買ったばかりのAmazon Echo Input(アマゾンエコーインプット)をとりあえず使えるようにするまでの、初期設定方法について説明していきます。
「アレクサ、音楽かけて」
「アレクサ、今日の天気は?」
など、アレクサに話しかけられるところまでの設定を行います。
関連記事 【比較】Amazon Echo Input(アマゾンエコーインプット)の特徴と他Echoシリーズとの違い。
準備するもの
次の2つを用意します。
- Amazon Echo Input
- スピーカー(別売)
- Wifiが繋がる環境
Amazon Echo Input(アマゾンエコーインプット)
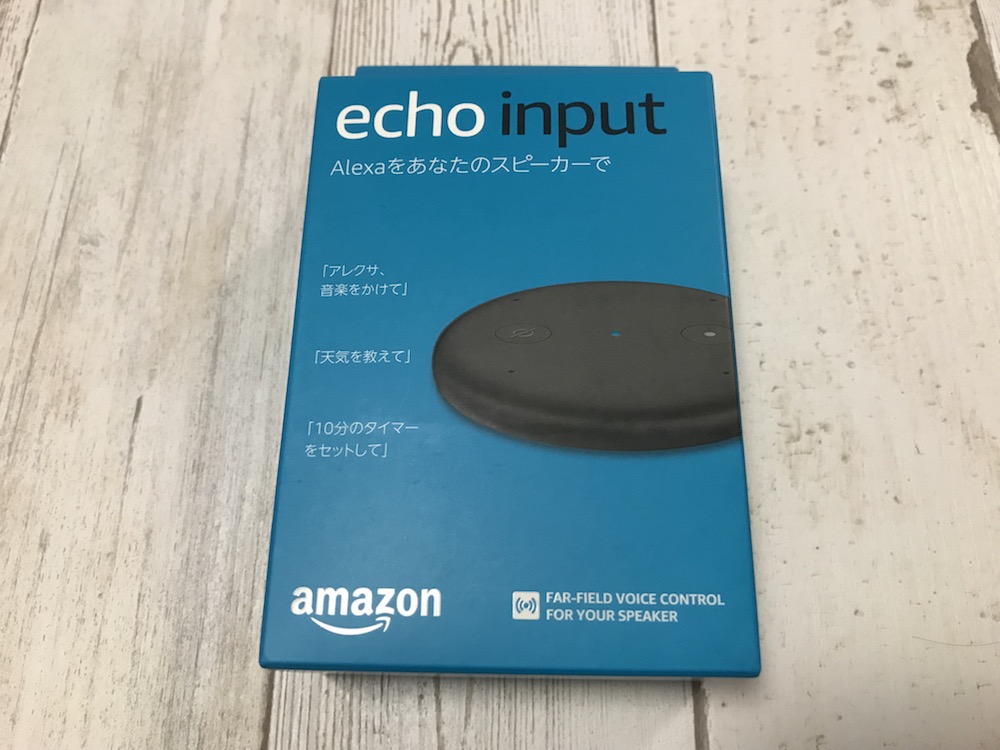
まずはAmazon Echo Input。これがないと始まりませんね。
さらに詳しく
ちなみに設定方法は他のEchoシリーズとほぼ同じでした。
本体と付属品は↓の画像の通りです。

- Amazon Echo Inputの発話例
- Micro USBケーブル(電源ケーブル)
- 電源アダプタ
- 説明書
- Amazon Echo Input(本体)
- AUXケーブル(スピーカーと有線で繋ぐもの)

スピーカー(別売)


Amazon Echo Inputはスピーカーが内臓されていないので、別売のスピーカーも必要です。家にスピーカーがある場合は新しく用意しなくても大丈夫です。
スピーカーなしで使おうと思えば使えますが、Echoからの音声が聞こえないのでかなり不便です。当然ながらスピーカーなしでは音楽が聴けません。
スピーカーは、
- Bluetooth(ブルートゥース)接続できるもの
- AUXケーブルが接続できるもの
このどちらかに対応しているものを用意しましょう。
もっと詳しく
ちなみに今回の説明で使うスピーカーはこちらのものです。
そして最後に必要なのが、Wifiが繋がる環境です。
設定の途中でWifiに繋げるところがあるので、あらかじめ確認しておきましょう。
その1:Amazon Echo Inputを電源に接続する
step
1電源アダプタをEchoに接続する
電源アダプタ・Micro USBケーブル・Amazon Echo Inputを接続します。


step
2電源コンセントに差し込む
近くのコンセントに電源プラグを差し込みましょう。
step
3Amazon Echo Inputのライトが点灯するのを待つ
電源プラグを差し込んだら中心にあるライトが青く光ります。
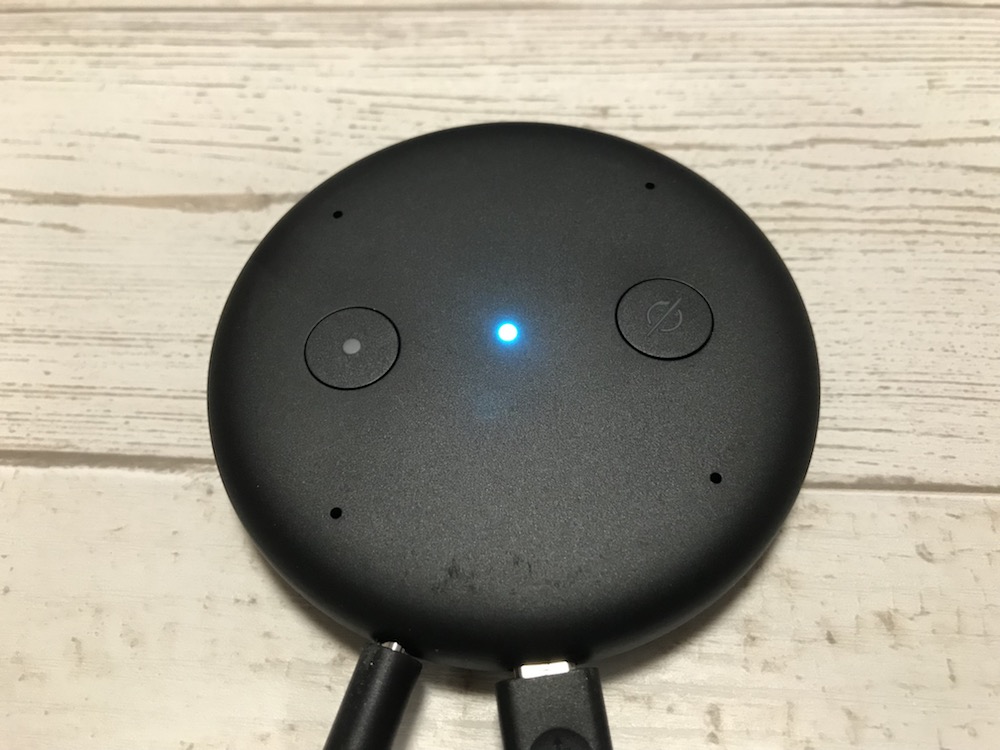
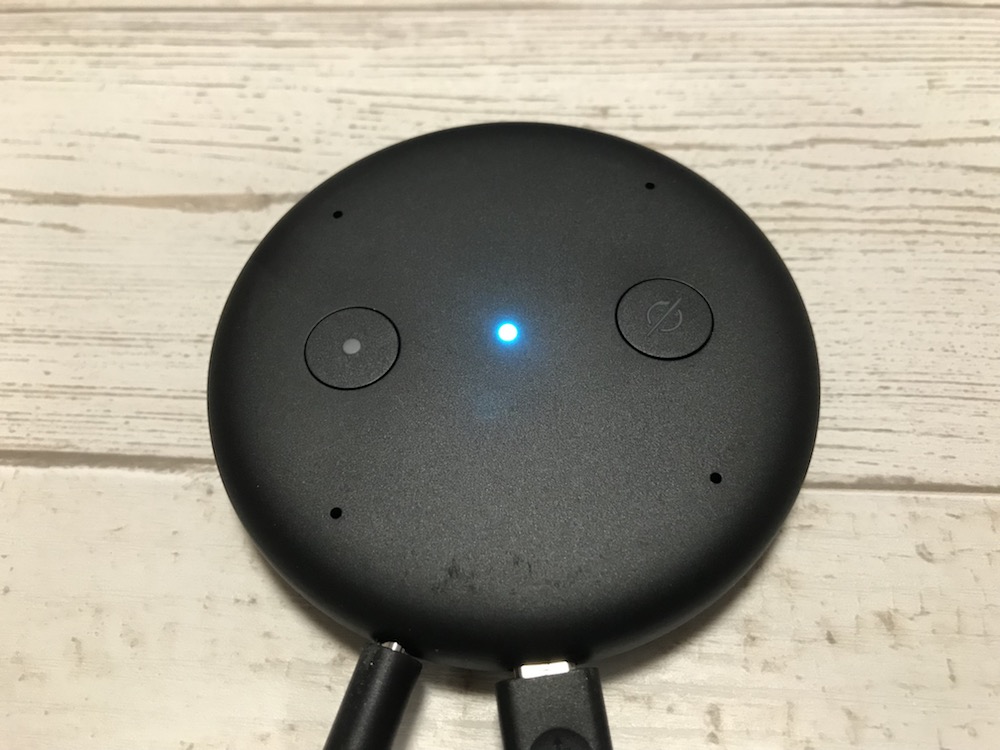
1分くらい待つとオレンジ色に変わります。
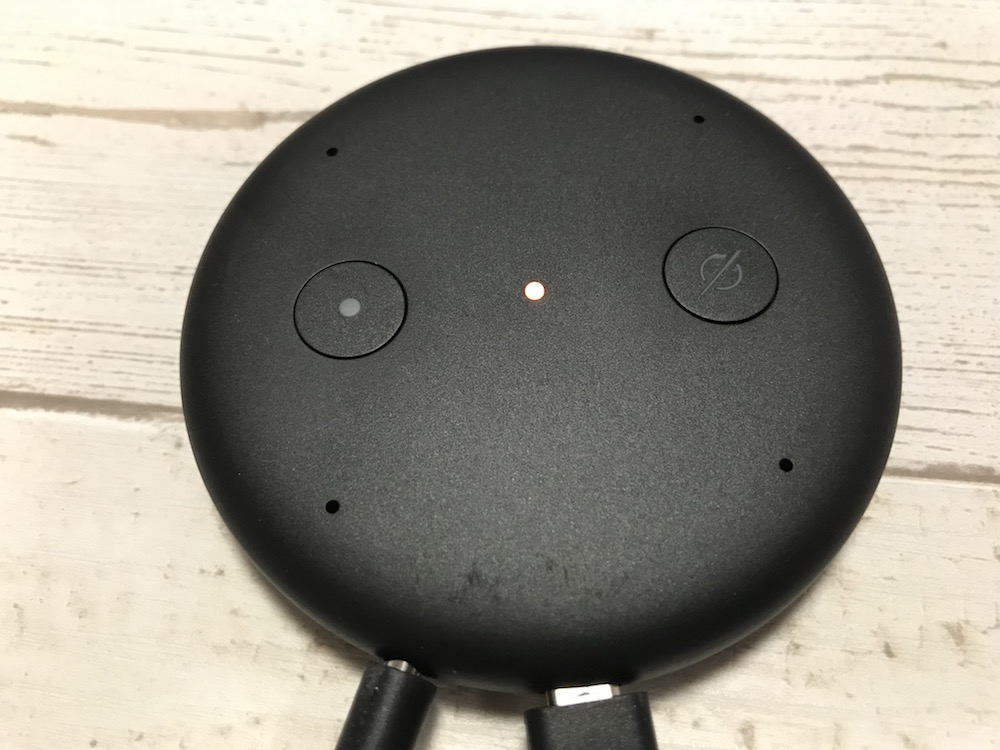
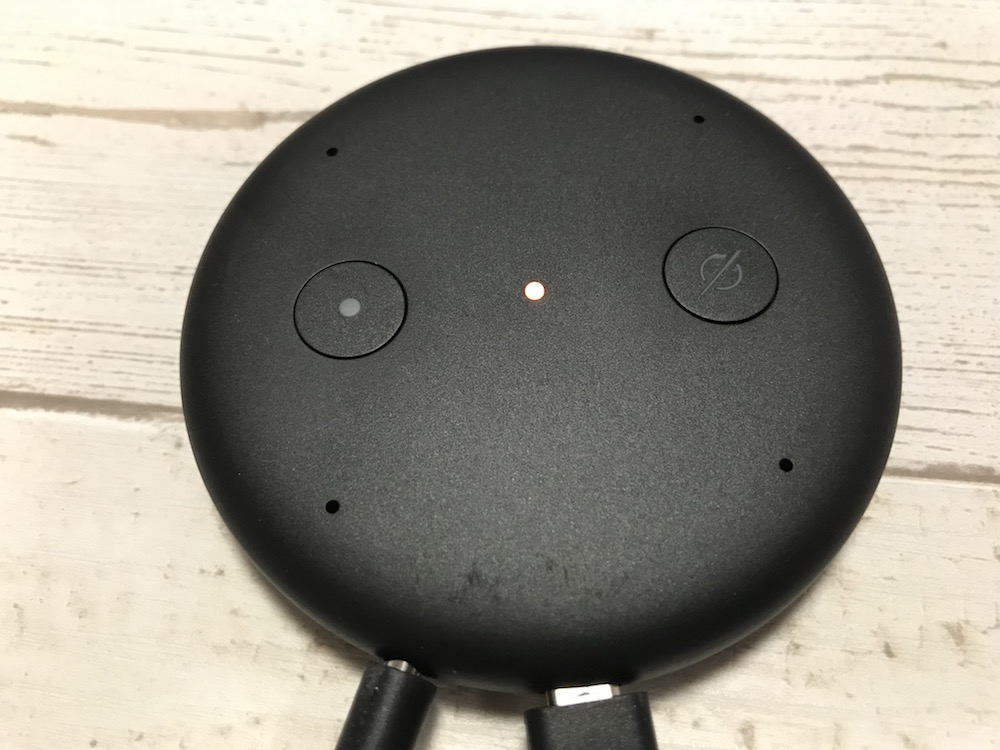
さらに詳しく
各部の名称は下記の通りです。
・:アクション
φ:マイクオフ
その2:Alexa(アレクサ)アプリを設定する
step
1Alexaアプリをダウンロードしてログインする
Amazonのアカウントでログインします。
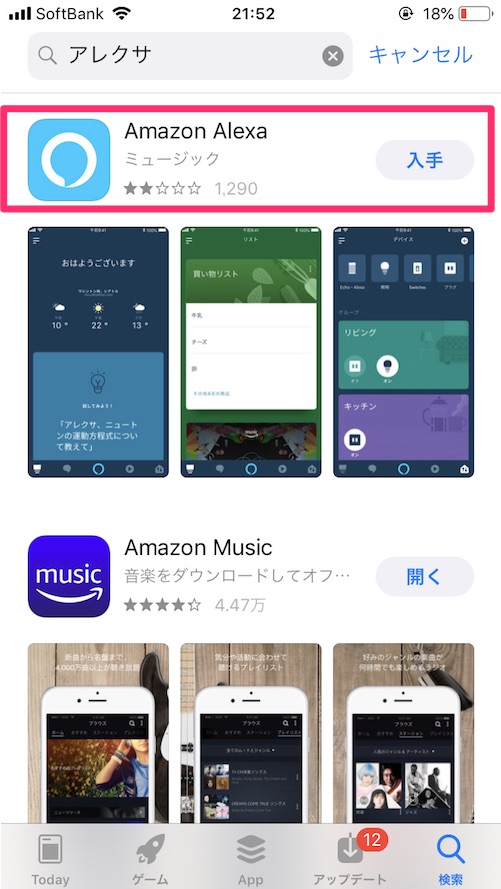
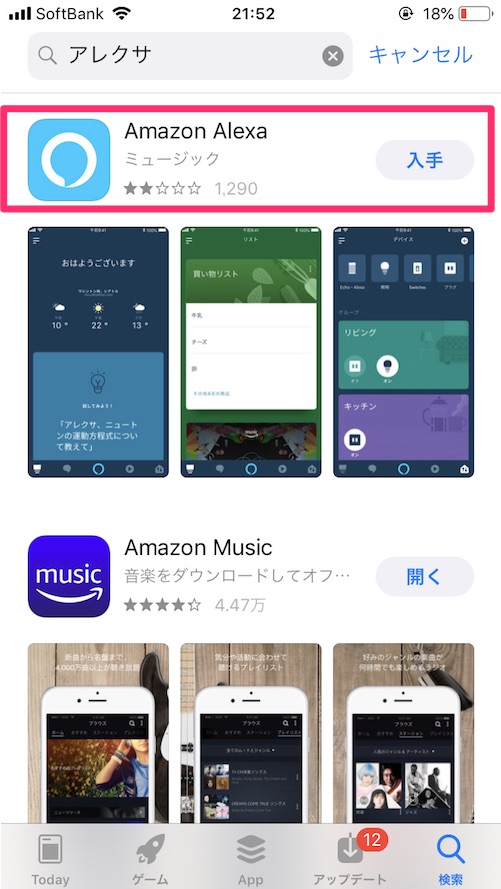
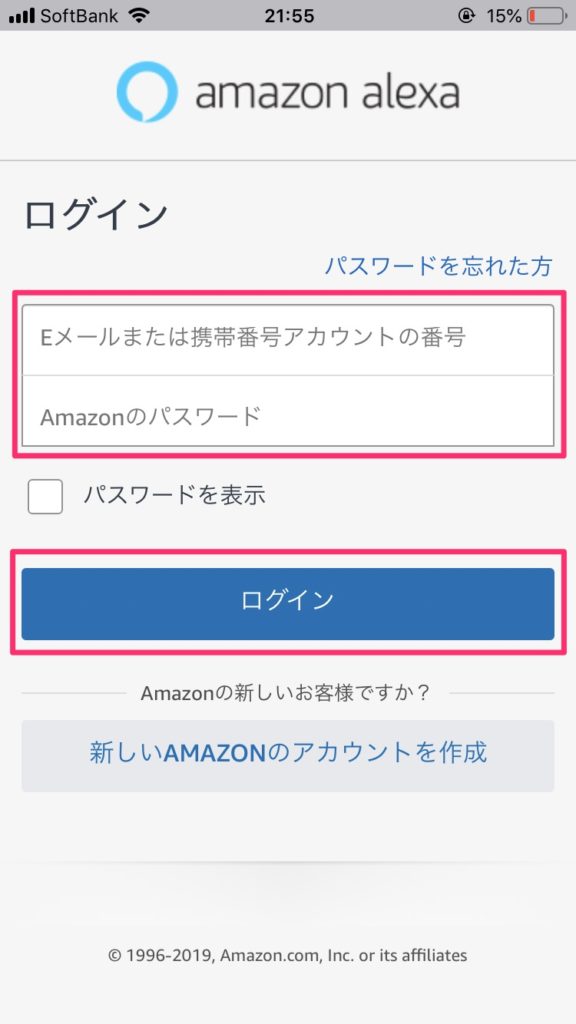
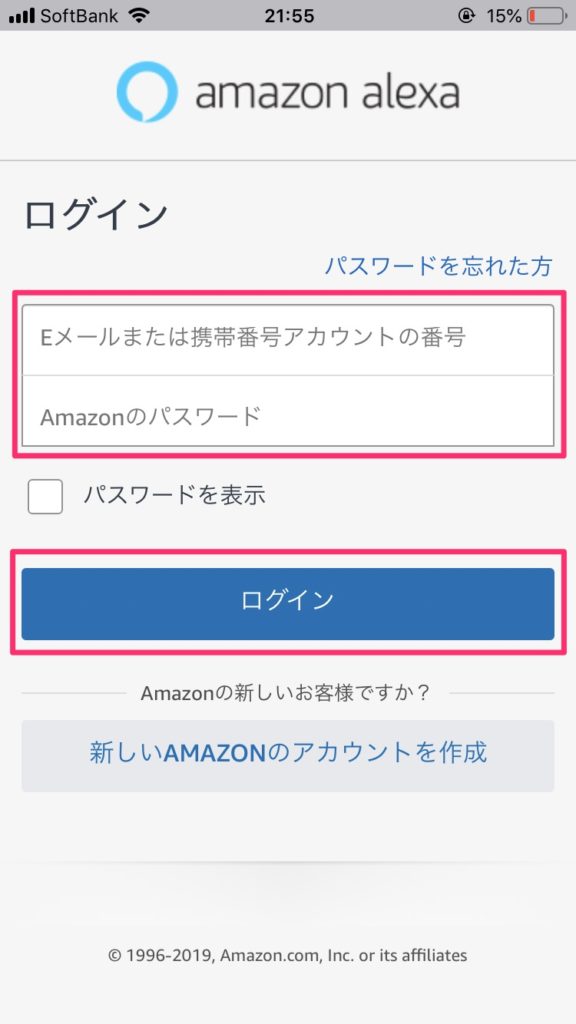
さらに詳しく
Amazonで2段階認証を設定している人は、コードを入力する画面になります。スマホに送られたコードを入力してログインしましょう。


step
2利用条件を読んで「続行」をタップ
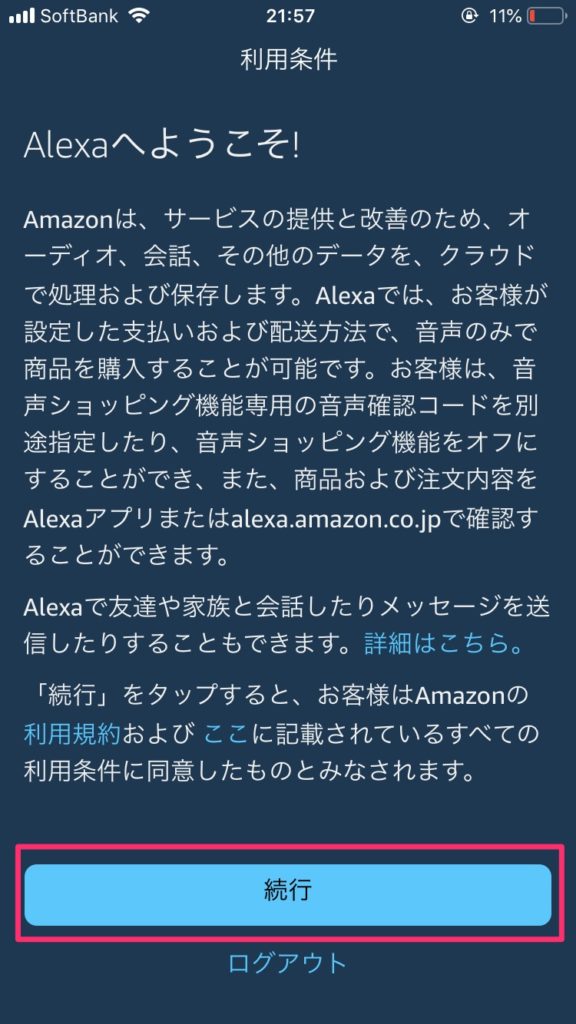
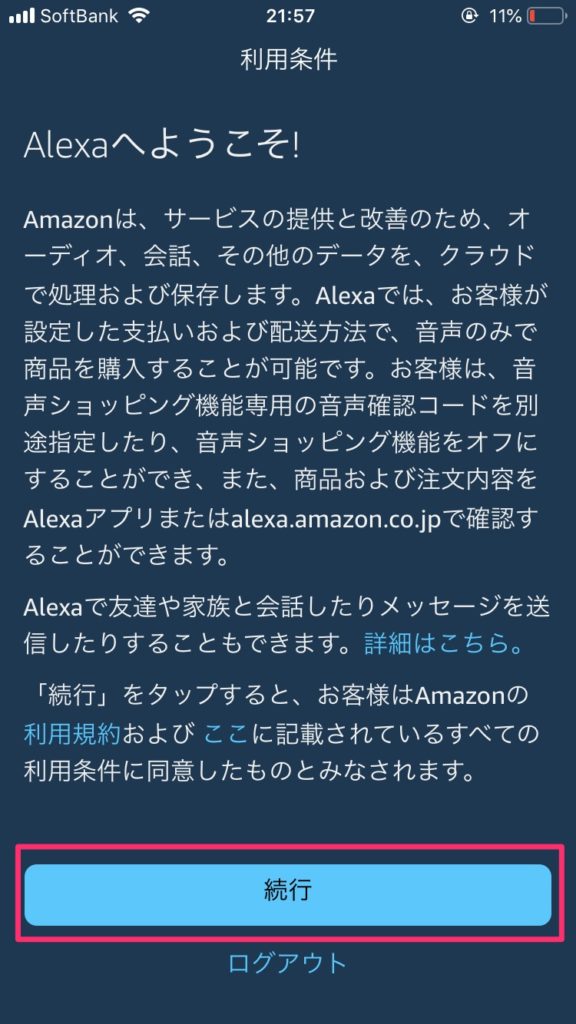
step
3セットアップする機器を選択する
Echo Inputの機器を選びましょう。
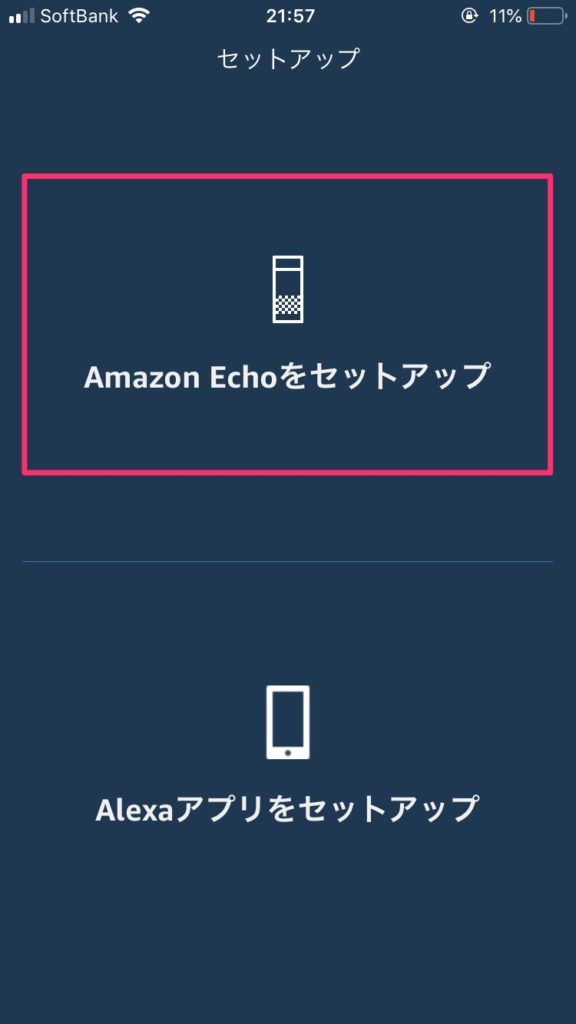
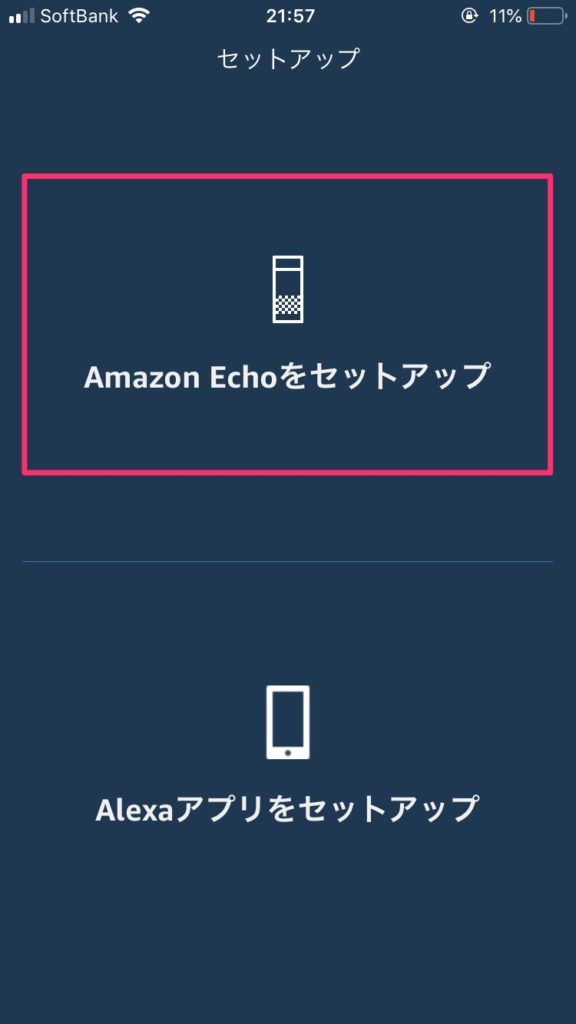
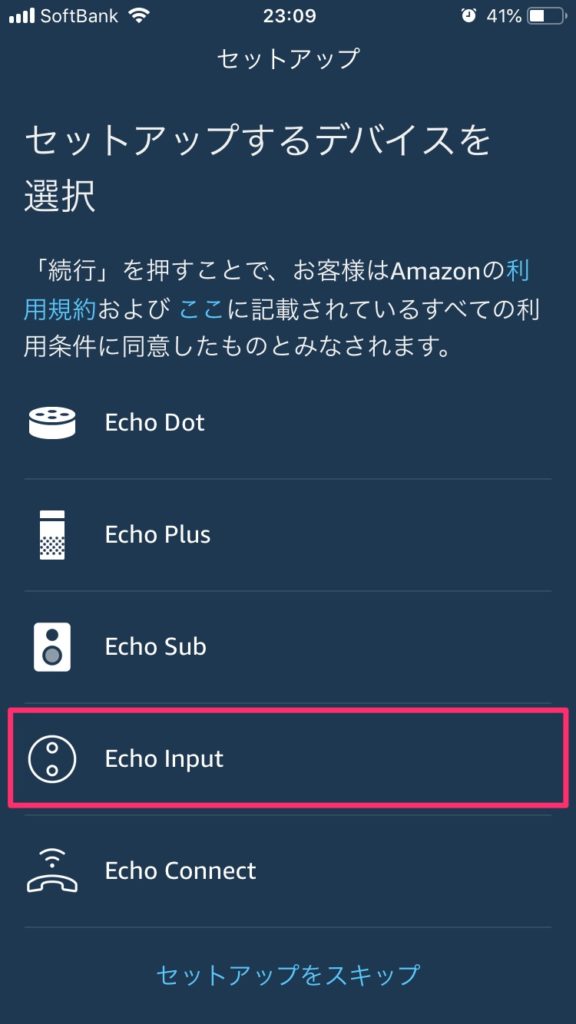
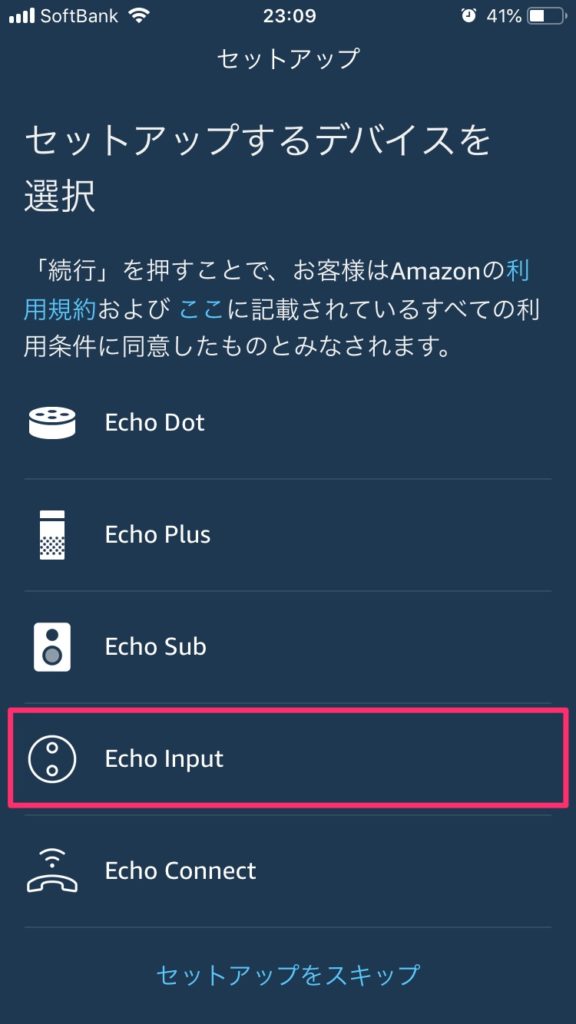
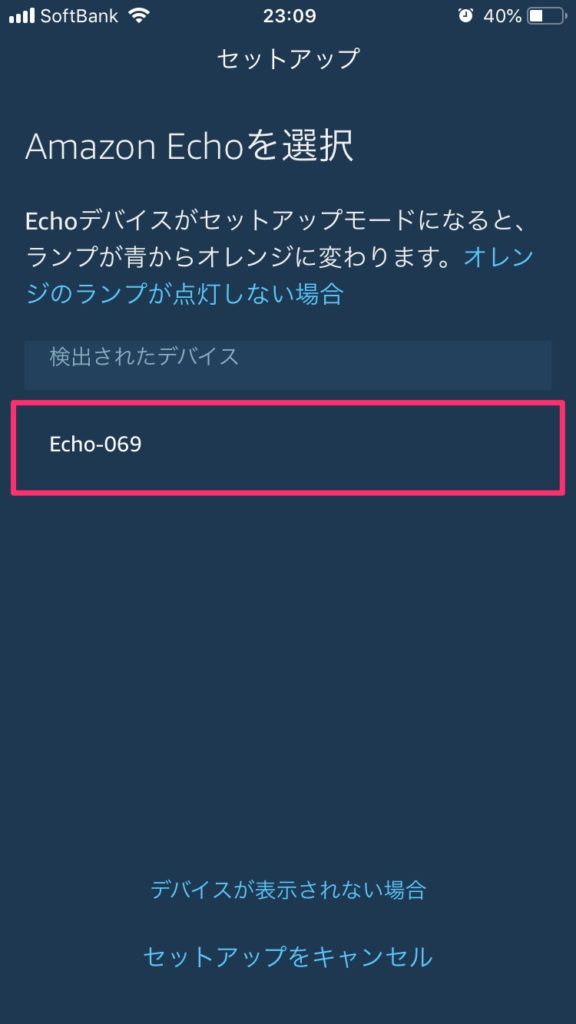
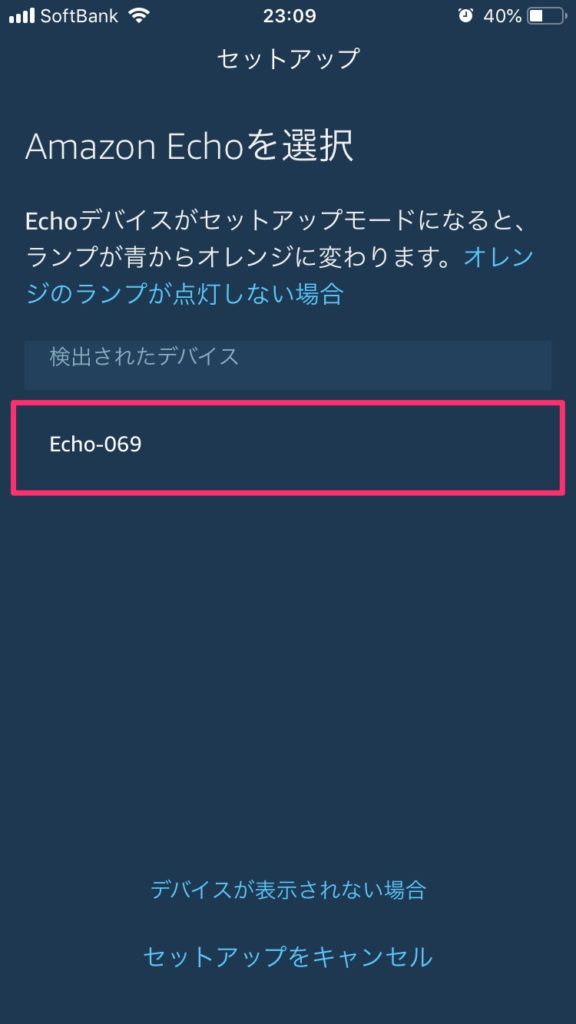
接続に失敗した時は「手動セットアップ」をタップして進みましょう。
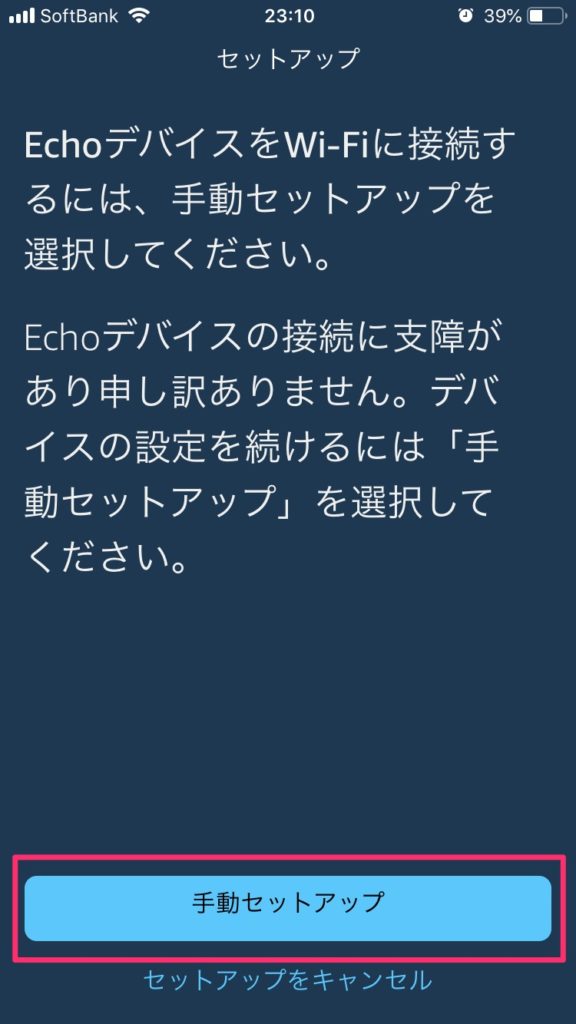
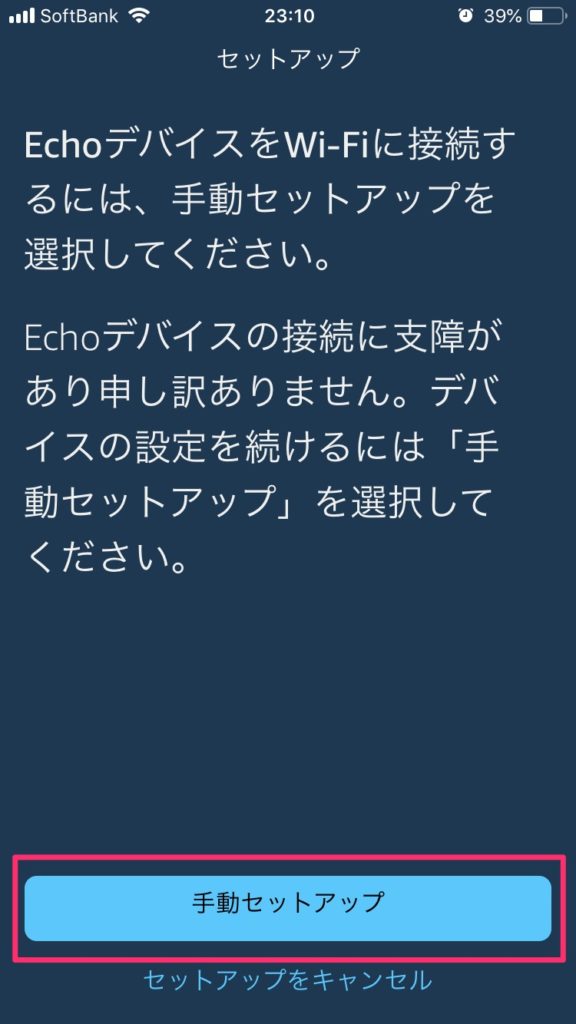
step
4「続行」を押していく
この段階ですでにオレンジ色になっているはずです。続行で進みましょう。
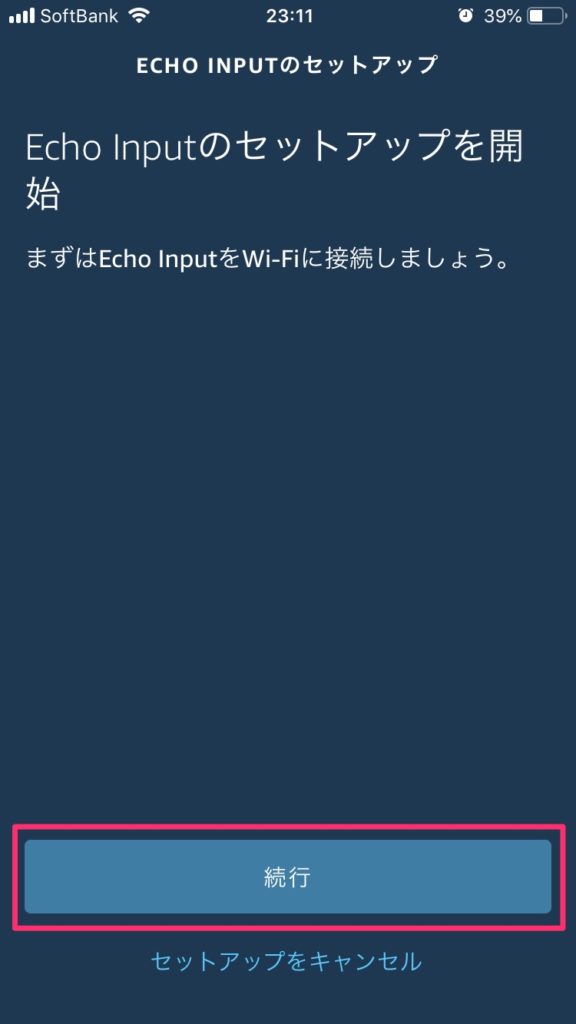
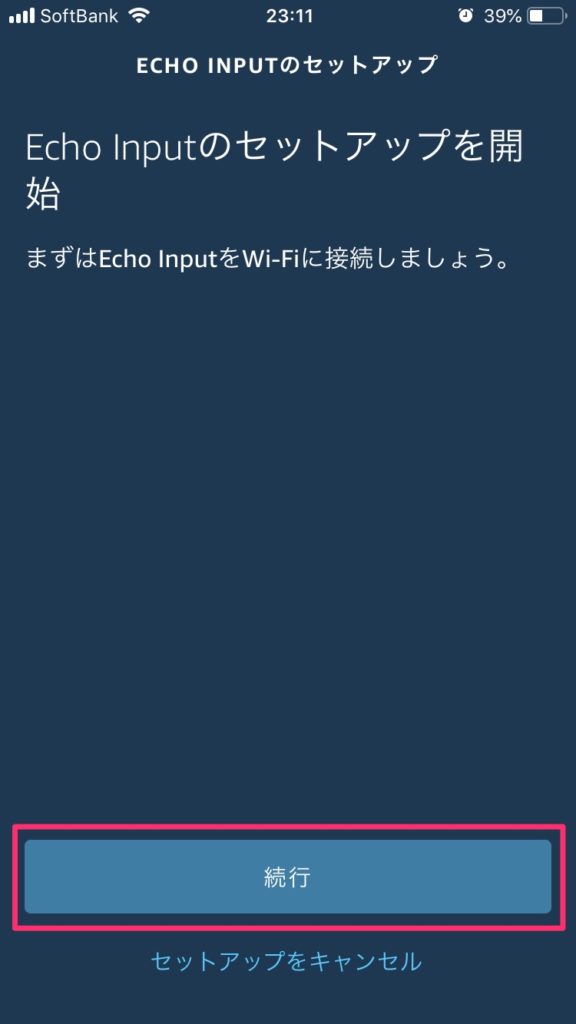
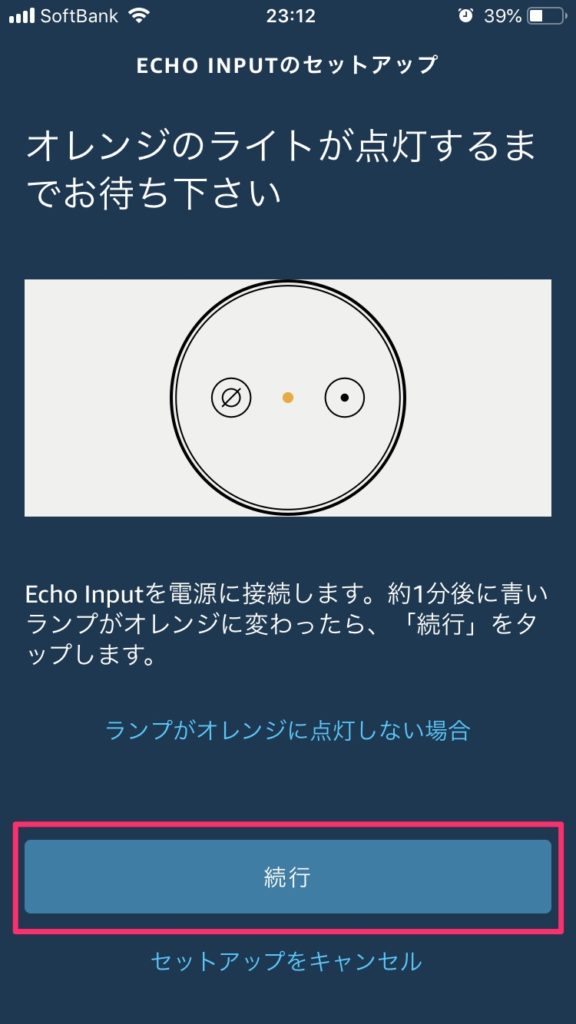
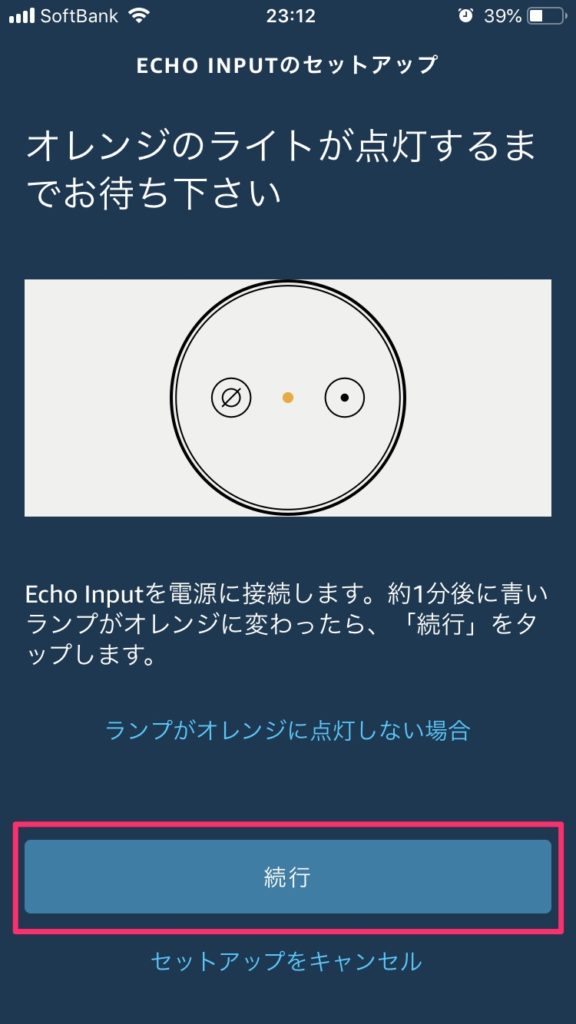
step
5iPhoneとAmazon Echo Inputを接続する
iPhoneのホームボタンを押して、設定アプリを起動します。
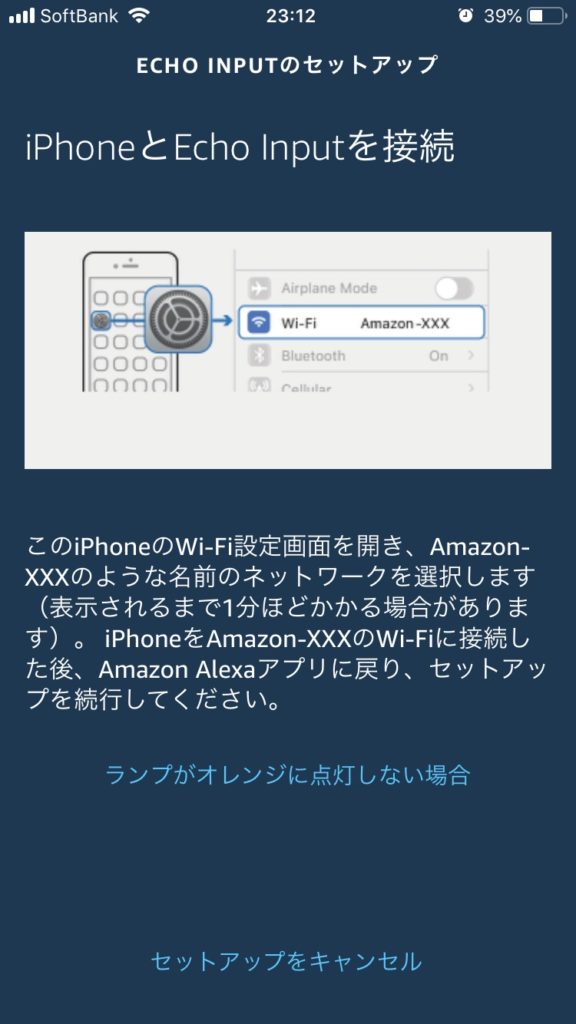
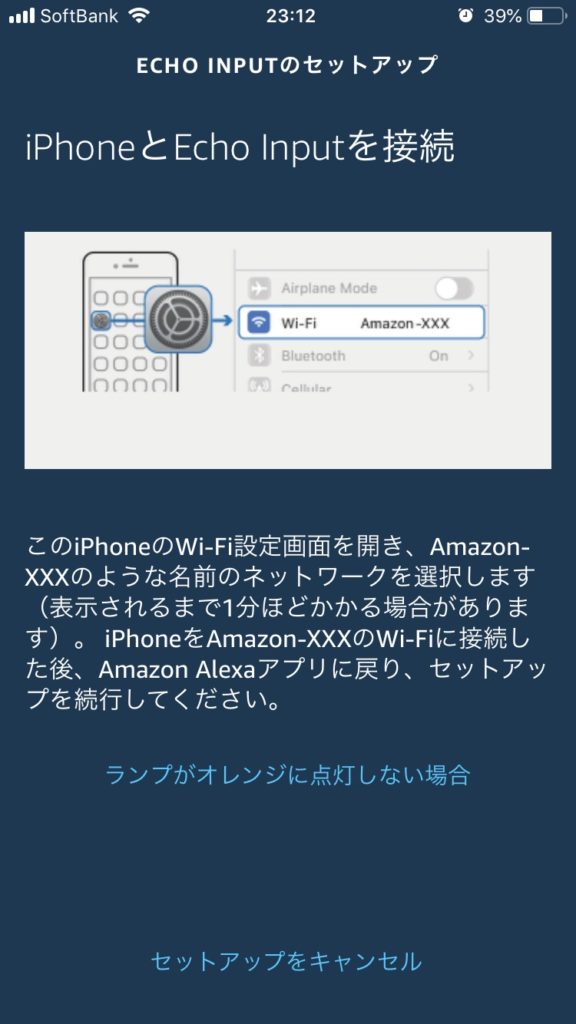
Wifiの項目で、「Amazon-」で始まるものがあるので、これを選びます。
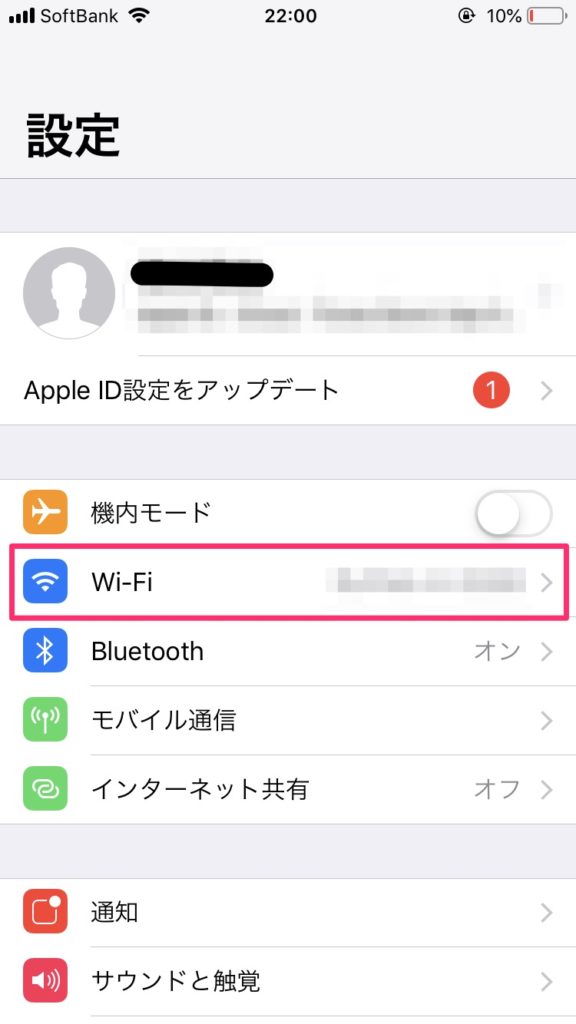
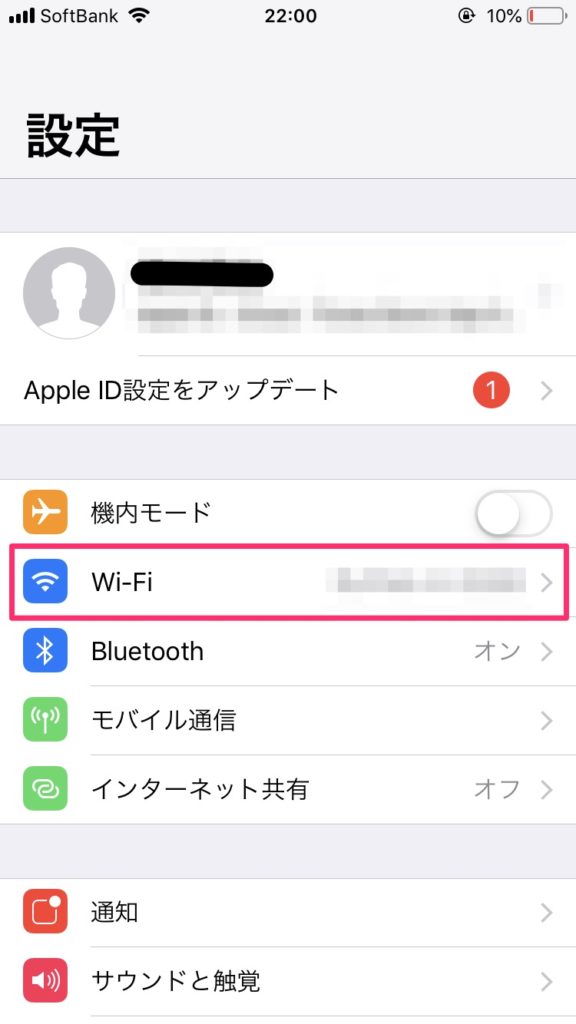
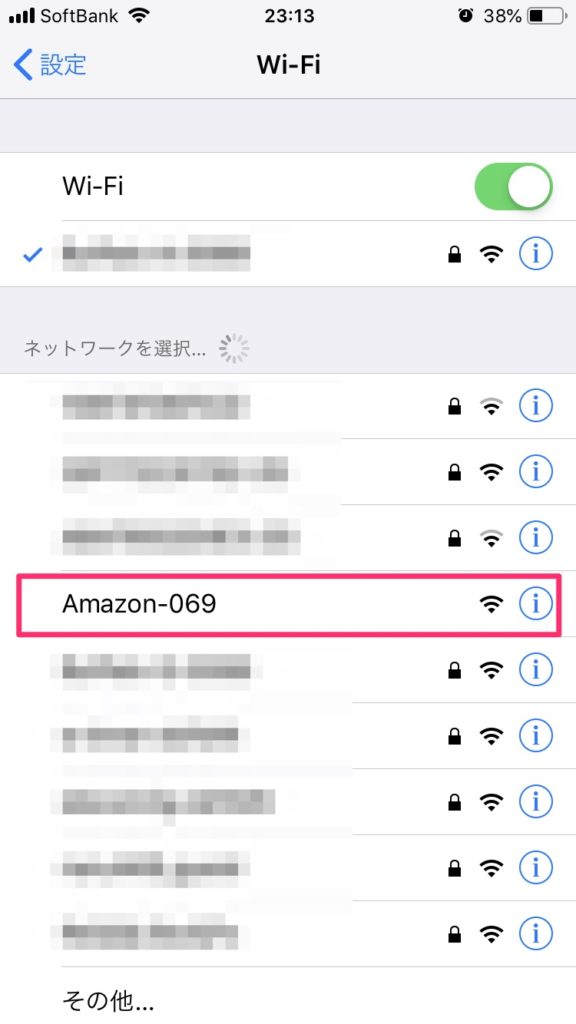
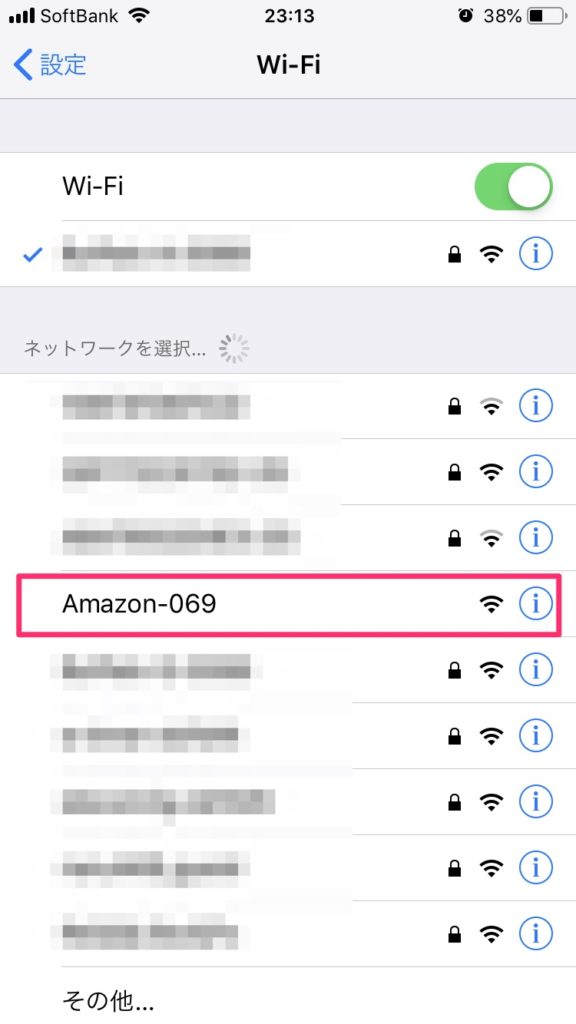
接続できたらAlexaアプリに戻ります。Alexaアプリの続行を押して次に進みます。
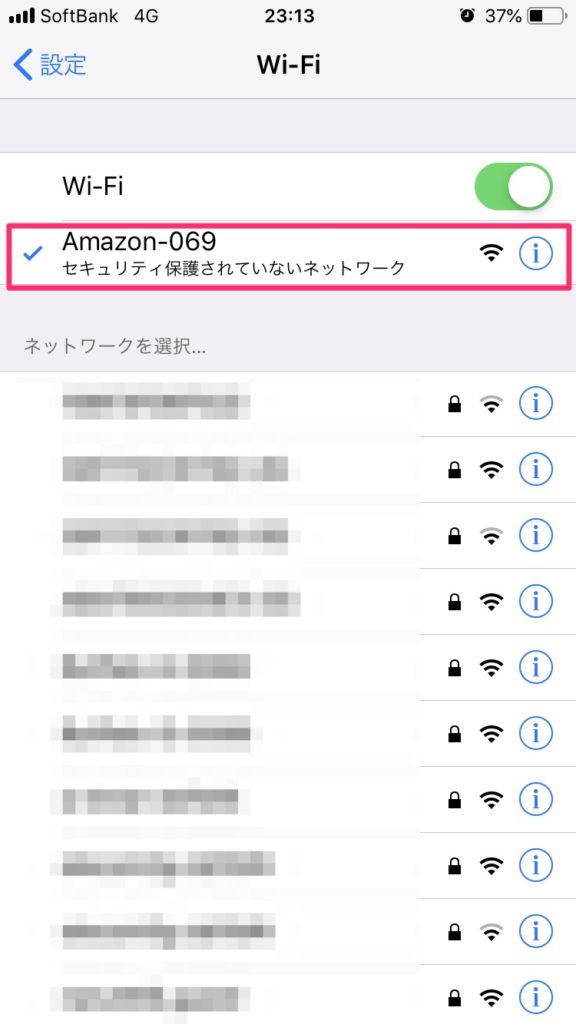
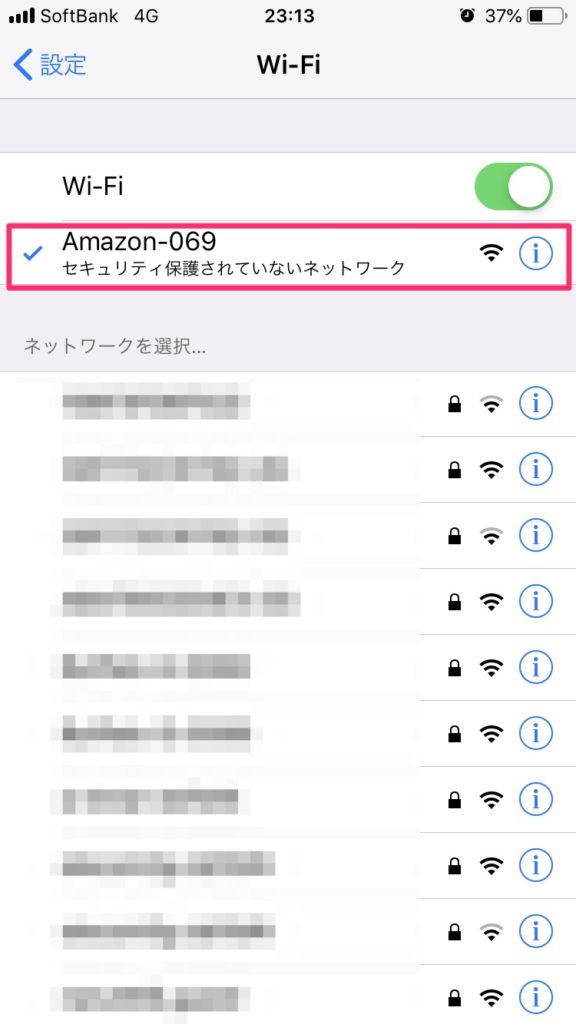
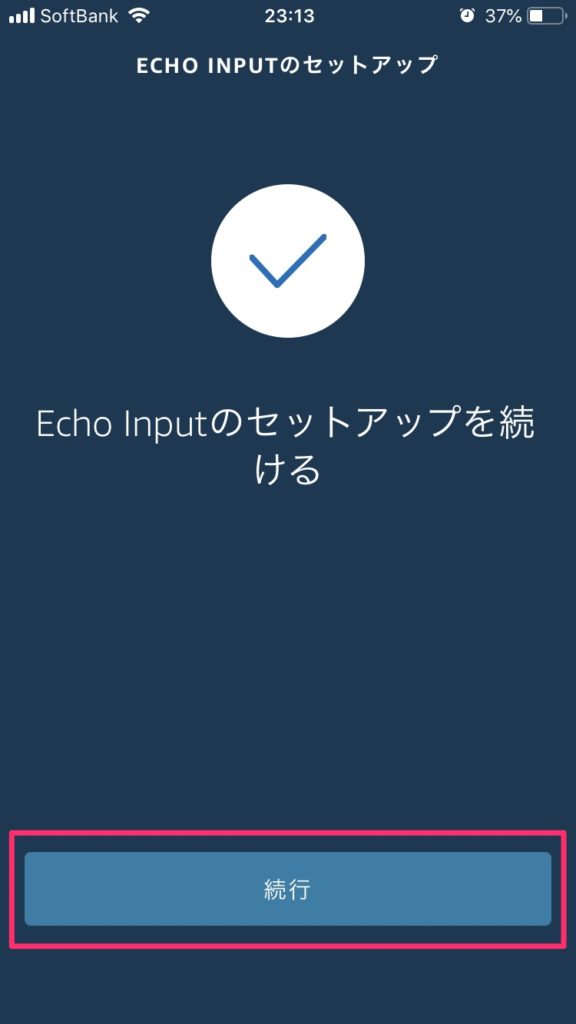
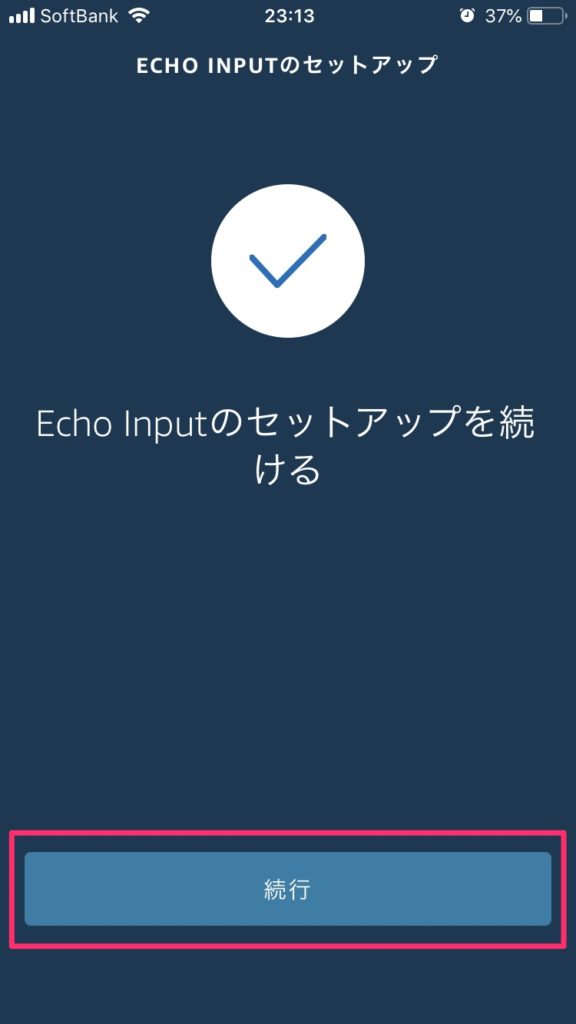
step
6EchoとWifiを接続する
家で使っているWifiを選んでパスワードを入力します。パスワードはルーター(電波を飛ばすところの機器)に書いてあることが多いです。
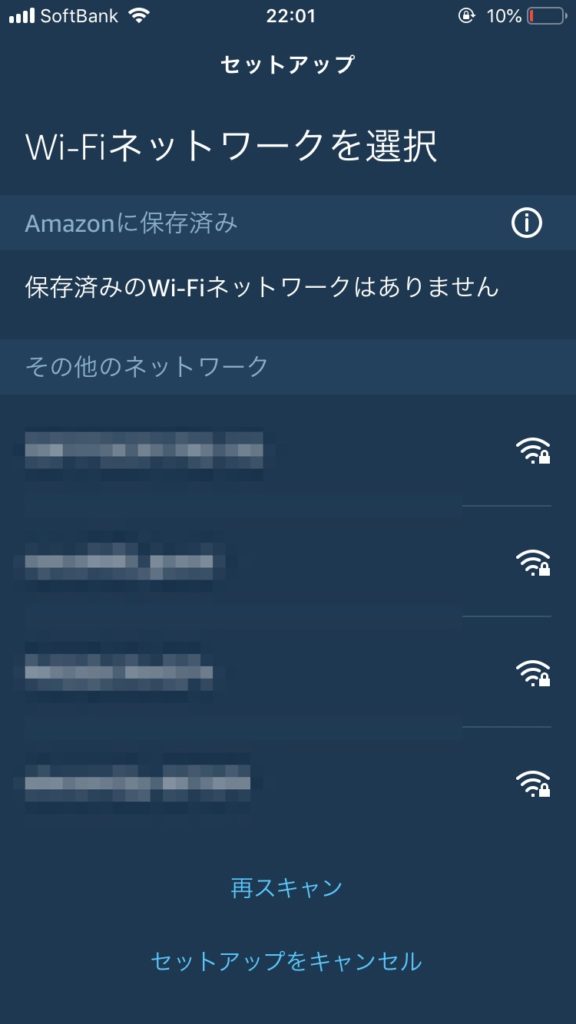
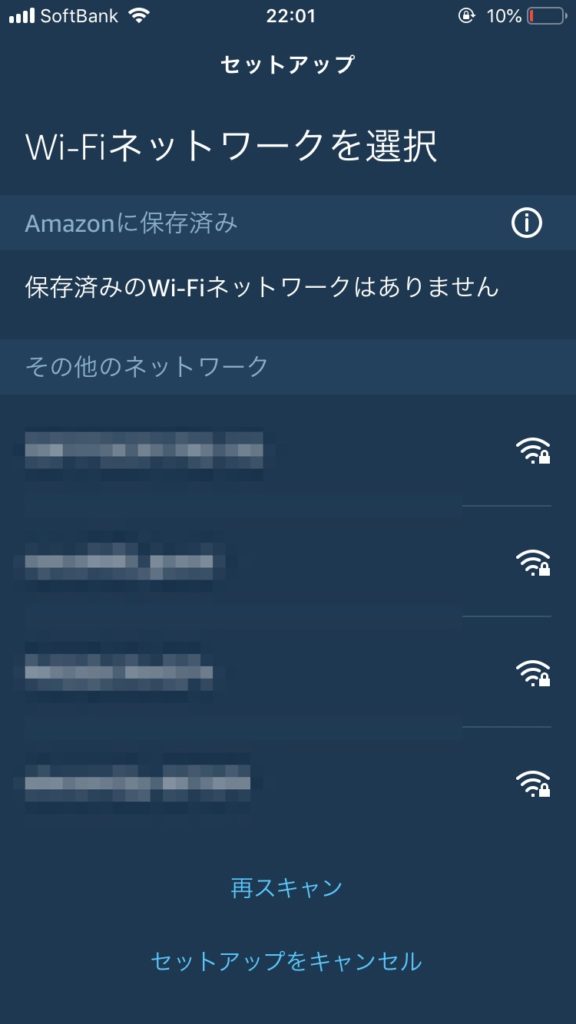
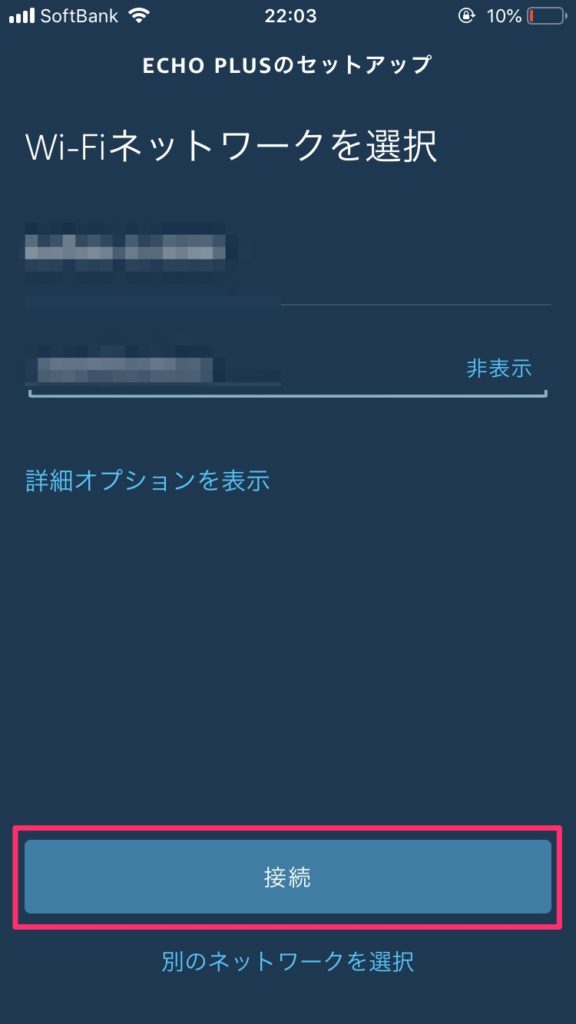
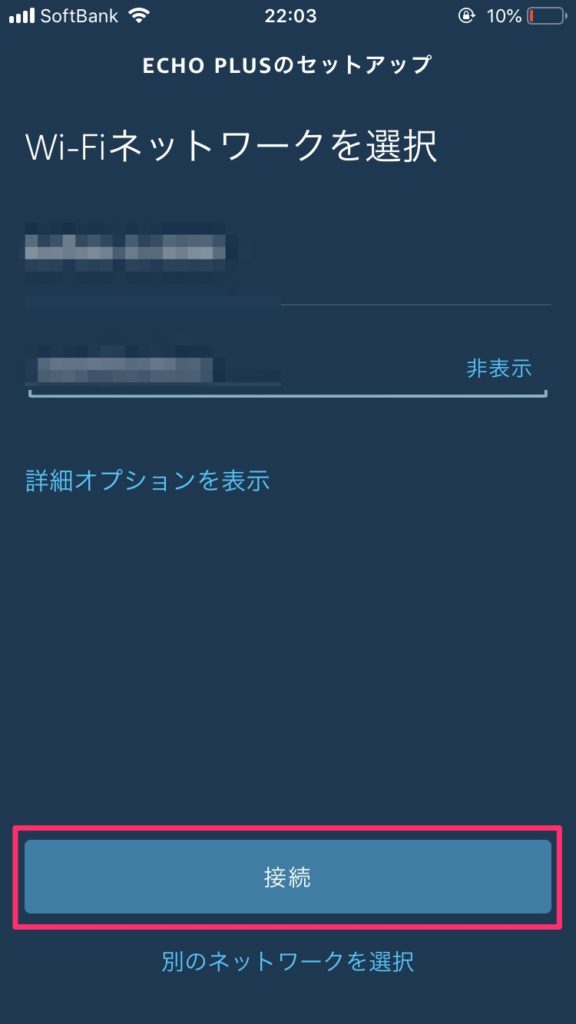
step
7アプリの設定完了!
これでアプリの設定は完了です。
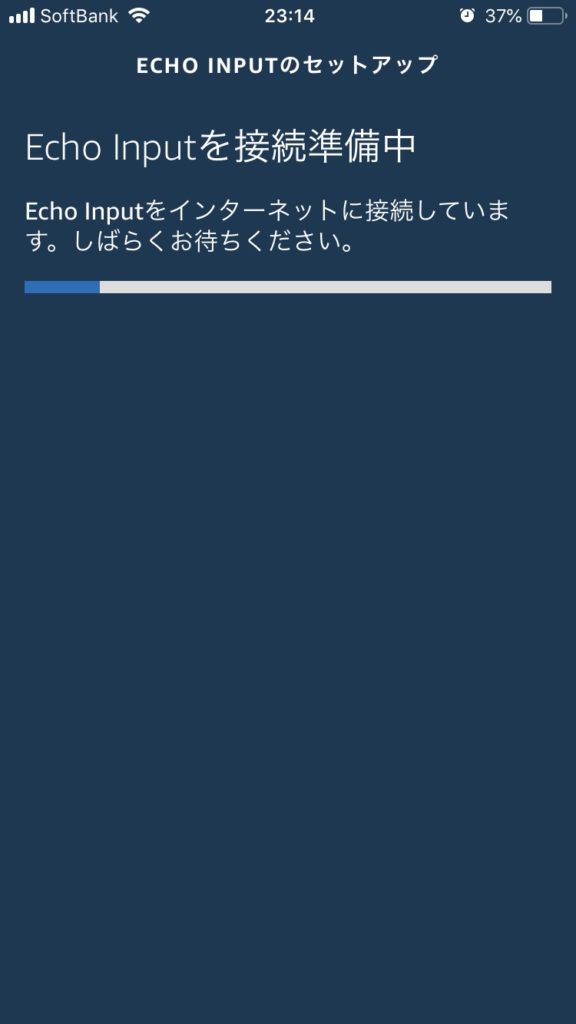
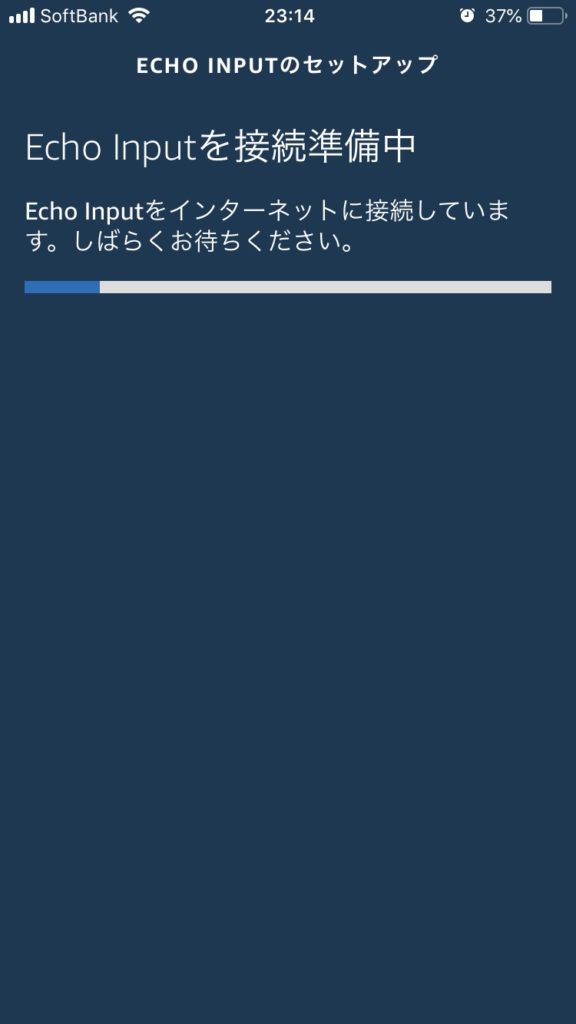
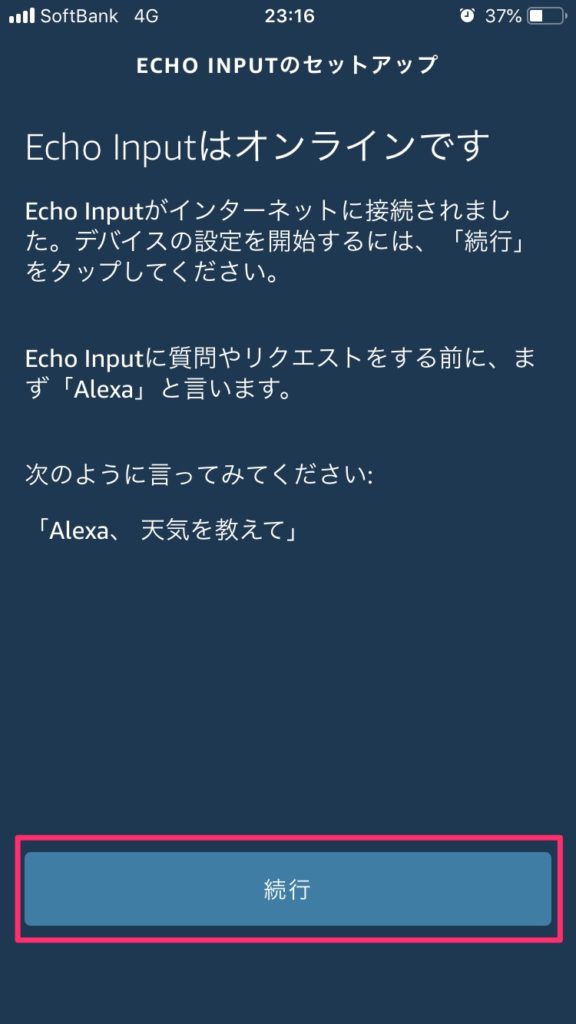
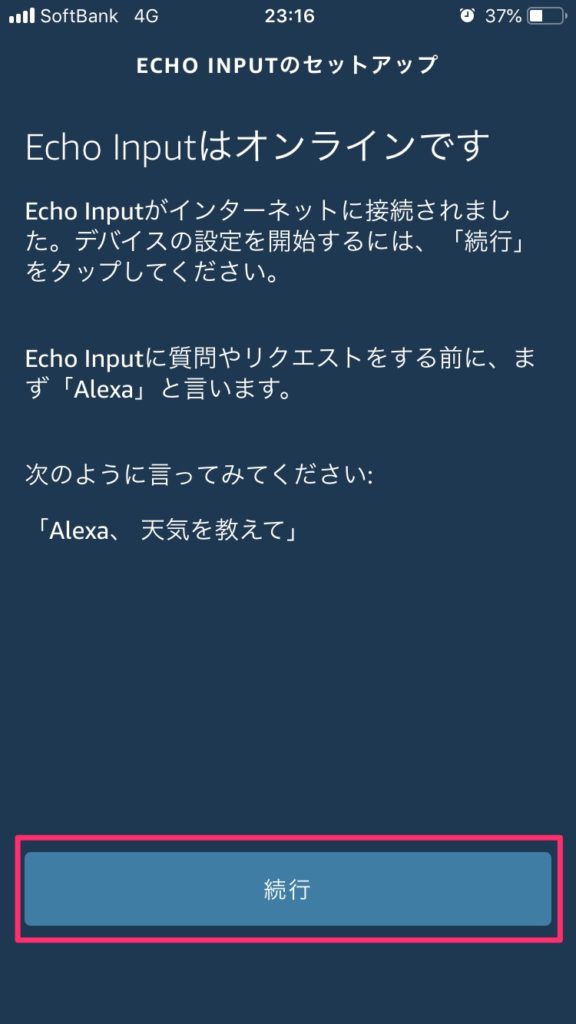
その3:Amazon Echo Inputをスピーカーと接続する
Buletooth(ブルートゥース)で接続する場合
「Bluetoothスピーカーを接続する」をタップする。
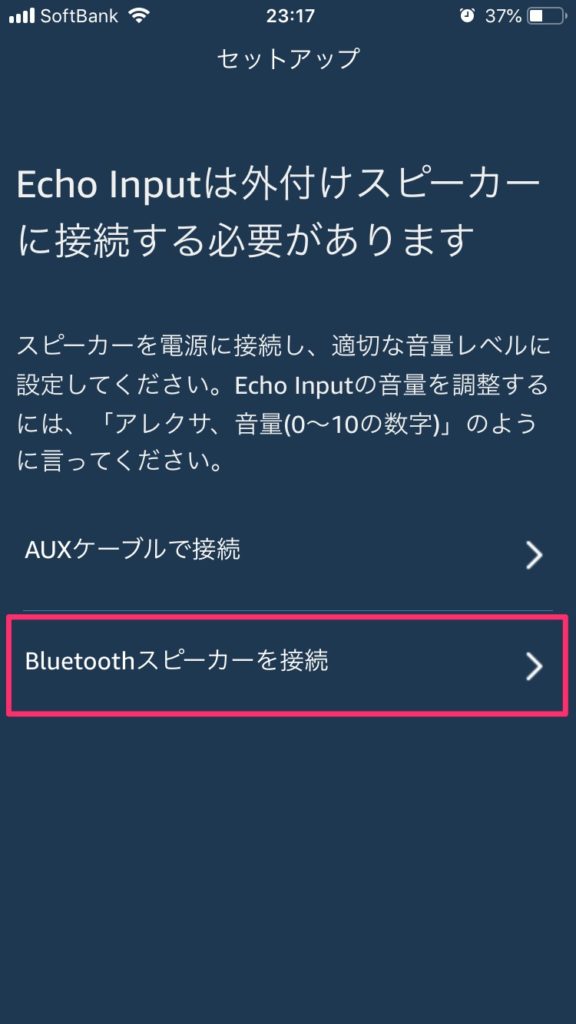
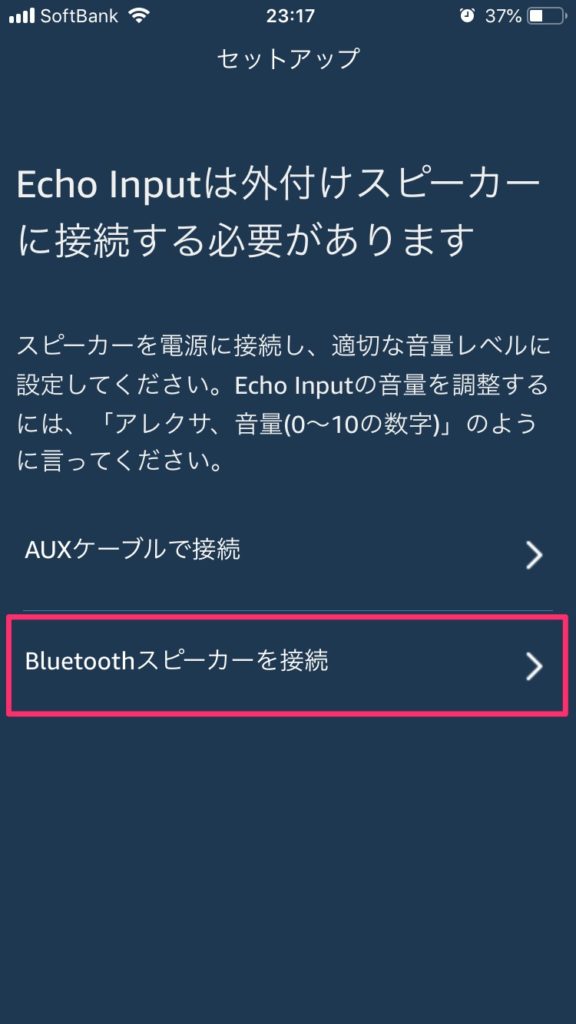
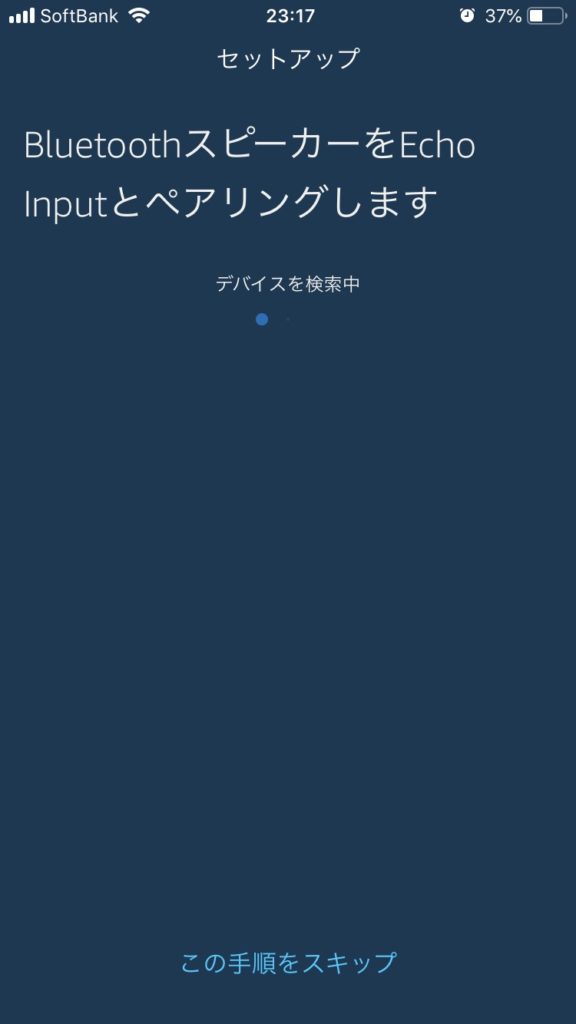
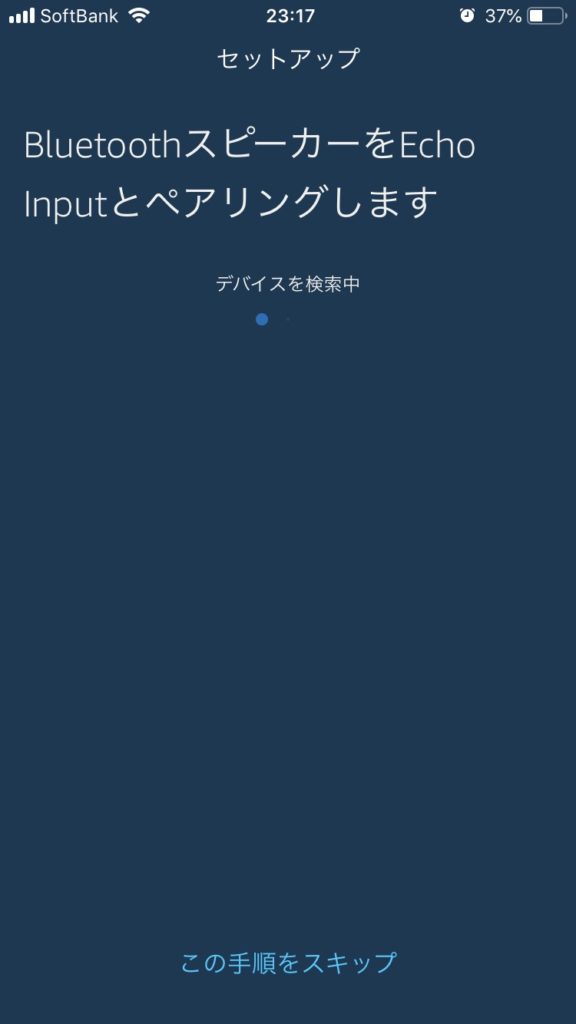
「デバイスを検索中」となって画面が進まない場合は、スピーカー側のBuletooth(ブルートゥース)がONになっていない可能性があります。
ONかどうかよく分からない場合は、iPhoneの[設定]-[Buletooth]でBuletoothをONにして、一覧にスピーカーの名前が出ているか確認しましょう。出ていればスピーカー側のBuletoothはONになっています。
それでもよく分からない場合は、後で設定することも可能なので「この手順をスキップ」をタップしてひとまず設定を完了させてしまいましょう。
設定が完了すると任意の設定が始まります。任意なので「後で・スキップ」して進んでしまって大丈夫です。あと他にも「はじめてのEcho」という動画もあるのでこれもさらっと見るくらいで大丈夫です。
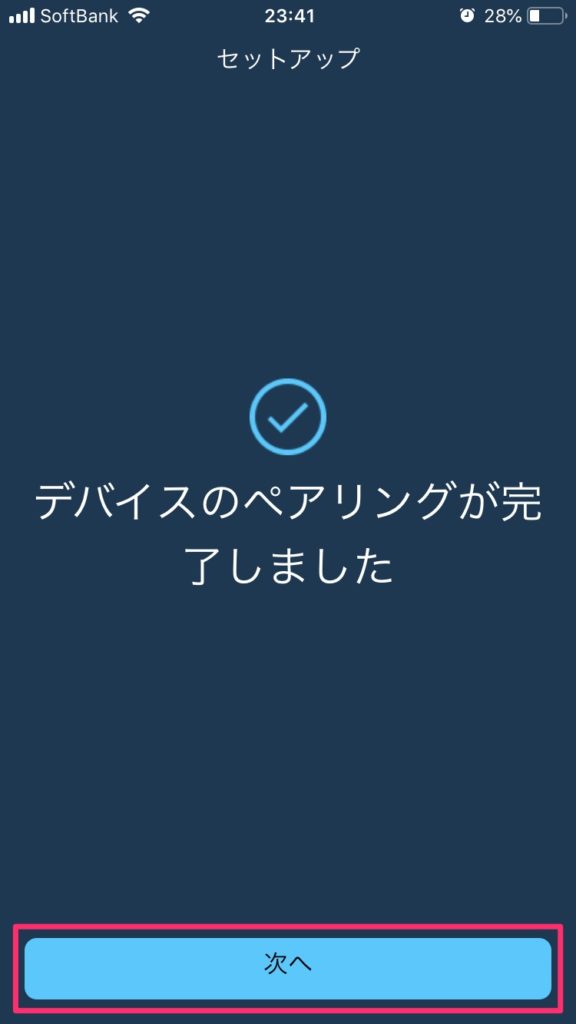
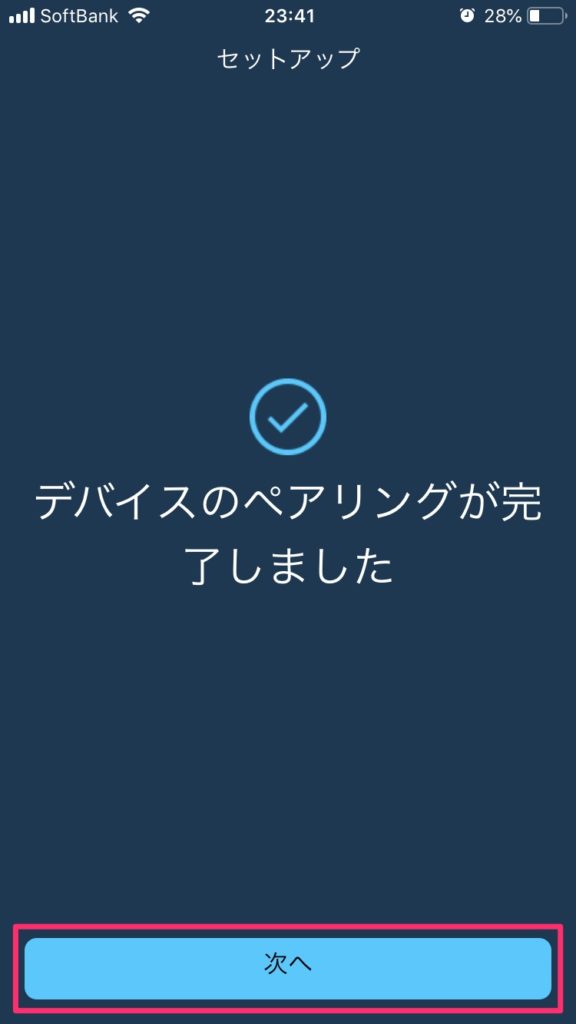
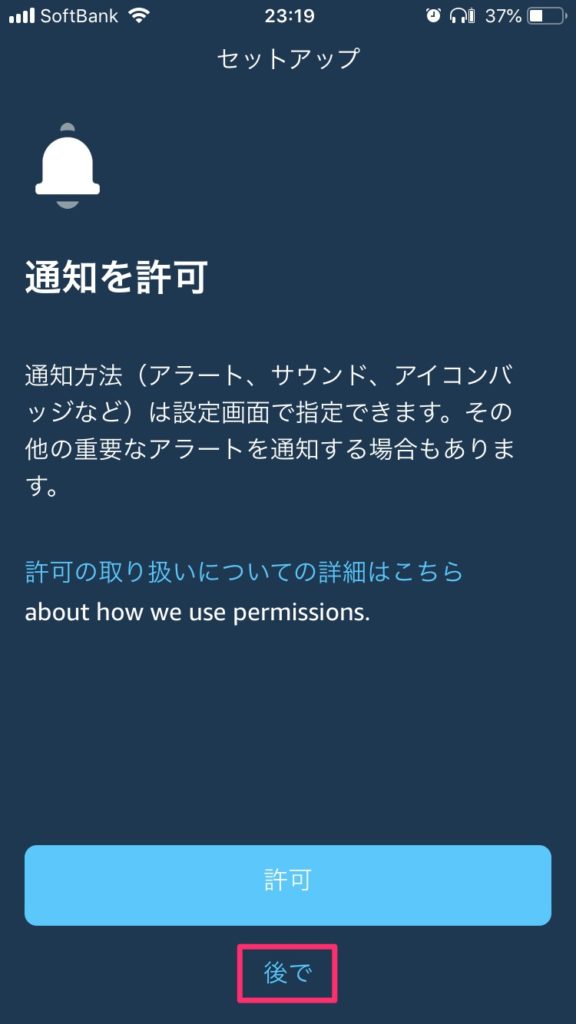
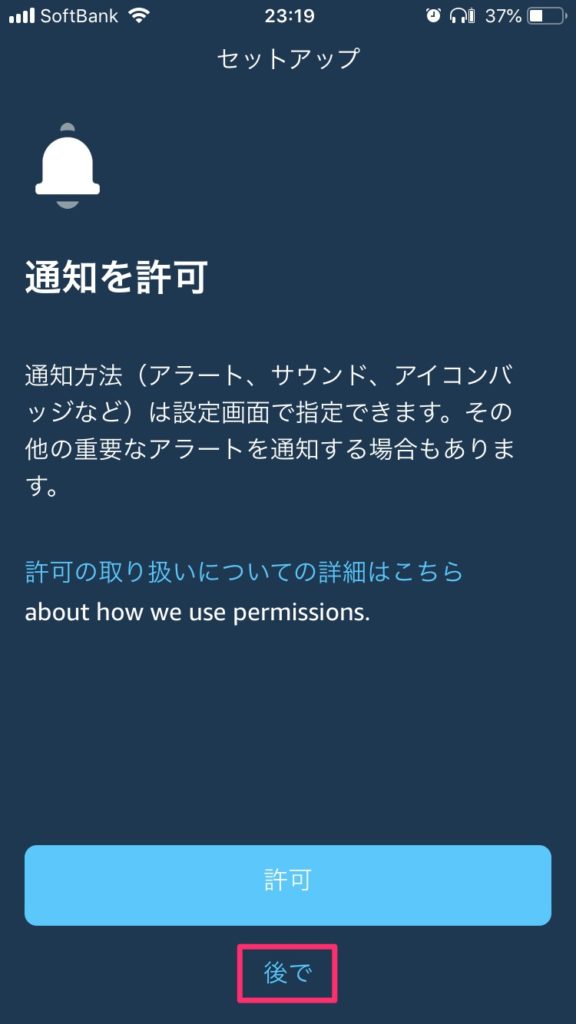
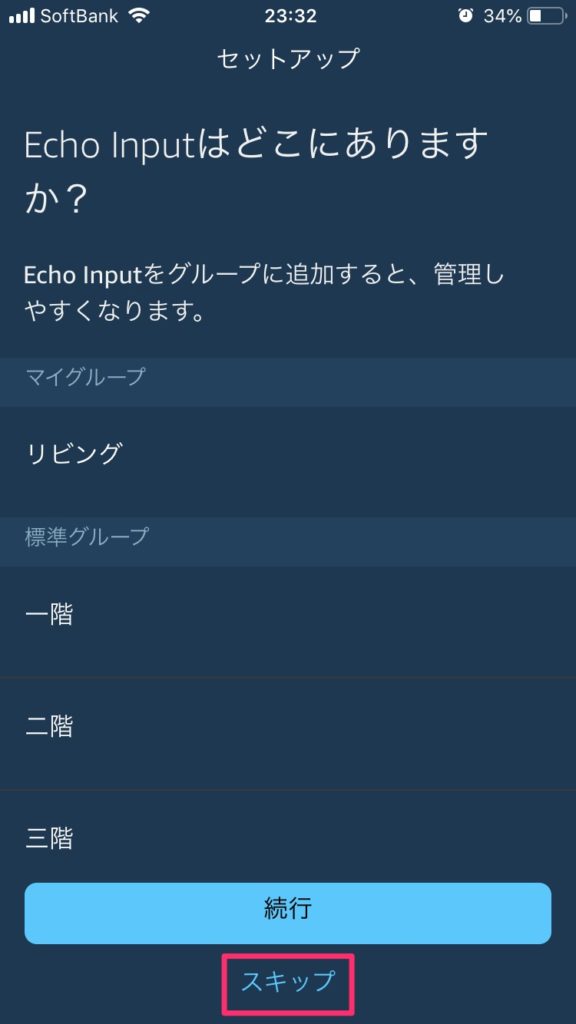
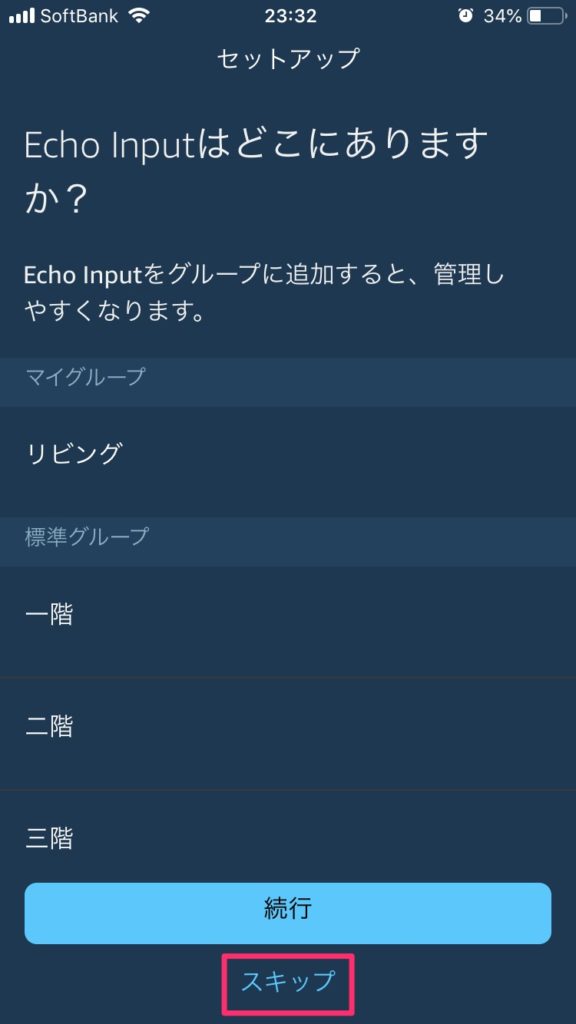
これで設定は完了です。お疲れ様でした。
AUXケーブルで接続する場合
step
1Amazon Echo InputとスピーカーをAUXケーブルで接続する


step
2「AUXケーブルで接続」をタップ、接続は完了しているので「続行」をタップします。
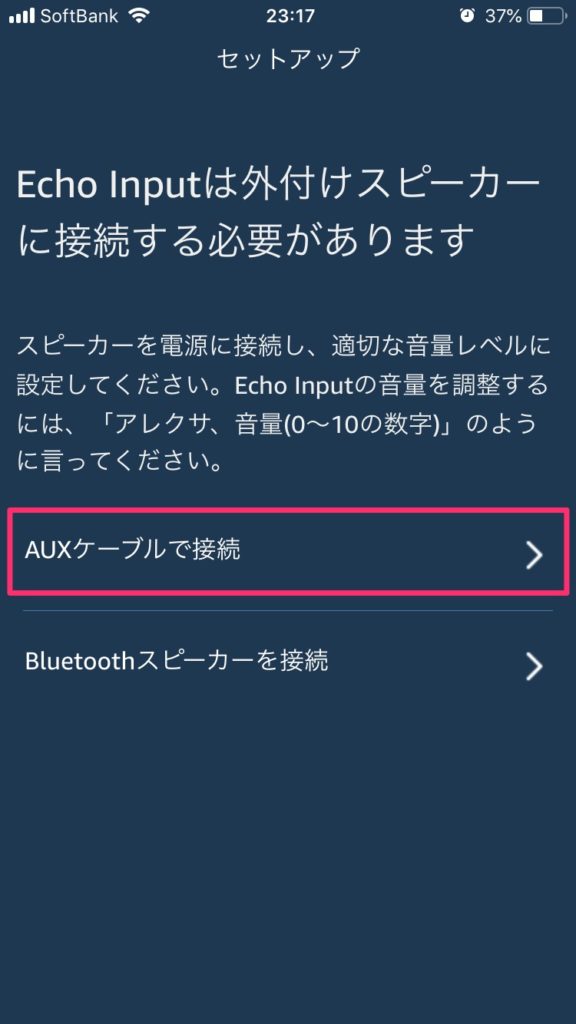
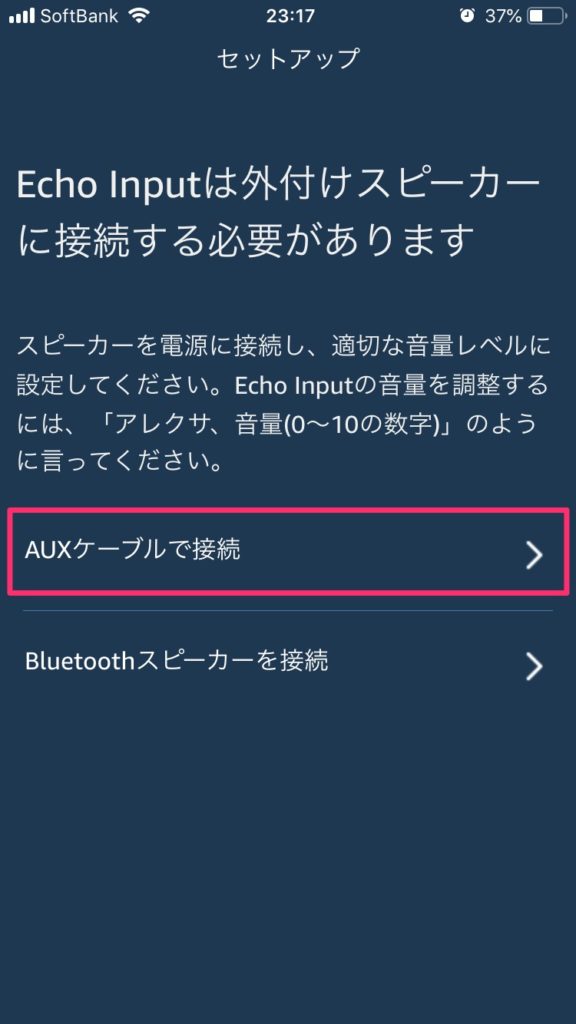
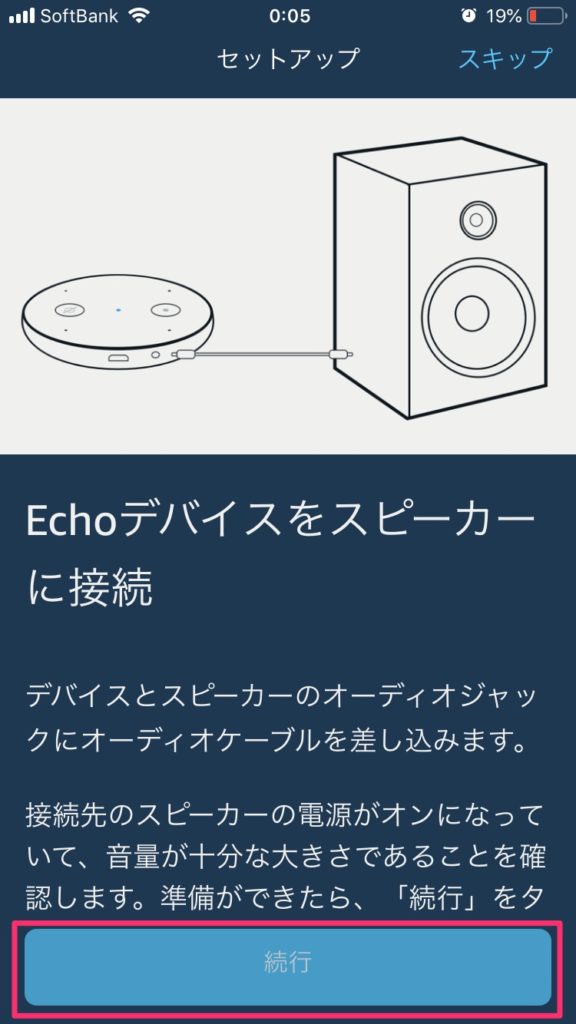
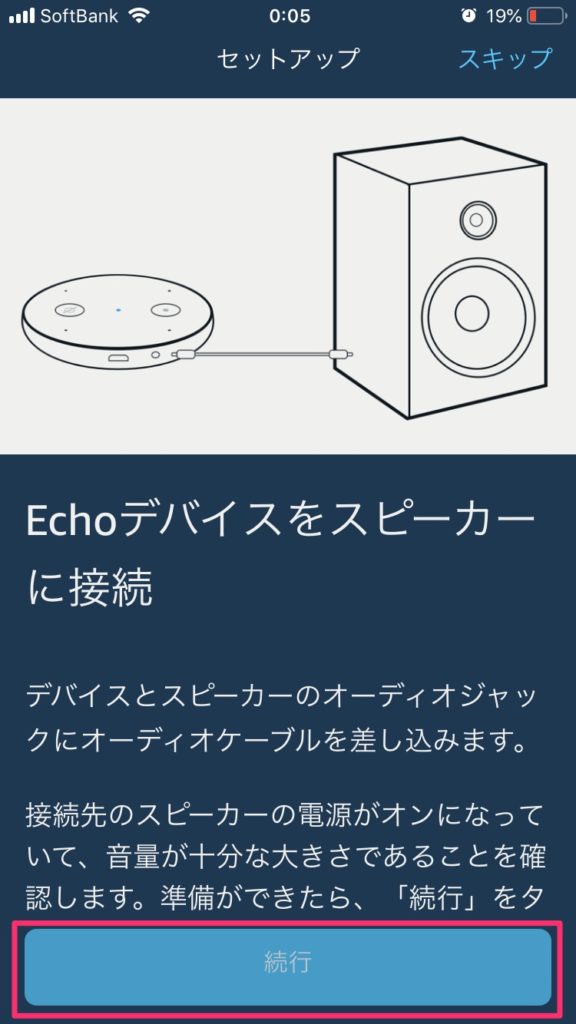
設定が完了すると任意の設定が始まります。任意なので「後で・スキップ」して進んでしまって大丈夫です。あと他にも「はじめてのEcho」という動画もあるのでこれもさらっと見るくらいで大丈夫です。
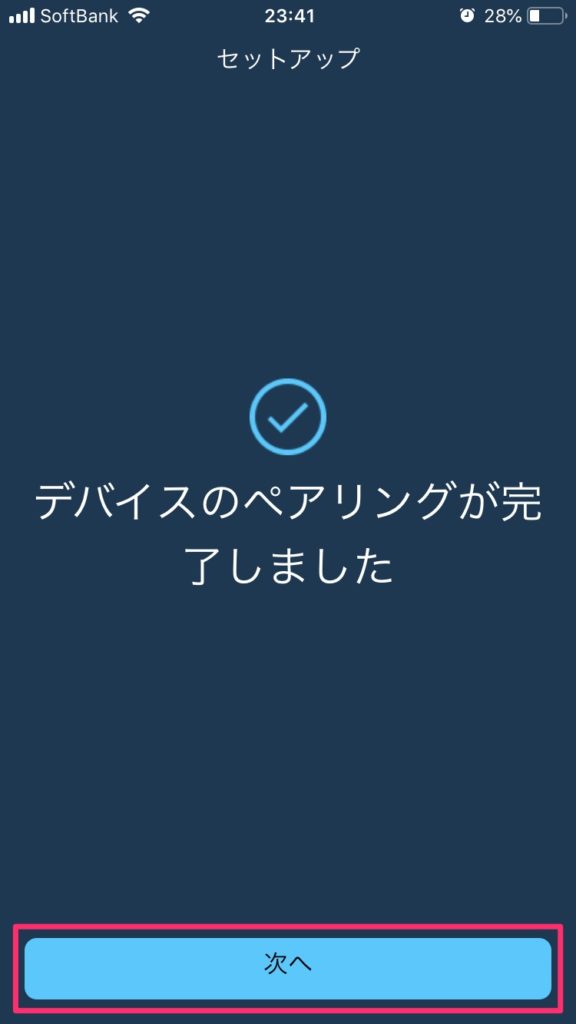
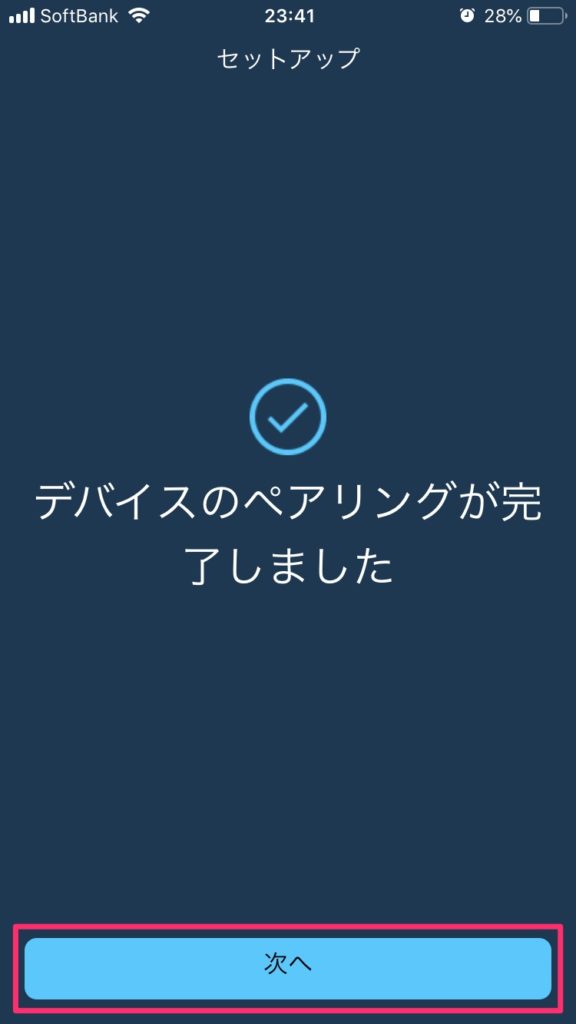
これで設定は完了です。お疲れ様でした。
あとでスピーカーを接続する場合
Buletoothで接続できなかった場合など、スピーカーとの接続の設定をスキップしてもあとで設定することができます。
Alexa(アレクサ)アプリのデバイスの項目で「すべてのデバイス」をタップ。次にデバイスの一覧からEcho Inputをタップする。
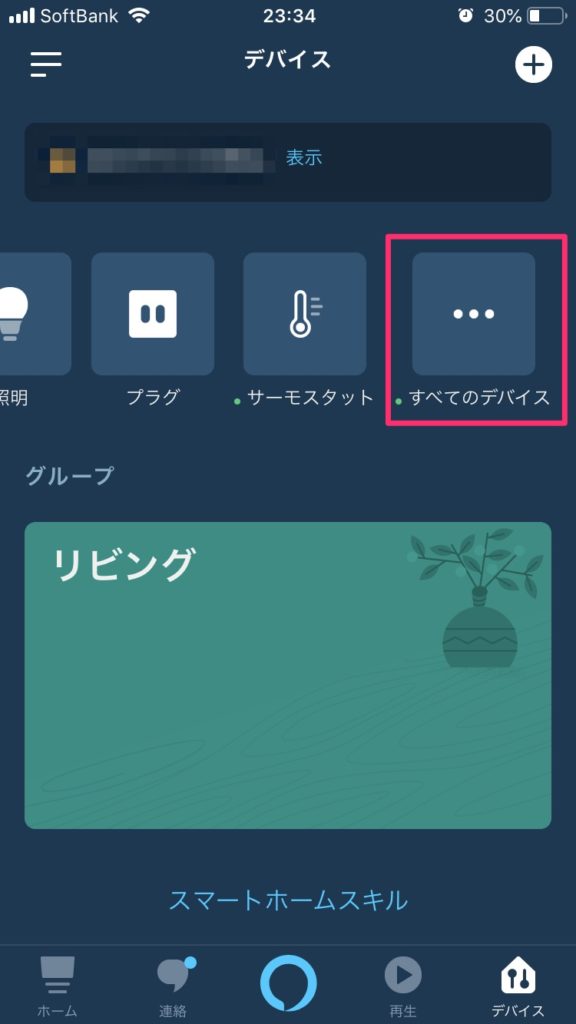
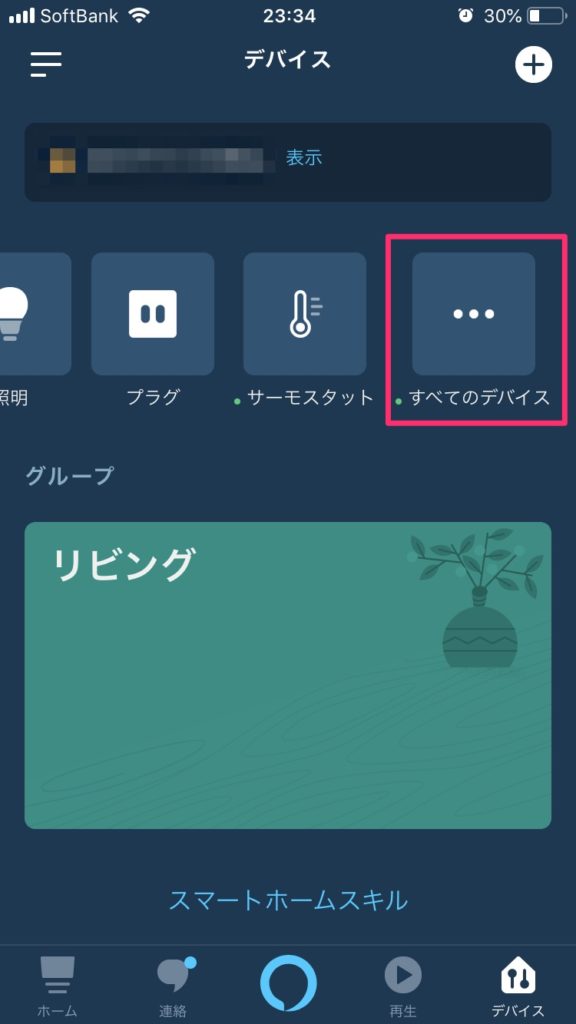
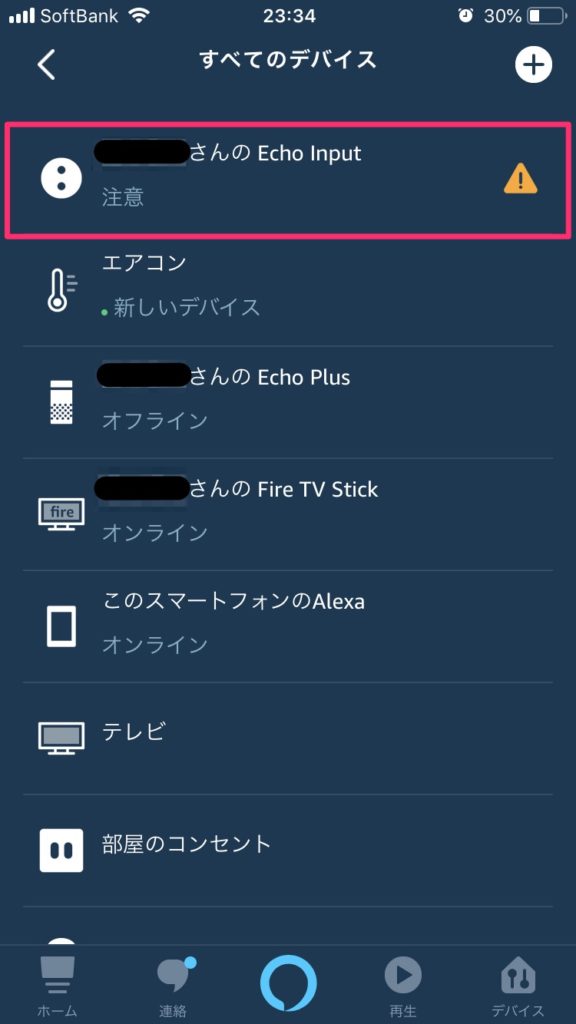
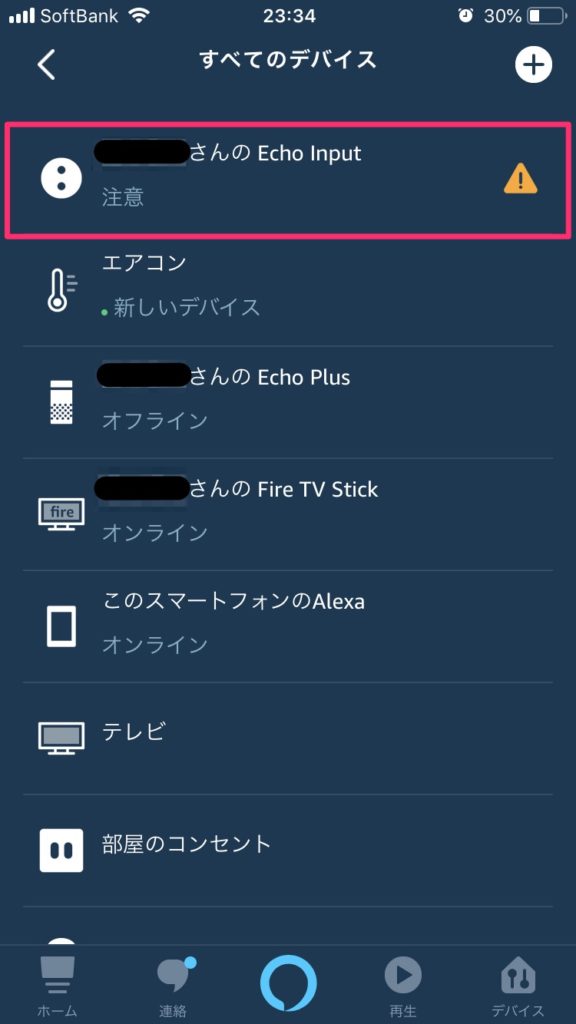
「Buletoothデバイス」をタップ。次に「新しいデバイスをペアリング」をタップする。
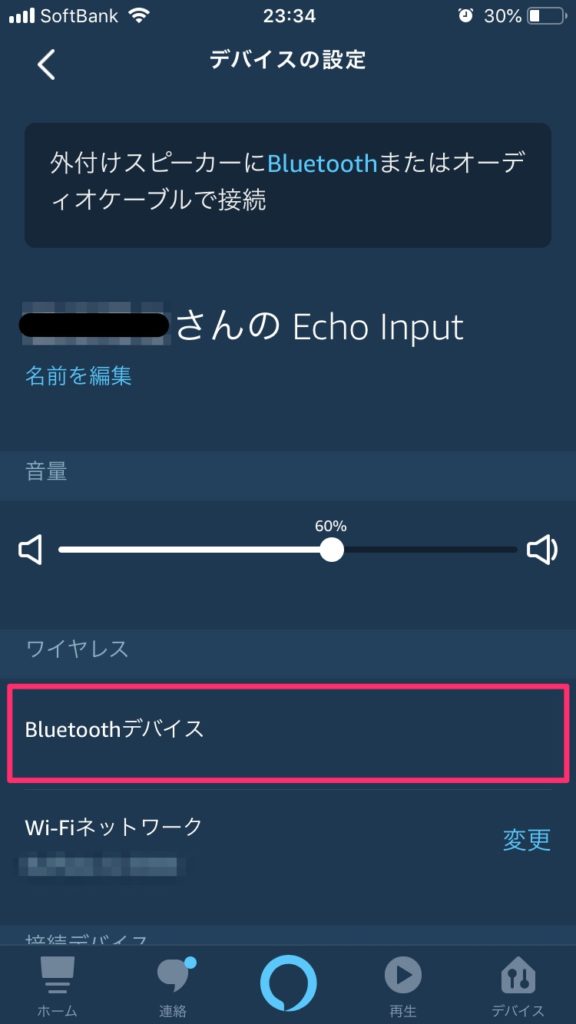
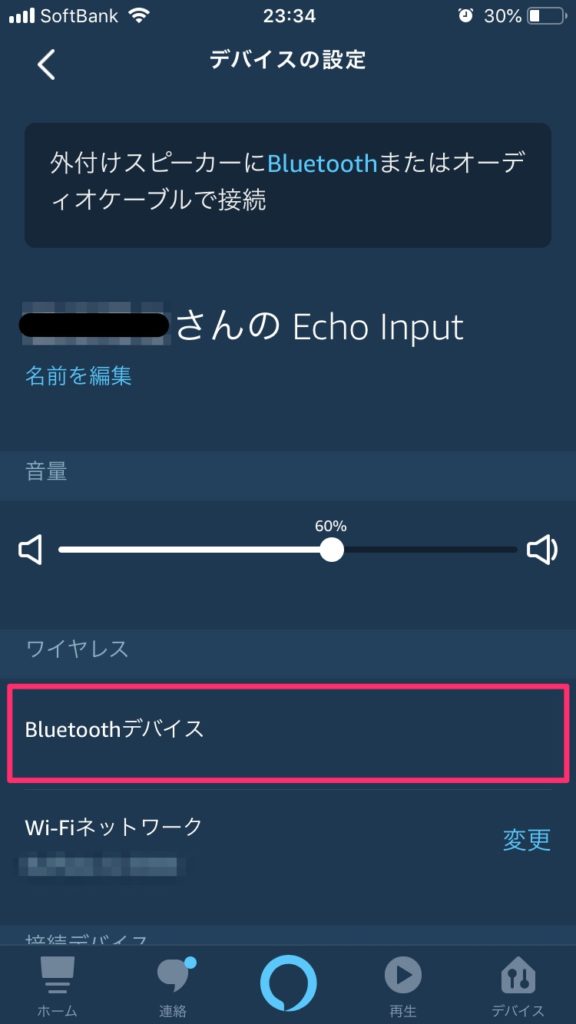
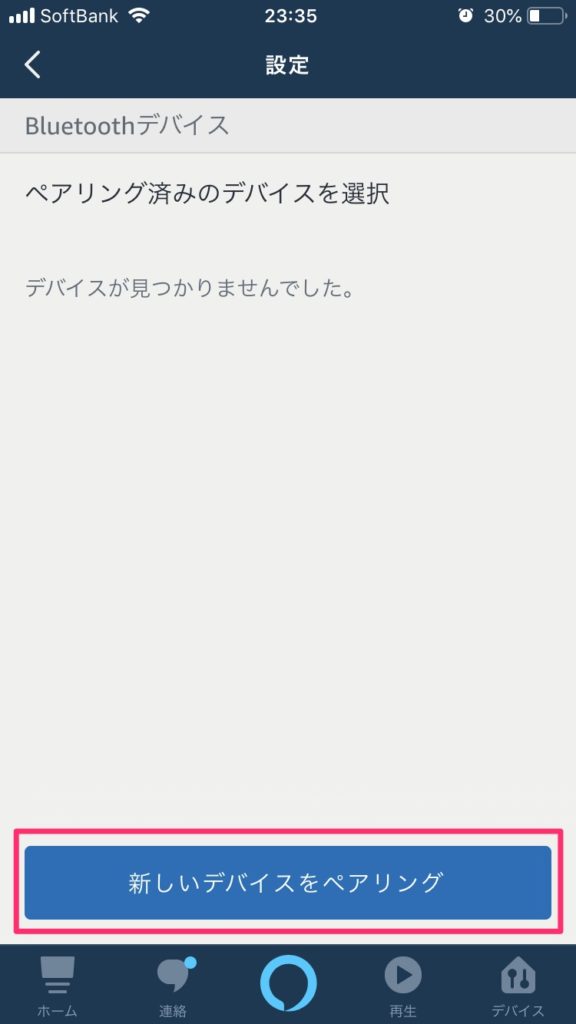
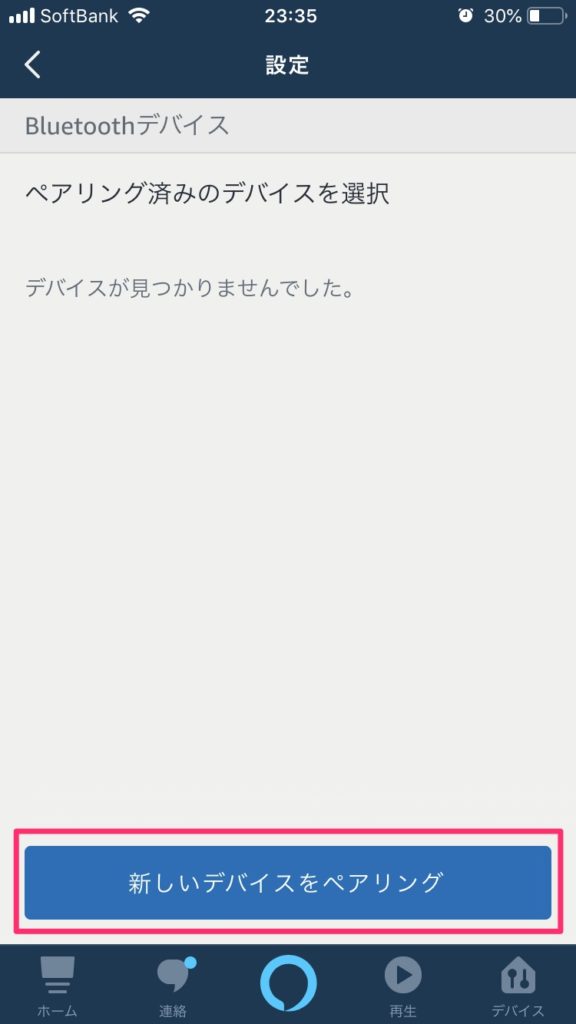
デバイス(接続するスピーカー)が検出されたら、そのデバイスをタップする
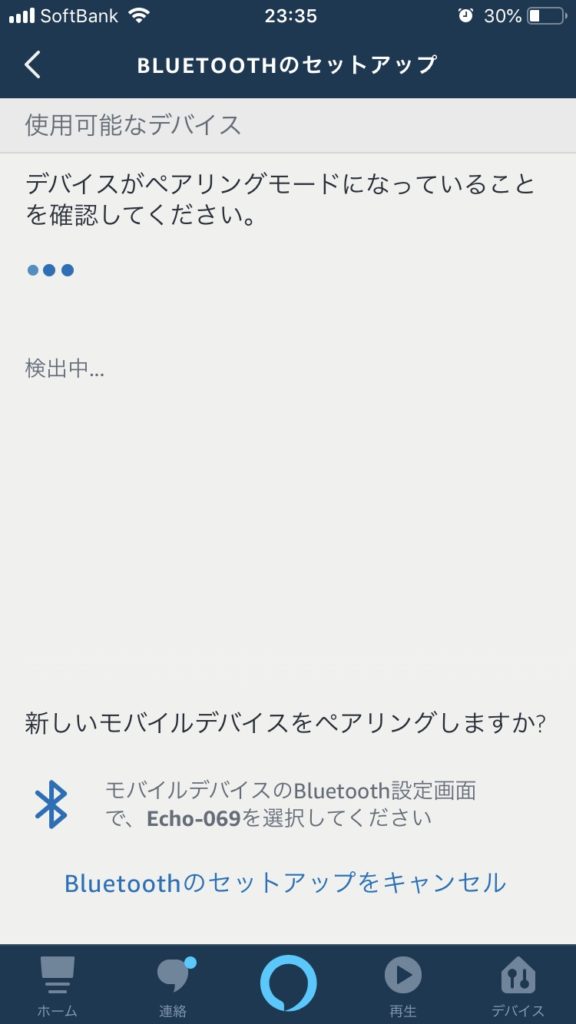
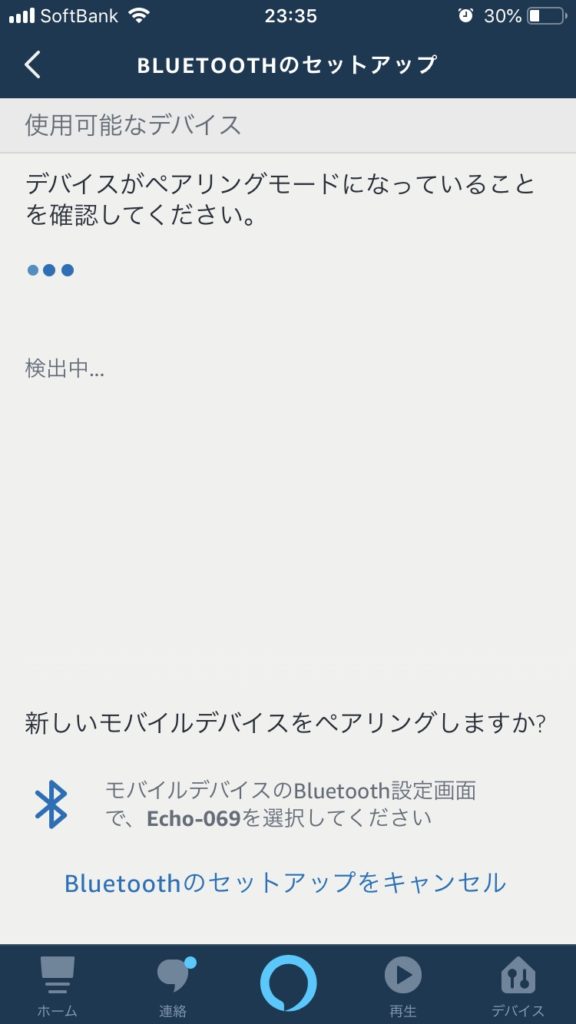
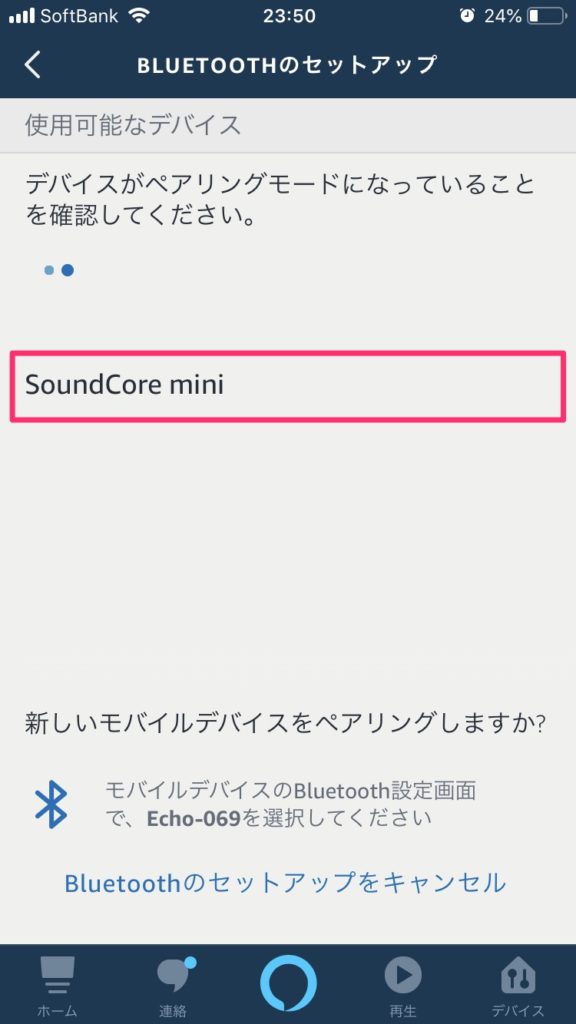
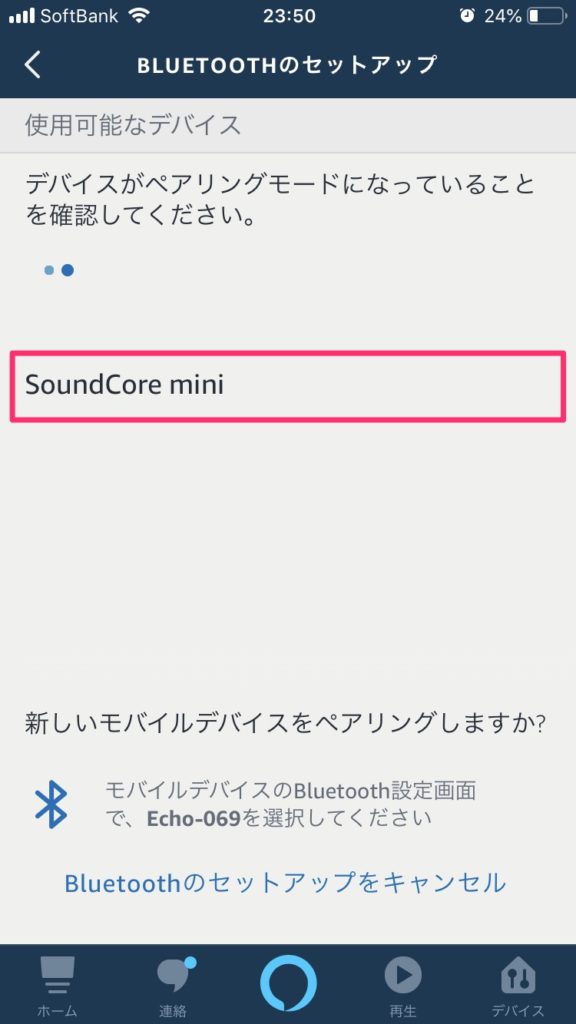
設定が完了すると任意の設定が始まります。任意なので「後で・スキップ」して進んでしまって大丈夫です。
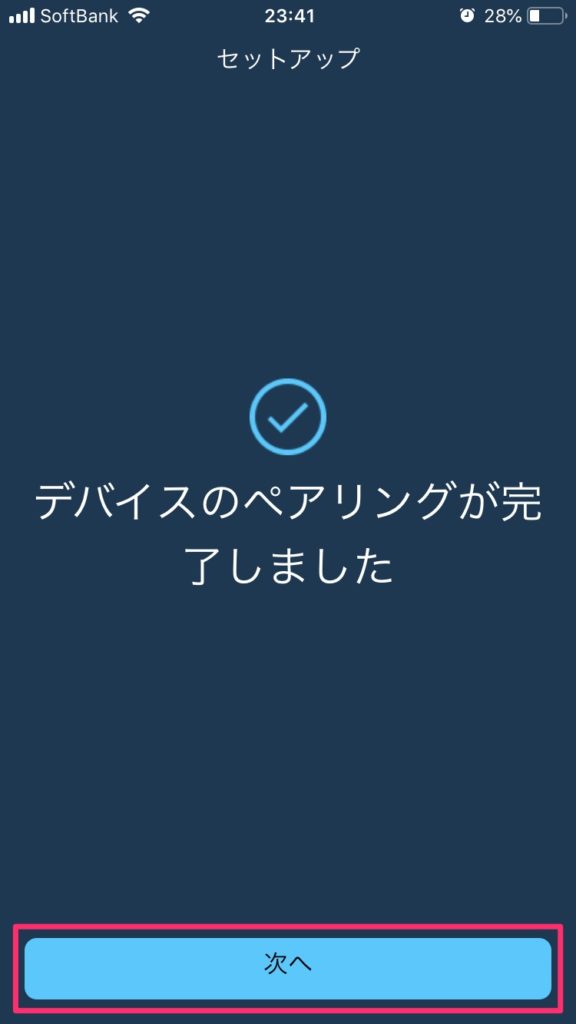
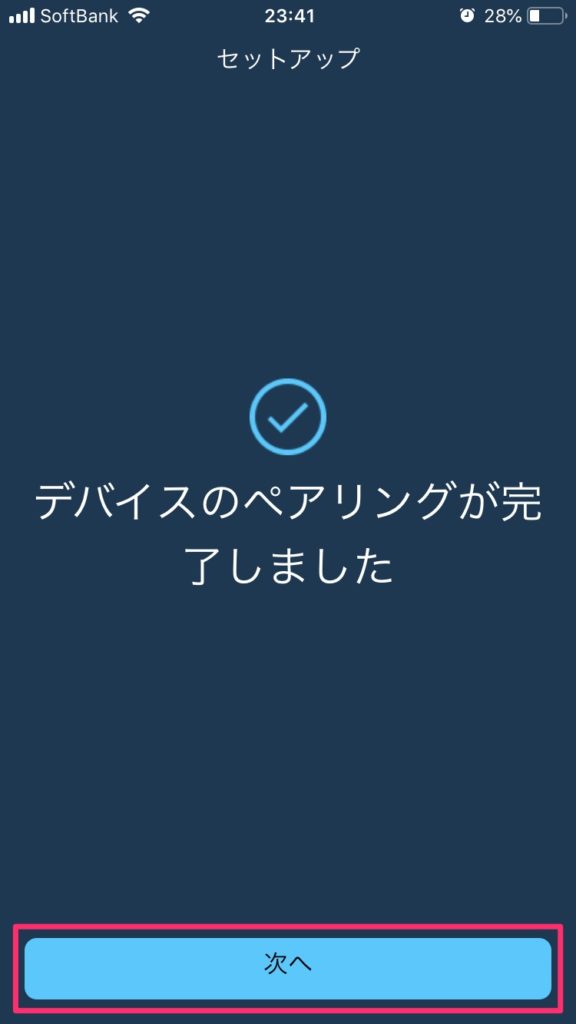
これで設定は完了です。
設定完了!早速話しかけてみましょう!
これで設定は終わりです。
「アレクサ、〜」で話しかけられるようになったので、色々と話してみましょう。
さらに詳しく
何を話していいか分からない時は、発話例に書いてある文章を参考に。できることがなんとなく分かるはずなので。
まとめ
ということで、「【解説】Amazon Echo Input(アマゾンエコーインプット)の初期設定方法。スピーカーに接続するところまで」でした。
大まかな流れは、
・Amazon Echo Inputを電源につなぐ
・アレクサアプリの設定をする
・Amazon Echo Inputとスピーカーを接続する
といった感じです。
ここまで設定できたら色々できるので、実際に試していきましょう。









コメント