TP-Link WiFiスマートプラグの初期設定ってどうやる?
この記事ではこのことについて説明していきます
設定は大まかに次の流れで行います
1つ1つ具体的に手順を説明していきたいと思いますので、ぜひ参考にしてみてください
TP-Link WiFiスマートプラグ
準備するもの
次の2つを用意します。
- tp-linkのスマートプラグ
- Wifiが繋がる環境
スマートプラグはAmazon Alexa認定製品のtp-link製のものを使います。
Wifiは設定をするときに必要になります。あらかじめ確認しておきましょう。
Kasaアプリをダウンロードしてアカウント作成
説明書には「Kasa for Mobile」となっていますが、「Kasa Smart」というアプリが正しいです。アイコンも新しくなっていました。
メールアドレスとパスワードを設定してアカウント作成をタップ
登録したアドレスにメールが届くので、クリックしてアクティベート(登録)を完了させます。
アクティベートが完了したら、アプリに戻って「既に認証されています」をタップします。
スマートプラグをアプリに追加する
続いてアプリにスマートプラグを追加していきます。位置情報の設定で「許可」をタップして、ホーム画面の右上の「+」をタップします
「端末を追加」をタップして、「スマートプラグ」をタップします
遠隔操作開始同意分を読んで、「同意します」をタップします。そのまま「次へ」をタップします
こんな感じでコンセントに差し込みます。差し込んでも、もう片方の穴を隠さないようになっています
↓のボタンが右側にくるように差します。逆に差し込もうとするとささりません。
スマートプラグをWifiと接続する
スマホの設定画面に戻って、「オレンジと青色」をタップします。続いてスマホのWifi設定画面を開きます
Wifiの設定画面で「TP-LINK 〜」を選びます。接続が終わってアプリに戻ると接続が始まります
家のWifiネットワークを選んで接続します家のWifiのパスワードが分からない時は、ルーター(電波を飛ばしてる機器)を見て確認します。あとはそのまま接続が終わるのを待ちます
スマートプラグに名前をつけて、アイコンを選択します。あとで変えることもできます
以上で設定完了です。これでスマホ画面のプラグをタッチして、本体の電源を入れたり切ったりできるようになっています
以上で設定は完了です

まとめ
ということで、「TP-Link WiFiスマートプラグの初期設定方法」でした
これでスマートプラグを操作できるようになります



最後まで読んでいただき、ありがとうございました
TP-Link WiFiスマートプラグ
こちらもCHECK


こちらもCHECK




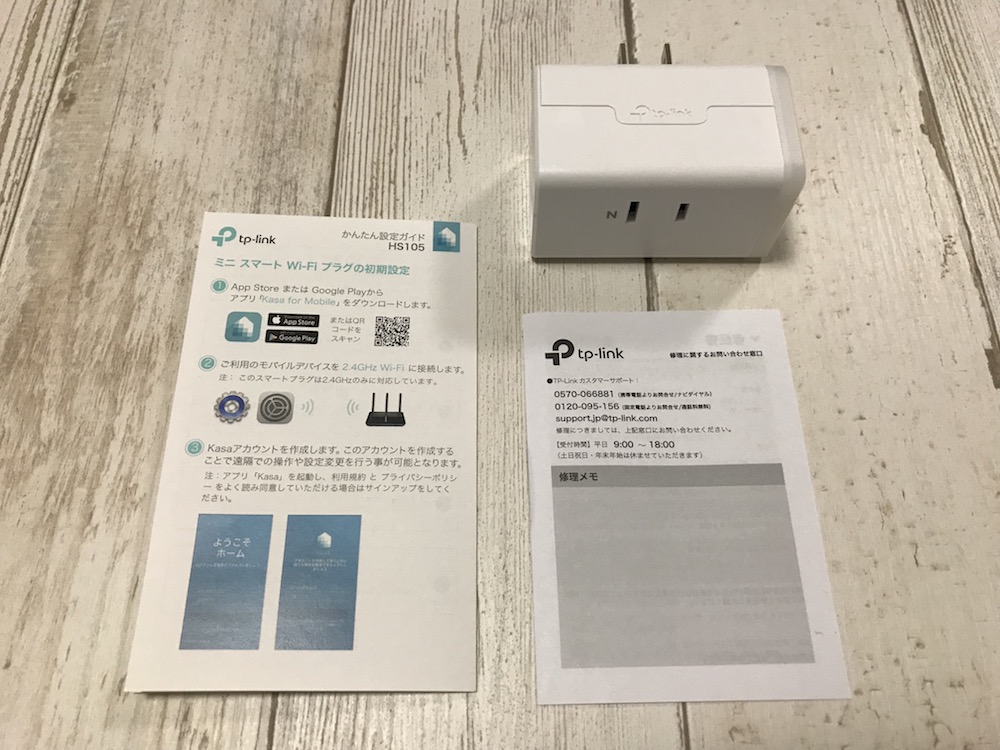
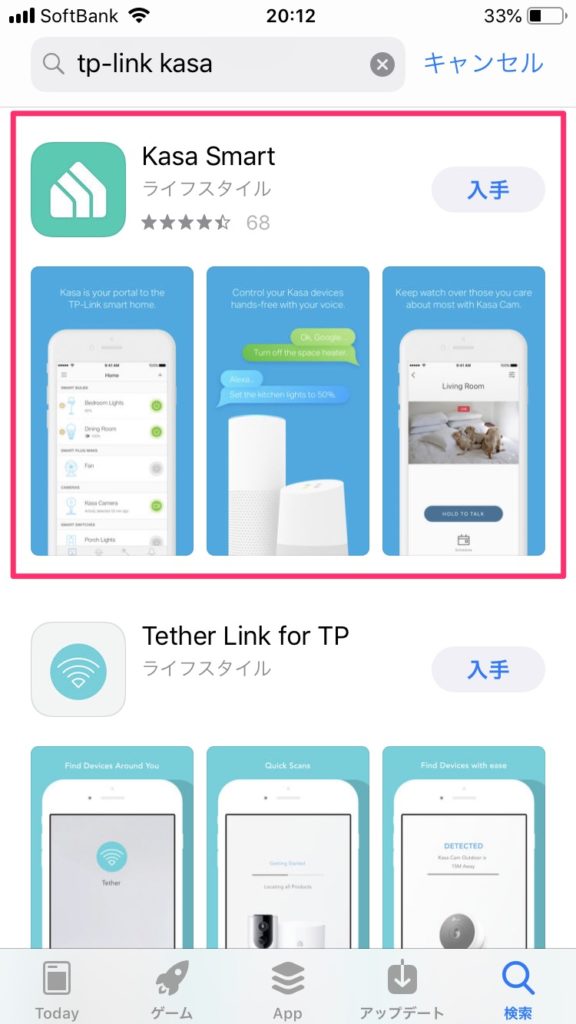
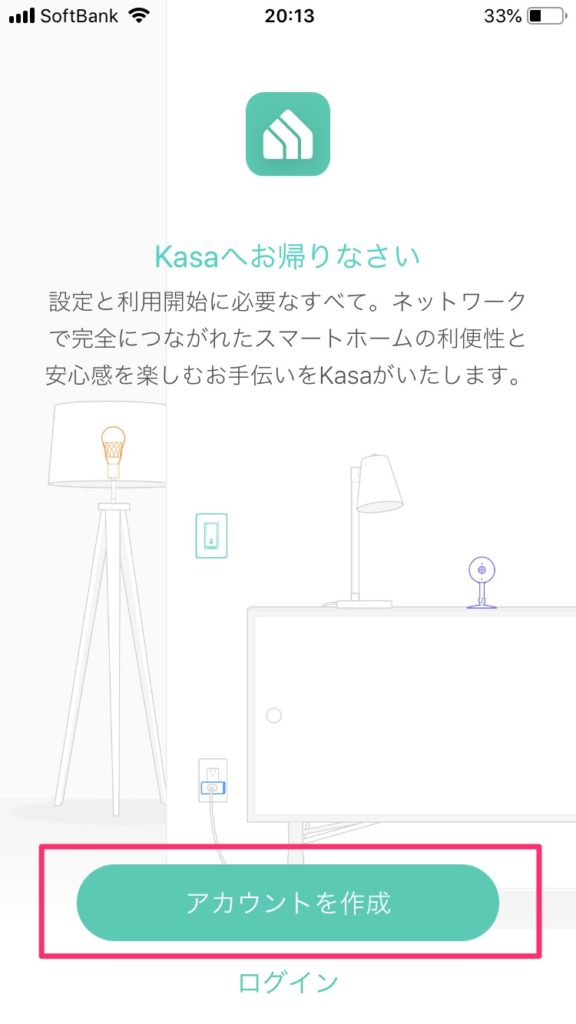
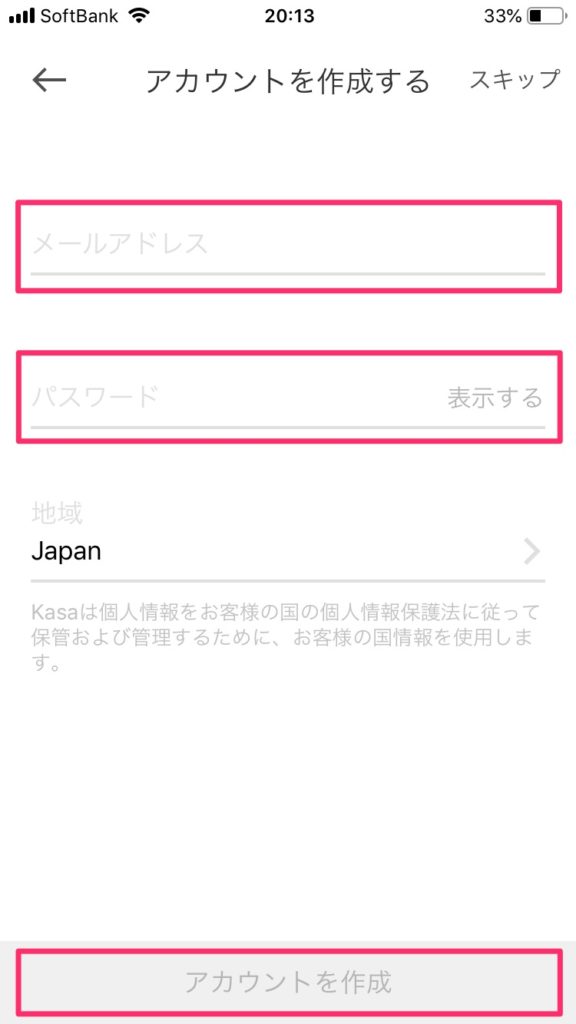
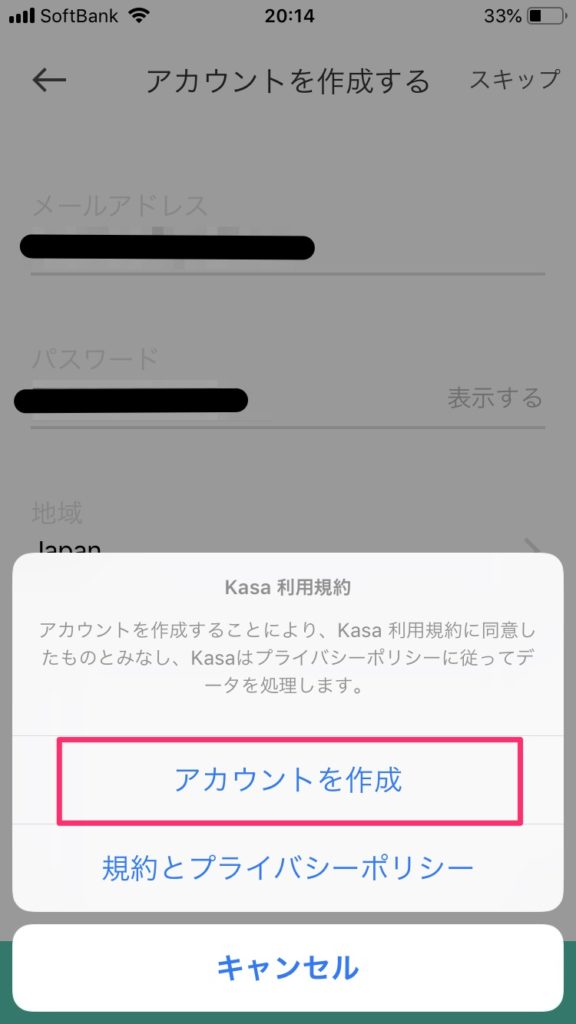
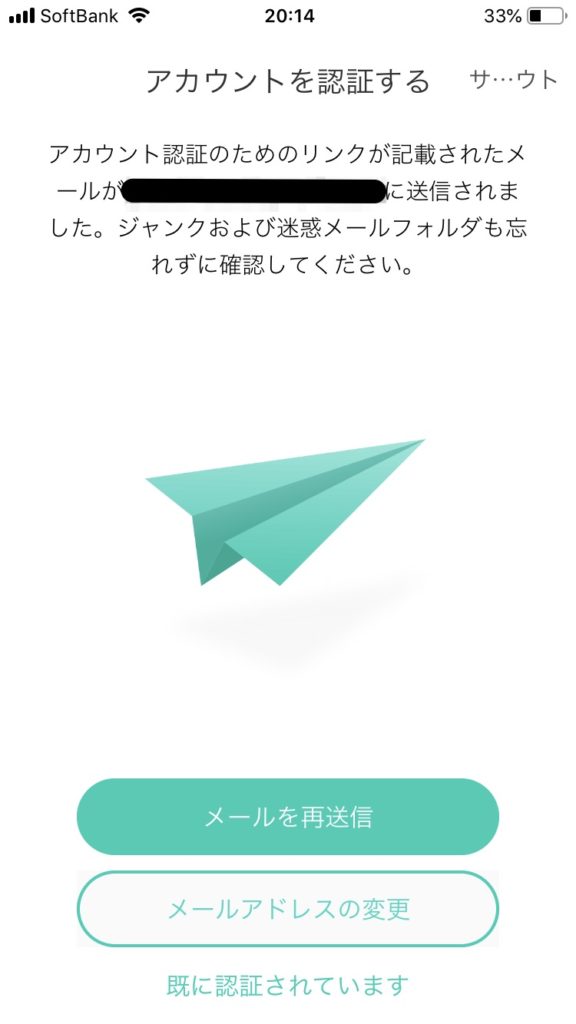
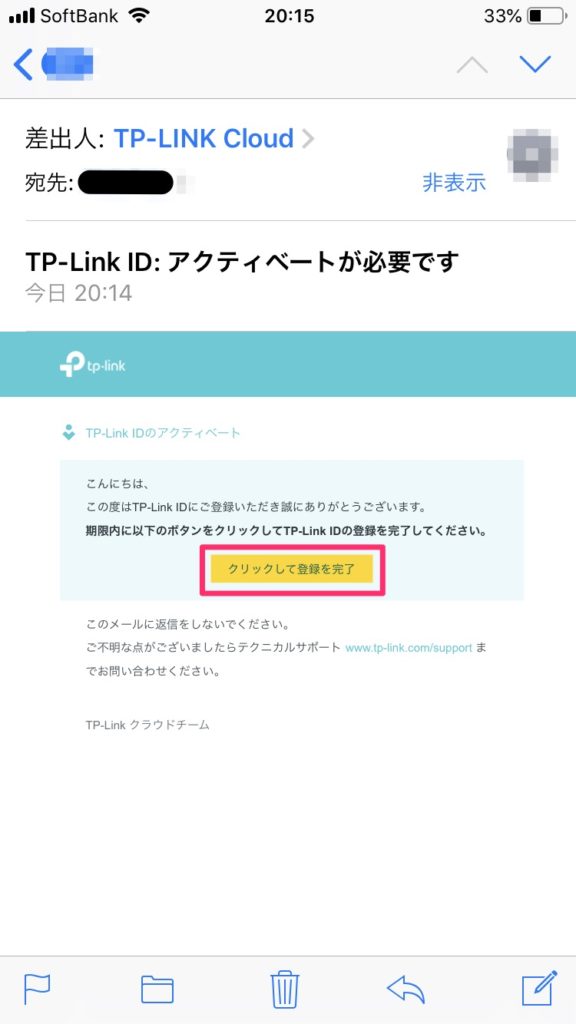
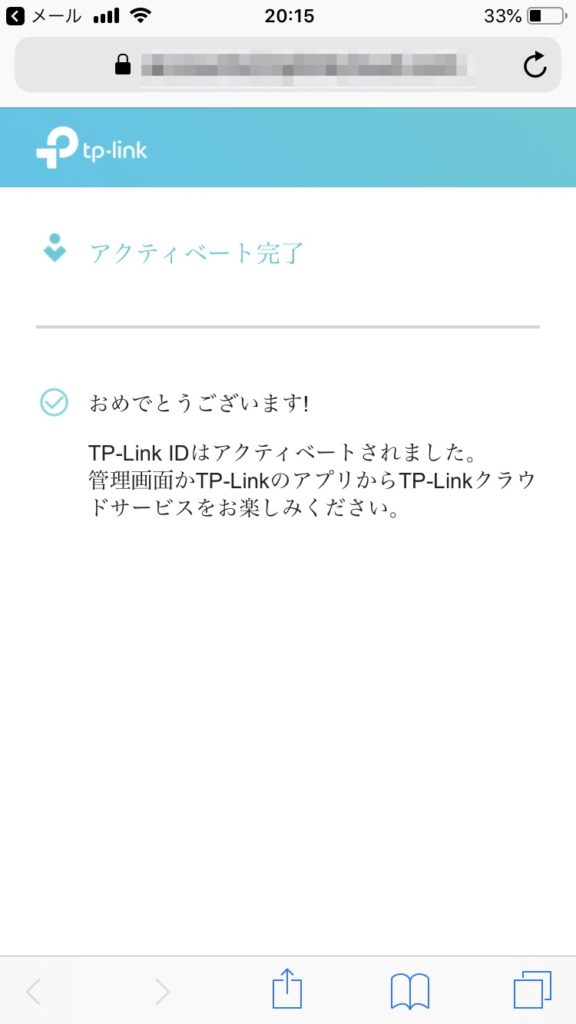
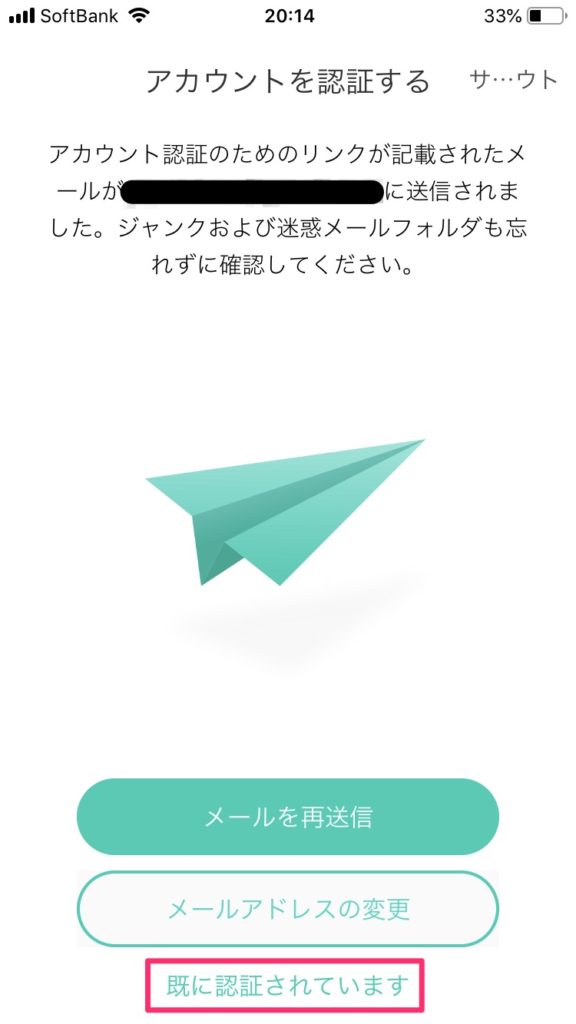
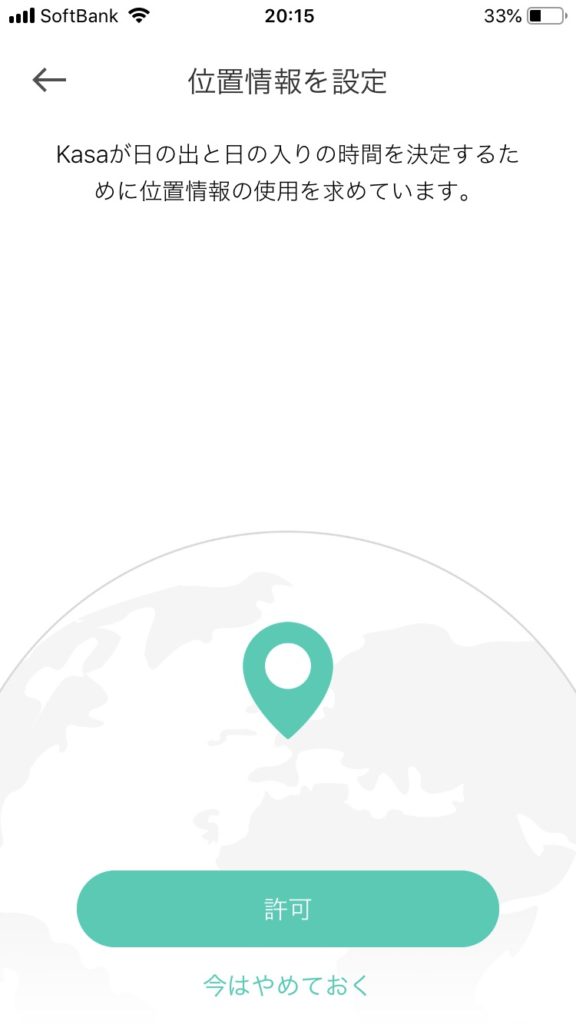
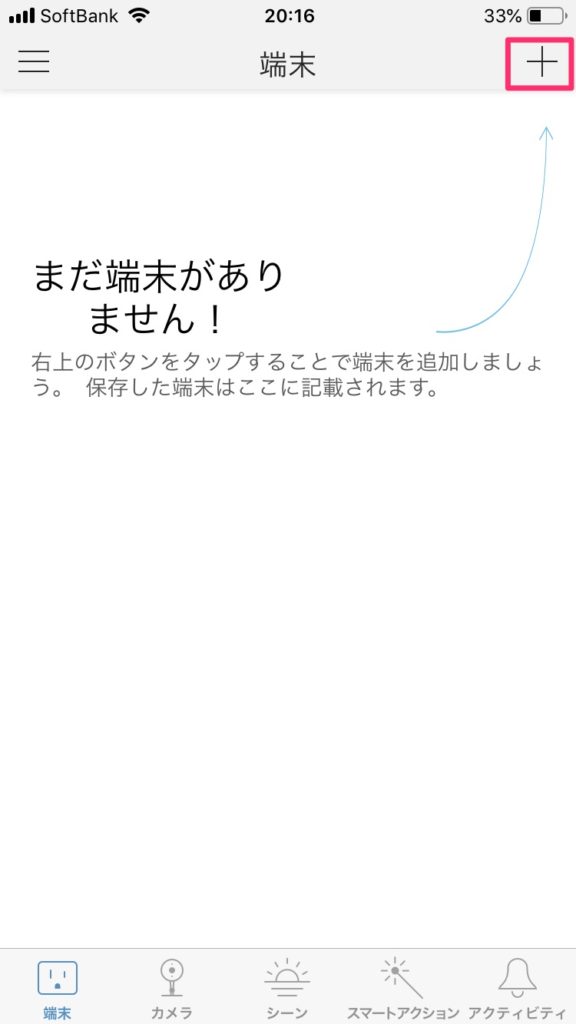
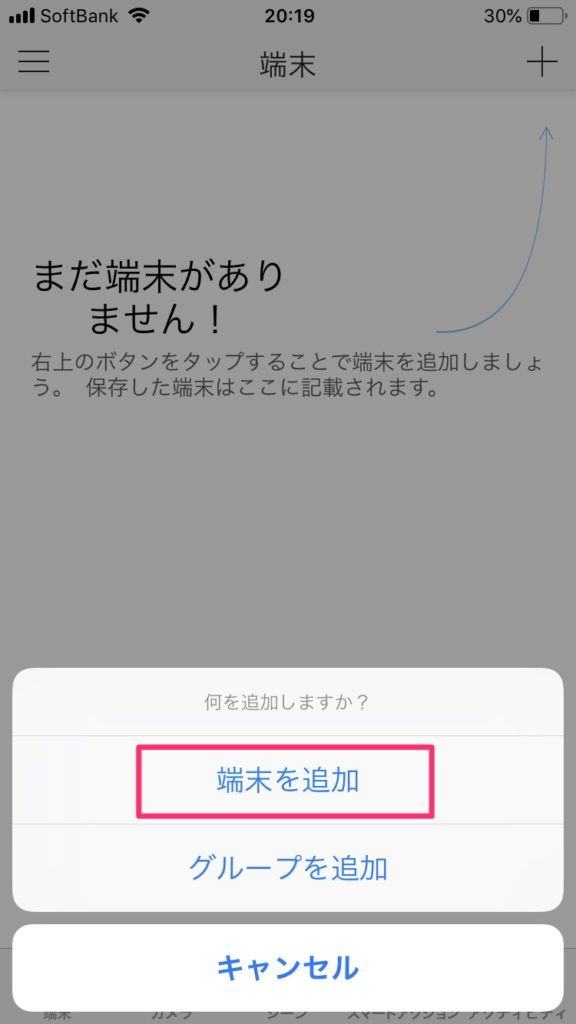
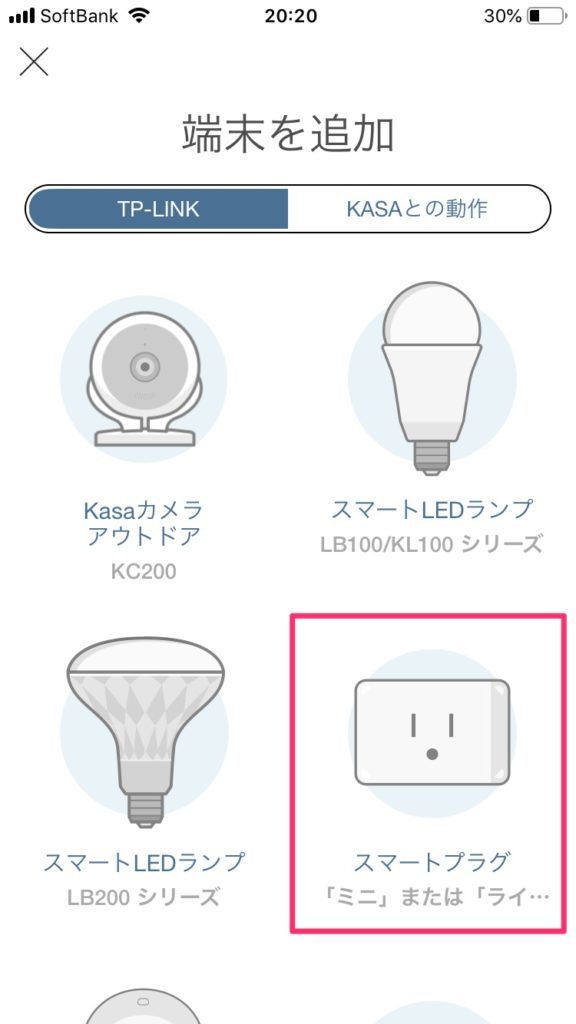
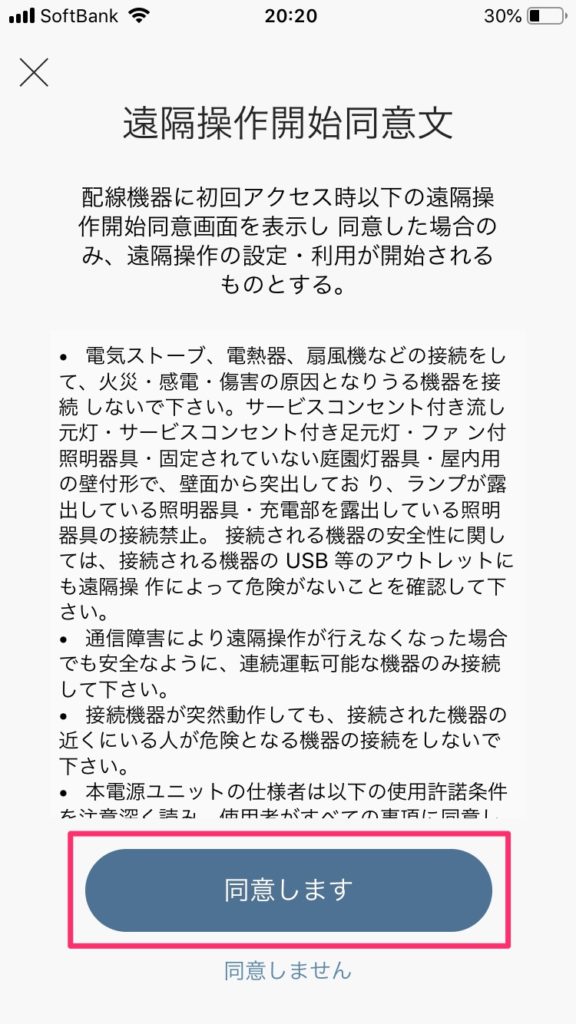
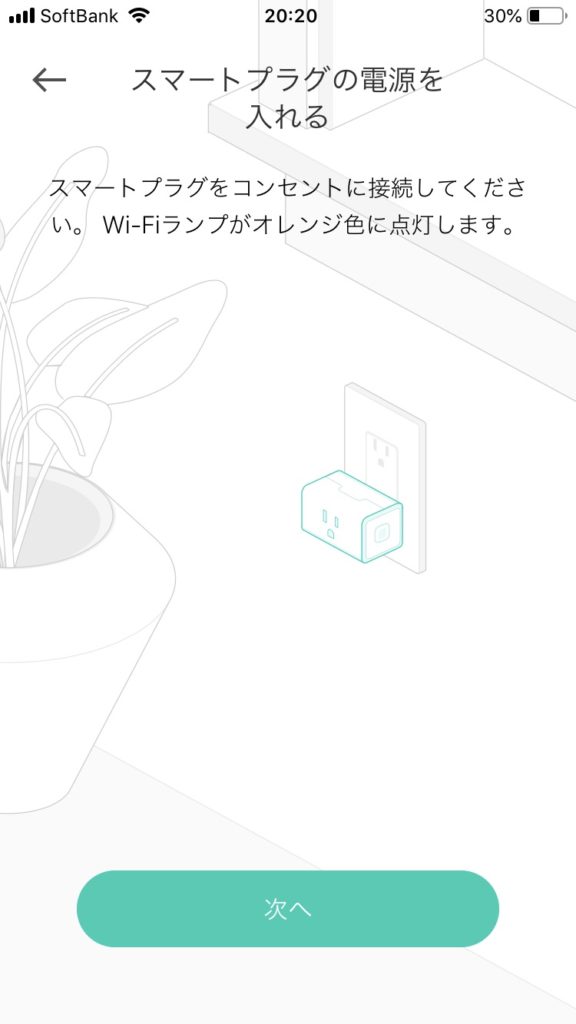


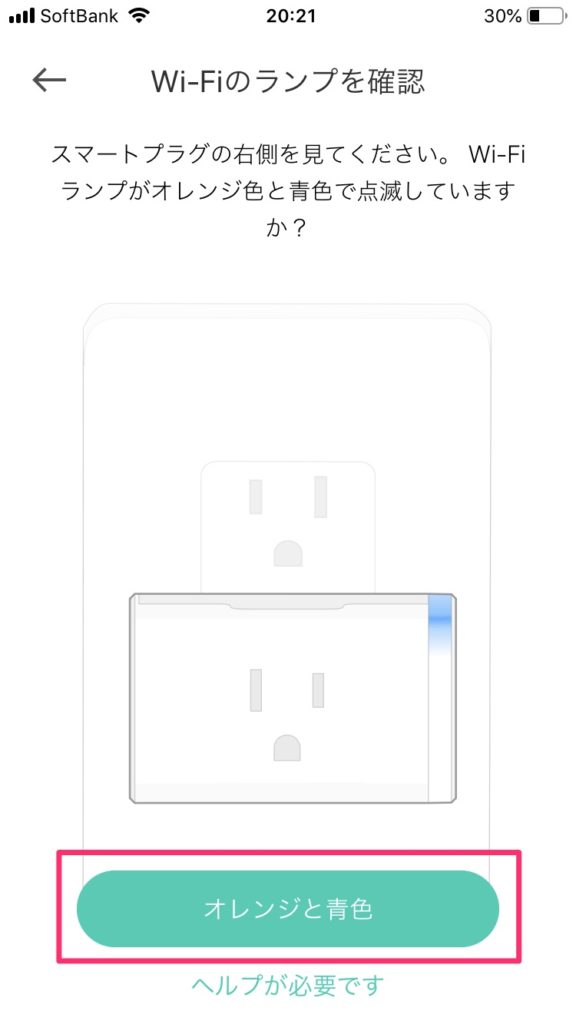
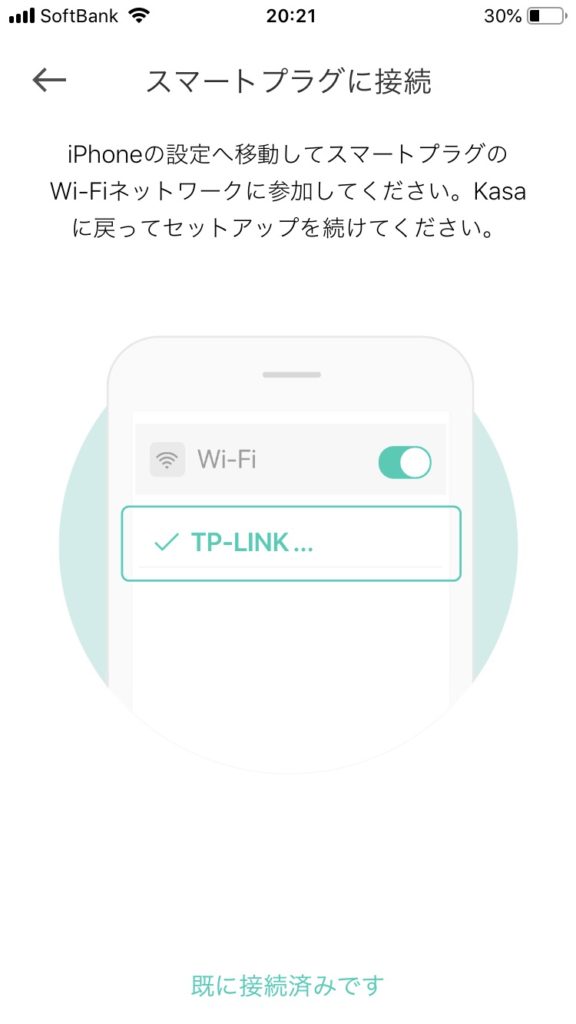
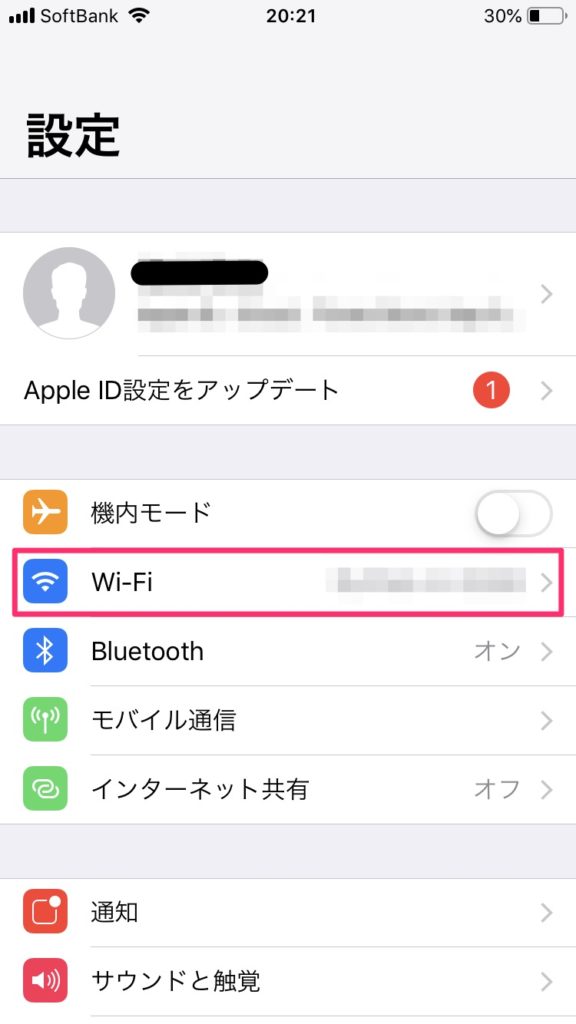
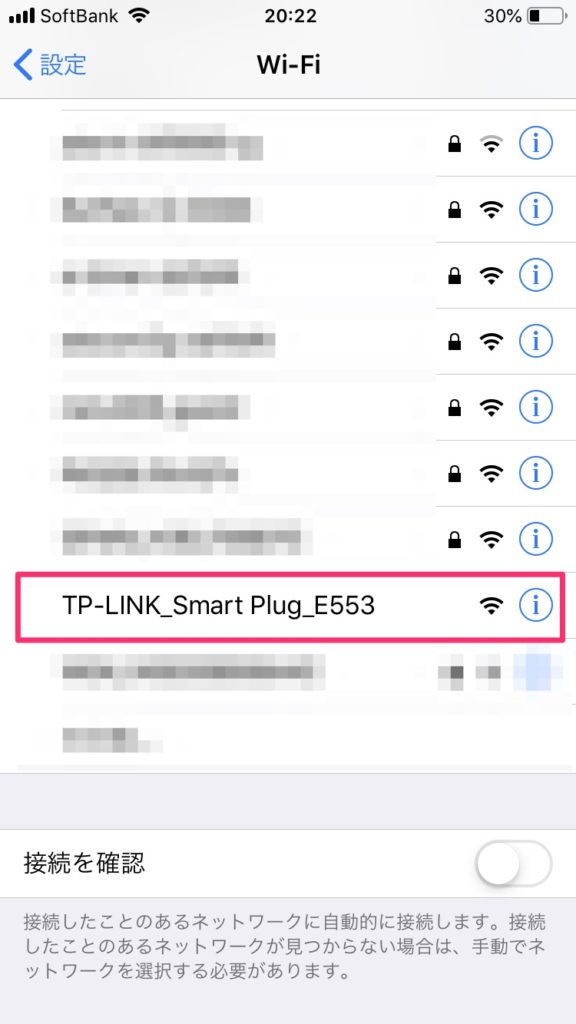
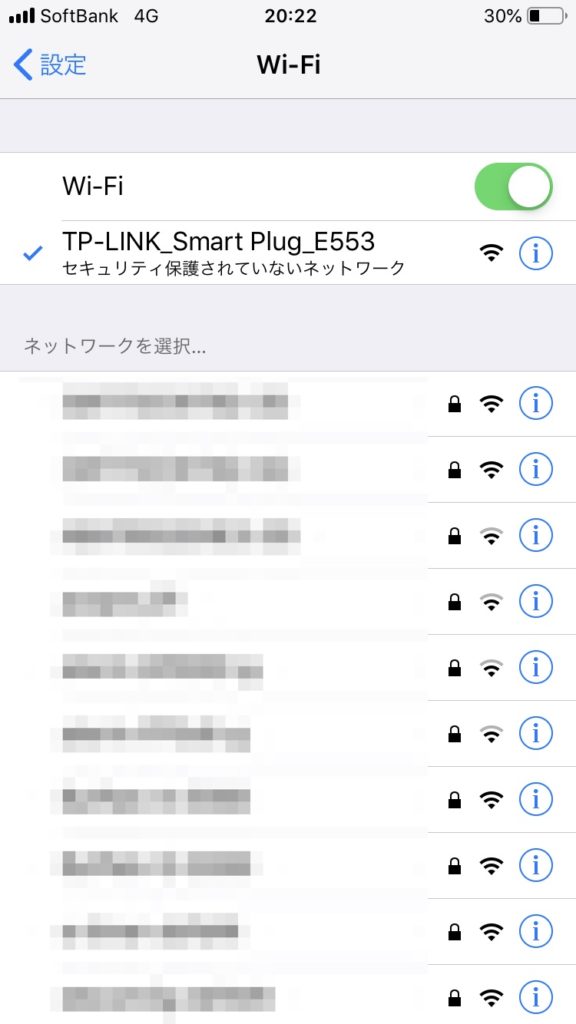
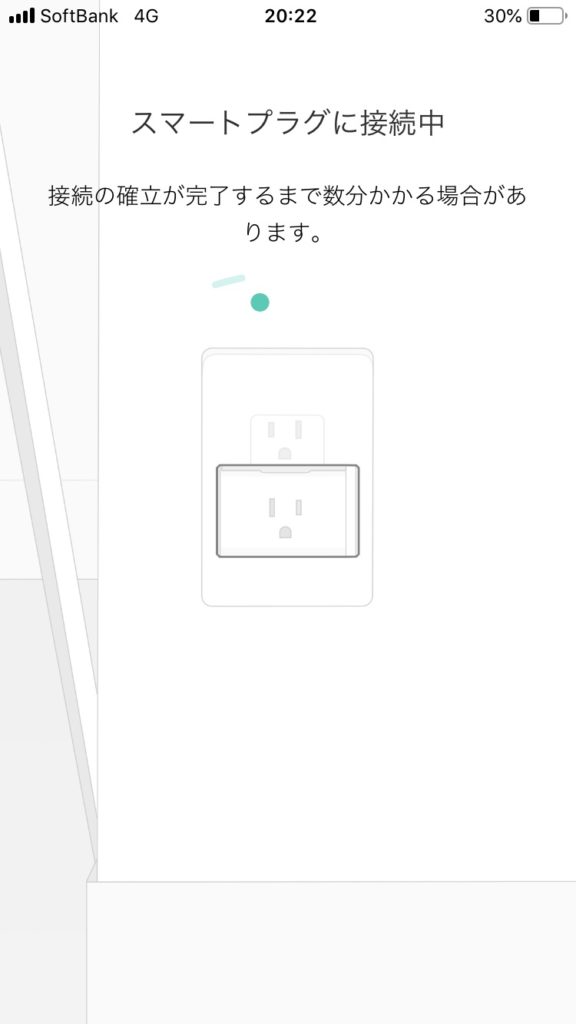
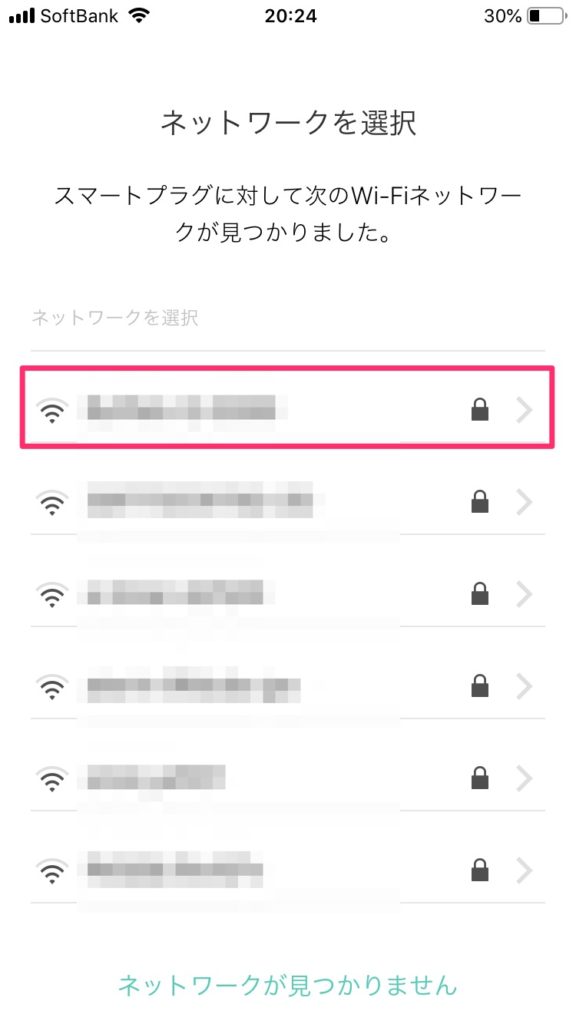
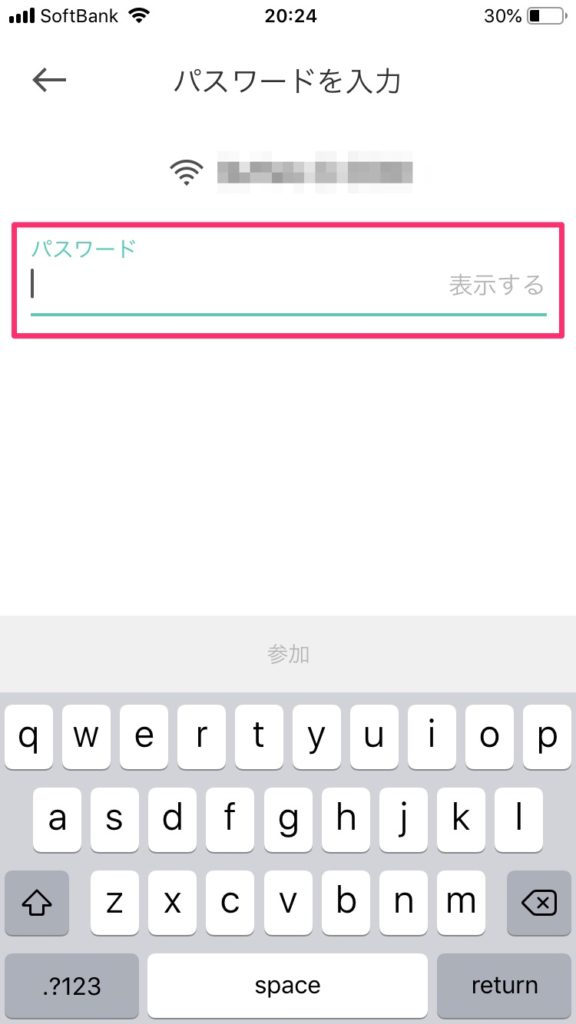
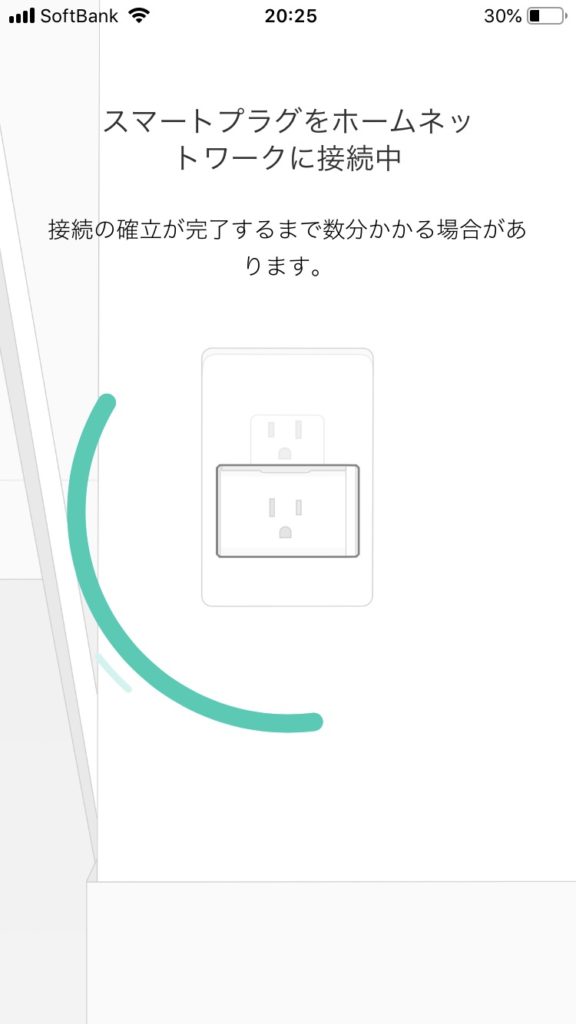
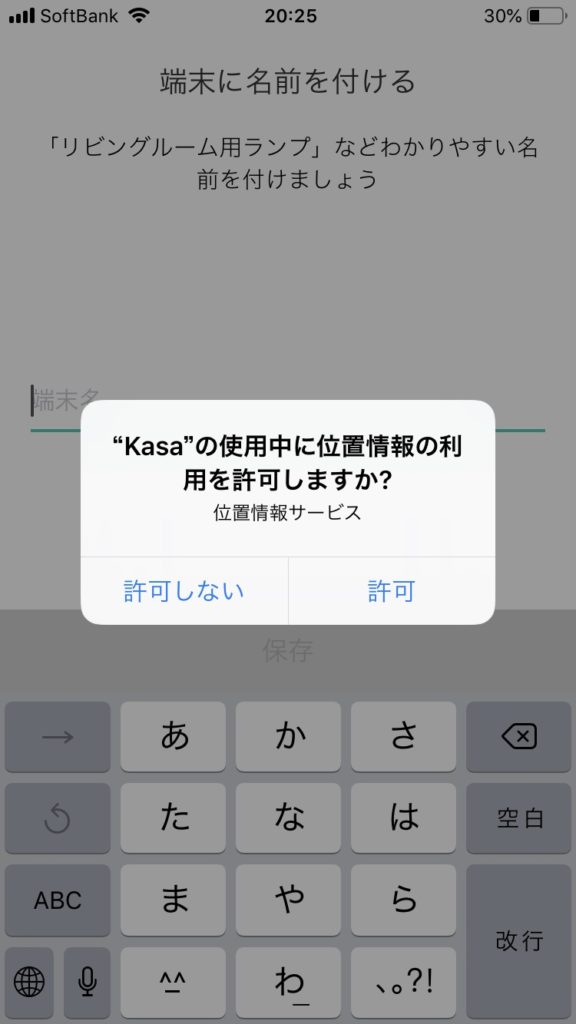
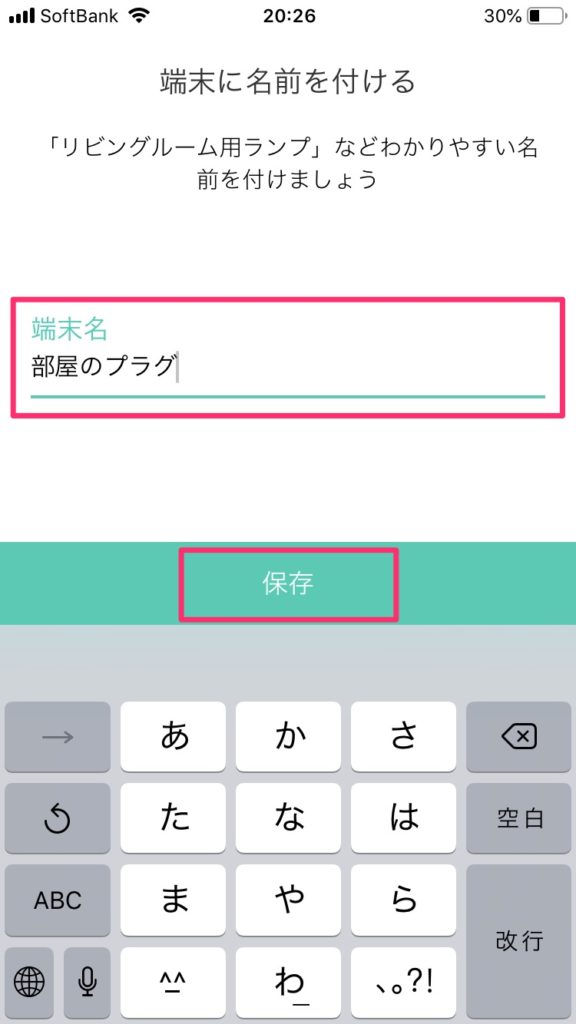
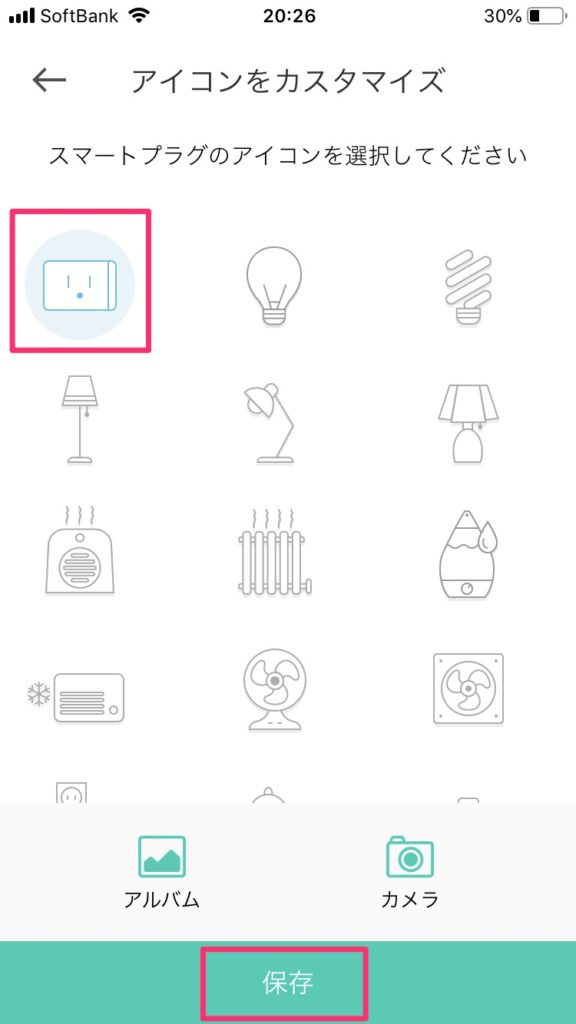
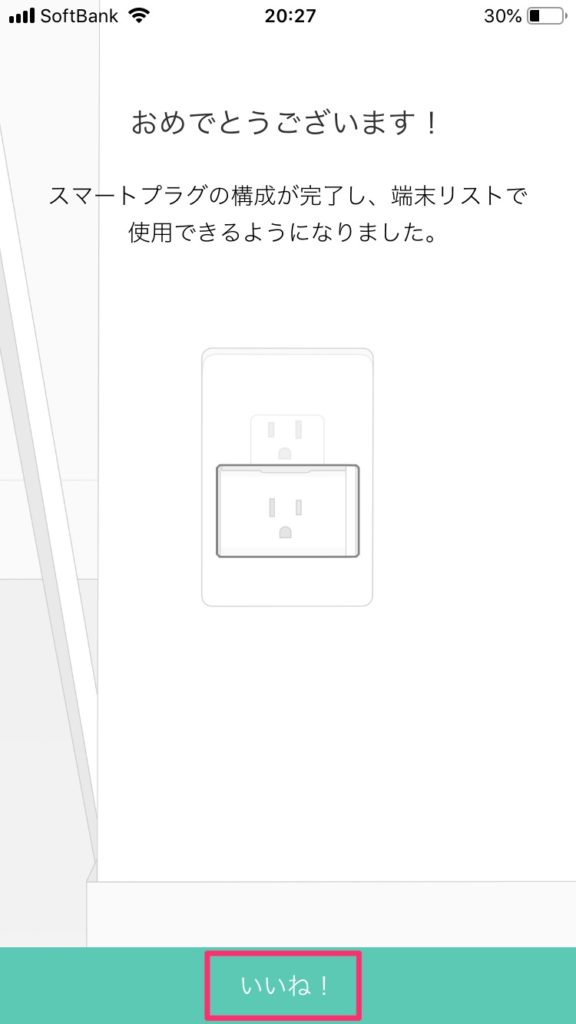
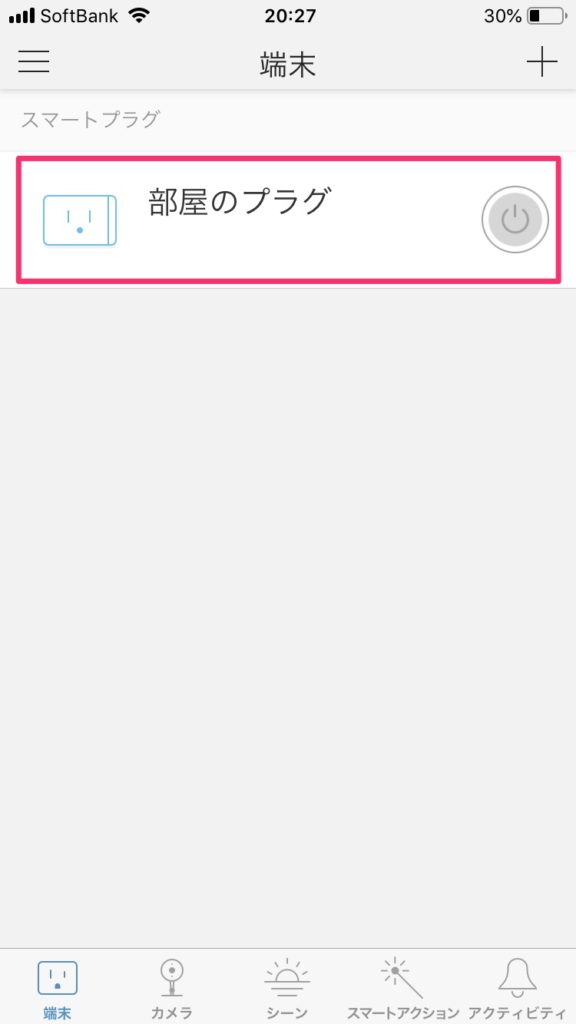

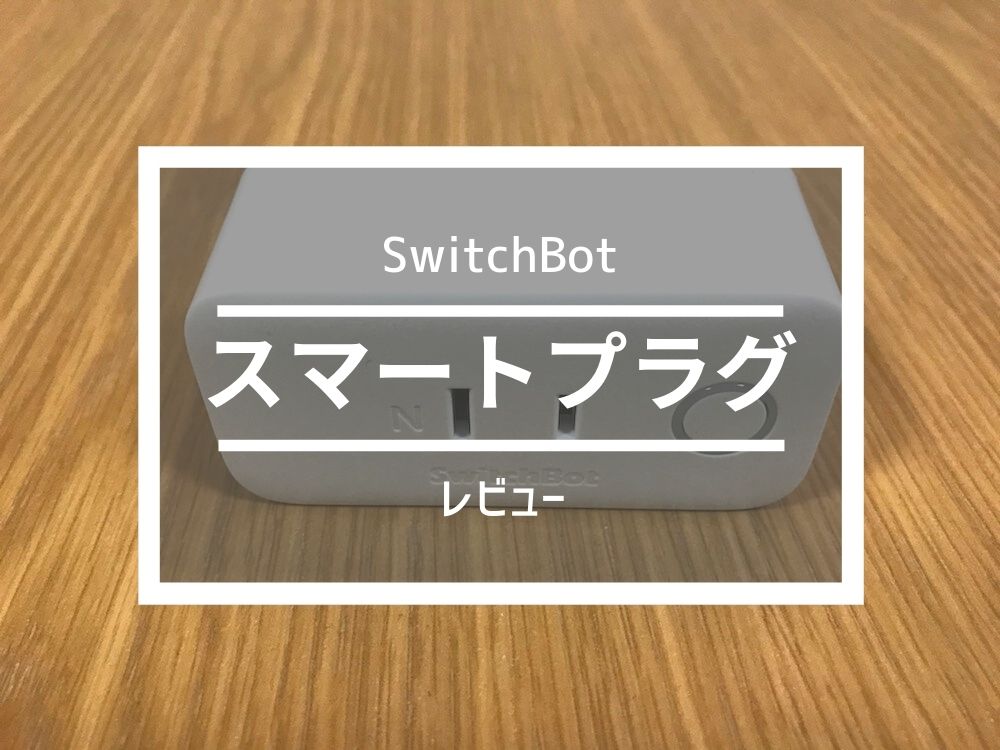
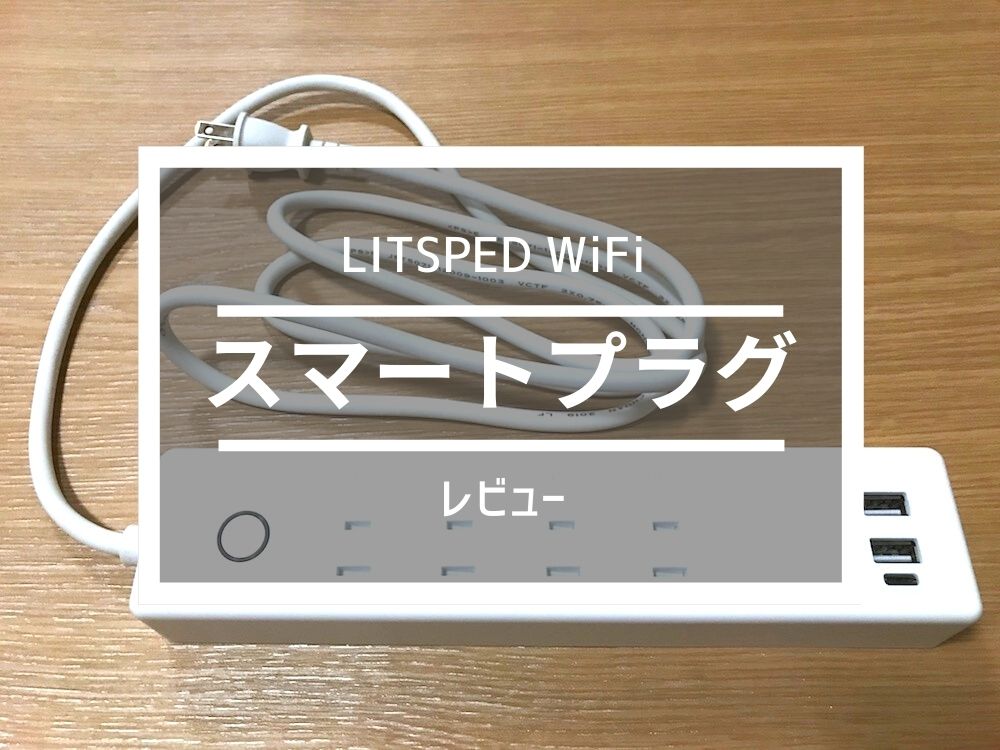




コメント