Switch Bot(スイッチボット)の設定・設置方法を知りたい!
物理的にボタンを押してくれる超便利な小型ロボット「Switch Bot(スイッチボット)」。
今回は設定と設置方法について紹介していきます。
今までいろいろガジェット系の設定を紹介してきましたが、今までで一番簡単だったかも。
Switch Bot(スイッチボット)の設定・設置方法

次の流れで設定・設置していきます。
- Switch Botのアプリをインストールする
- 本体の絶縁シールを抜く
- スマホのBluetoothをオンにする
- 本体を設置する
Switch Botのアプリをインストールする
まずはアプリをスマホにインストールします。
このアプリからSwitch Botを操作することになります。
「SwitchbBot」で検索すると見つかります。
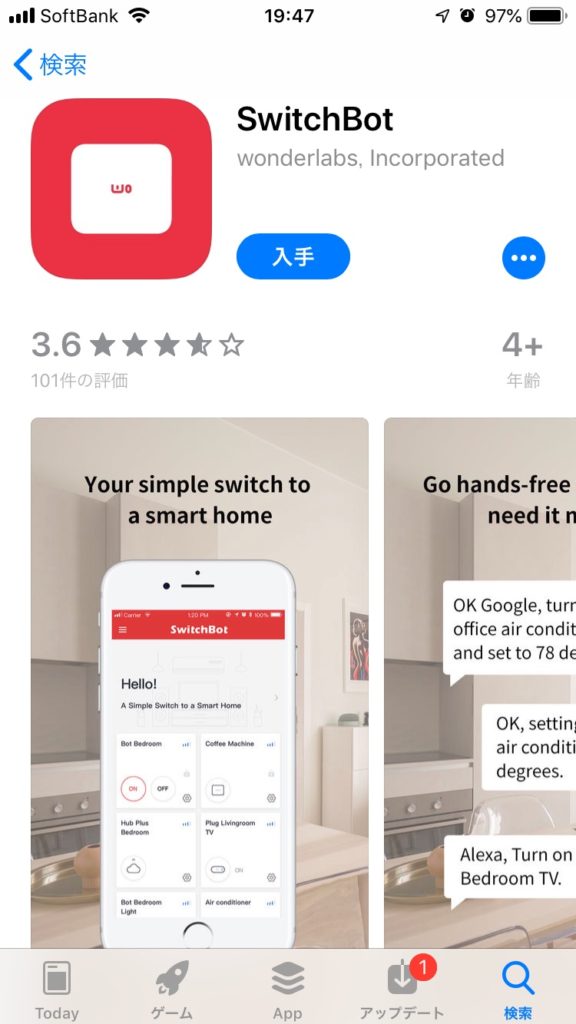
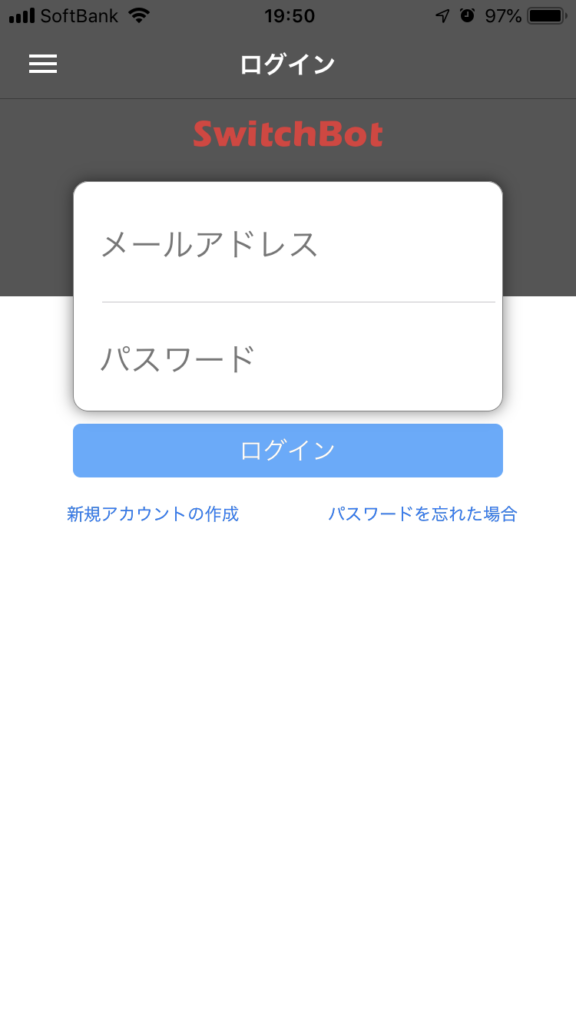
さらに詳しく
最初はアカウントの登録が必要です。登録のときに確認コードが英語のメールで届きますが、コードは太字で書かれているので英語が読めなくても大丈夫です。
本体の絶縁シールを抜く
絶縁シールを抜いて電源を入れます。電池の寿命は2年くらいです。
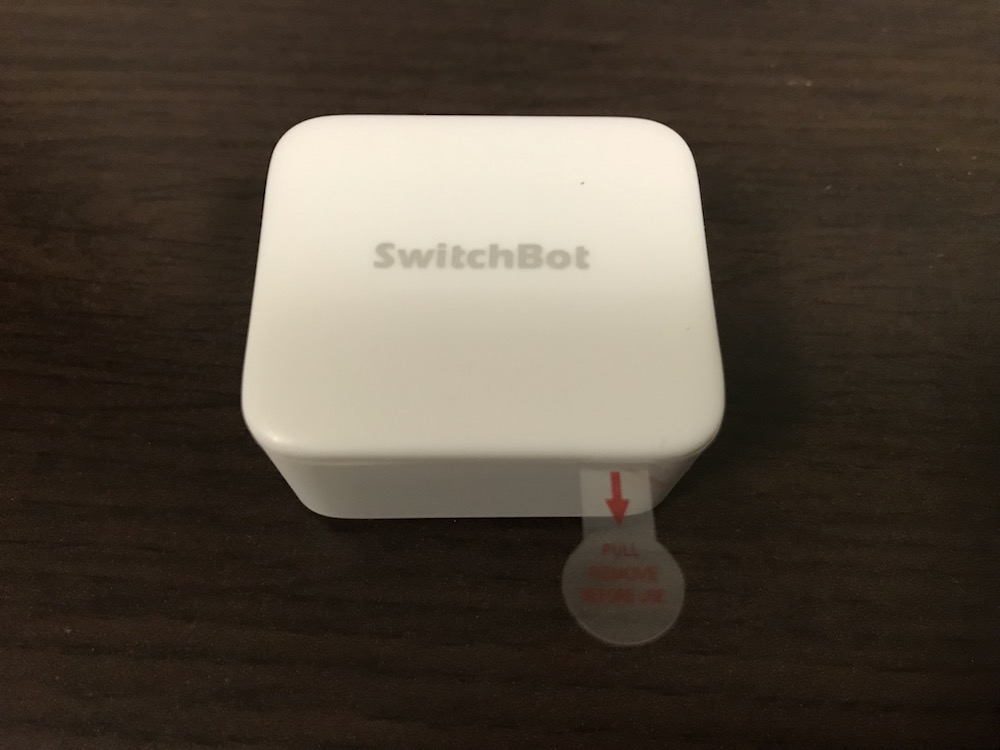
スマホのBluetoothをオンにする
Switch Bot本体と通信をするために、スマホのBluetoothをオンにします。
iPhoneの場合だと、[設定]-[Bluetooth]からオン・オフを設定できます。
ここまでの準備が終わった段階で、もうスマホからSwitch Botを操作できるようになります。
アプリの↓の画面でSwitch Botのイラストの部分をタップするだけで動作します。
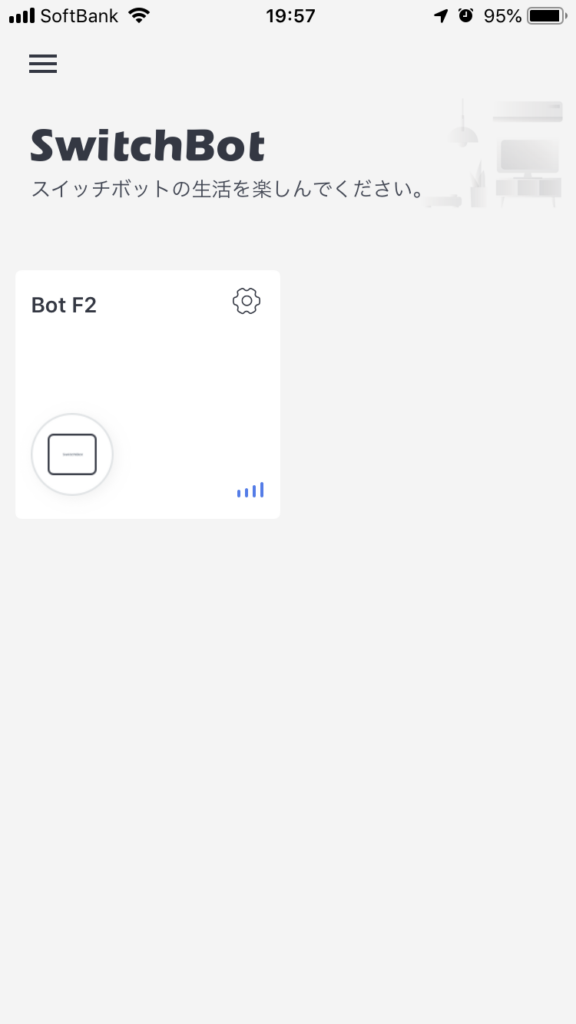
本体を設置する
最後に本体を設定します。
まずは設定する場所を確認します。今回設置するのは画像の左上の部分のスイッチ。押すごとに電気がついたり消えたりするタイプです。

こんな感じで設置していきます。本当はスイッチの右側から押したかったんですが、物理的に厳しいので上から押す形にします。
設置する前に動作をさせてみて、ちゃんとスイッチを押せるか確認します。

設置場所の確認ができたので、本体の裏側に貼ってある両面テープを剥がして設置します。

これで設置完了です。

と、ここでスイッチの押し込みが弱いという問題発生
Switch Botは真ん中からニョキッとプラスチックが出てきてボタンを押すんですが、押し込みが弱いという問題が発生。
原因はスイッチを上から押す形にしたことで、本体を斜めに設置してしまったこと。斜めになったことで押し込みが届かなくなってしまいました。
そこで↓のように、付属品のステッカーをつけて斜めになってしまった分の厚みをカバーしました。

これでちゃんとスイッチを押せるようになりました。
さらに詳しく
この付属品のステッカー、本来はパチパチしてOn・Offする↓の画像のようなタイプのスイッチ(プルスイッチ)で使います。Onのときはプラスチック部分で押して、Offのときはワイヤーを引っ掛けて持ち上げる方式です。

付属品は本来の使い方ではなかったですが、今回に関してはもともと使う予定がなかったものなので助かりました。
電池寿命と電池交換について【追記】
購入してから半年くらい経ちました。
2つ買ったうちの1つが動作しなくなったので、電池寿命が来たようです。
使い方次第だとは思いますが、1日5,6回くらい動作させている状況で9ヶ月くらいは持ちました。
もう1つの方は1日3,4回くらい動作させていて、まだ電池は残っている状況です。
メーカーのHPでは「約2年ほど」と記載があったので、使用頻度よってまちまちかもしれないです。
電池残量の確認方法
電池残量はSwitchBotのアプリから確認可能です。
アプリを起動して、SwitchBotの歯車マークをタップします。続いてファームウェア&バッテリーを選択します。
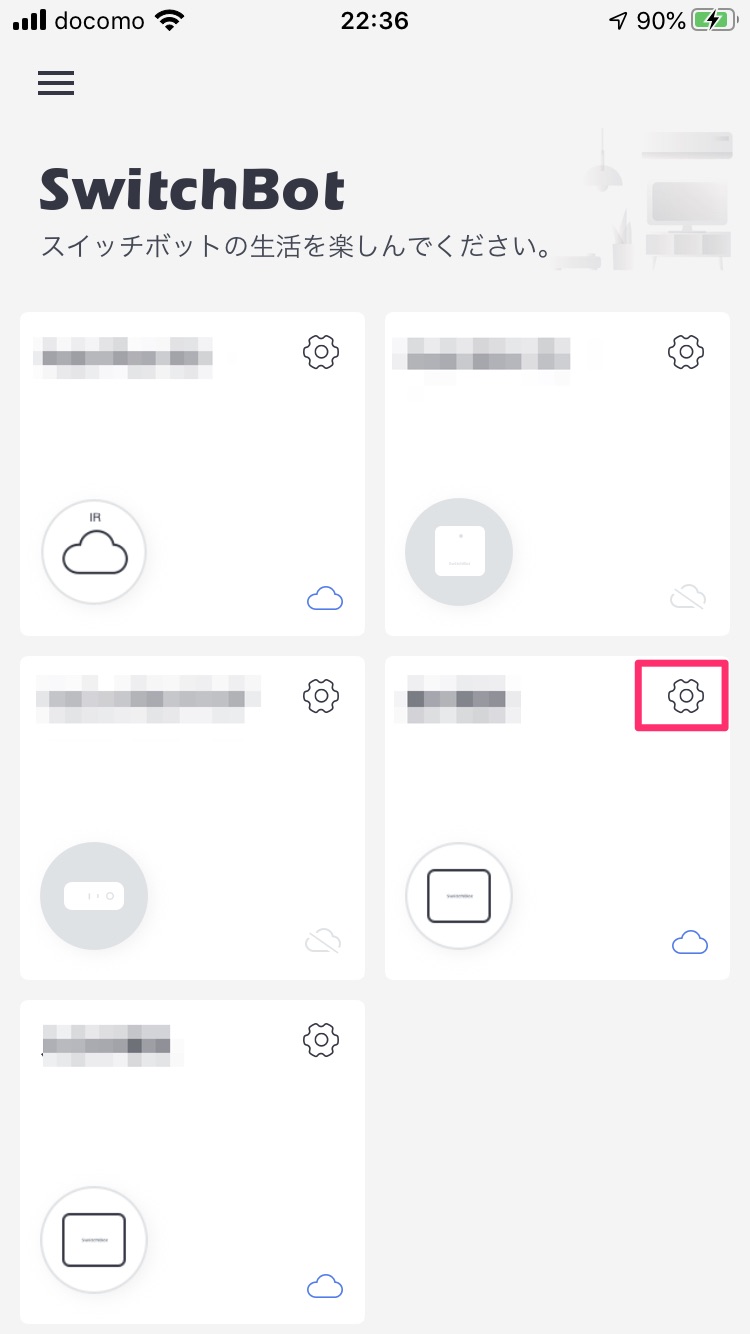
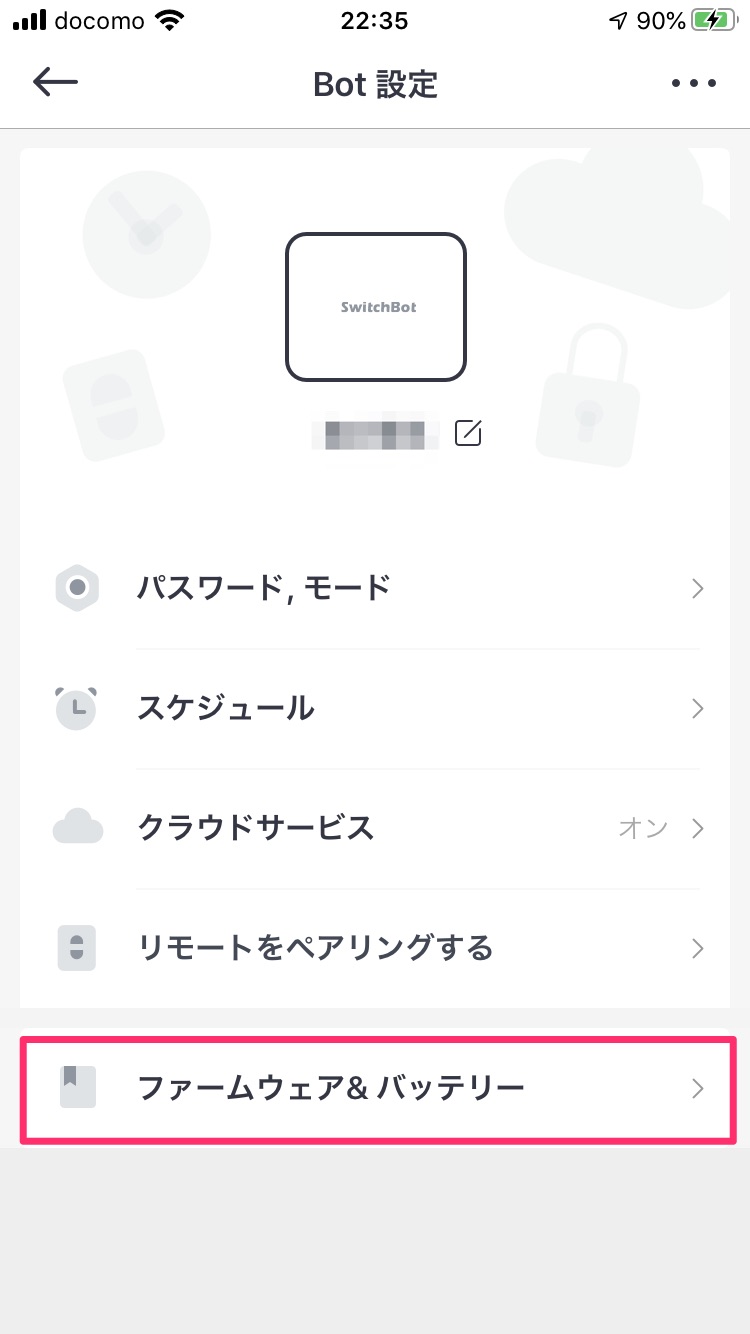
バッテリー残量のところで電池残量が分かります。ほとんど無いですね。
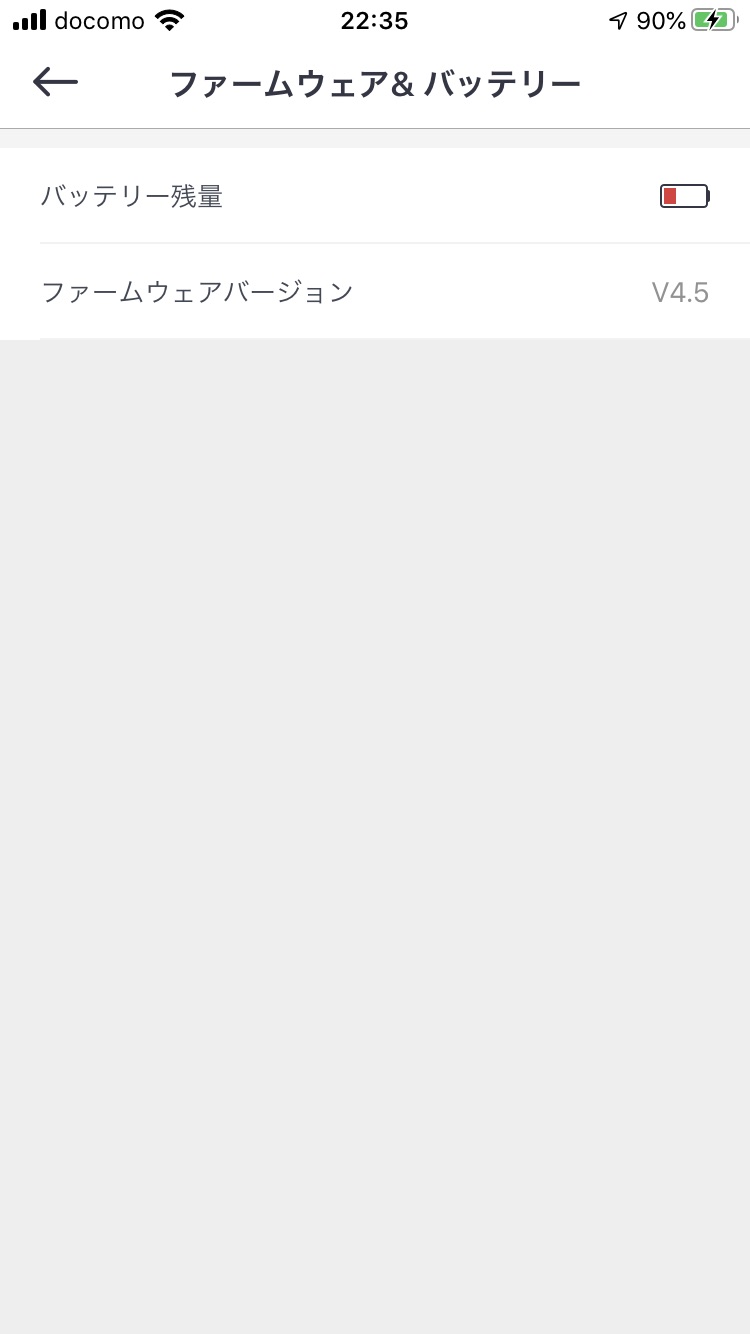
電池の交換方法
Switch Botに対応している電池は「CR2」というリチウム電池です。

こちらの電池に交換すればOKです。
交換はSwitchBotの上のフタを開けて電池を入れ替えればOKです。フタのところにツメを引っ掛けるところがあるので、ここにマイナスドライバーを入れて開けると開けやすいです。

買った電池に交換したらフタを閉めて交換完了です。

両面テープは強力なので、取り付けたまま交換することができます。
もし外れてしまったら、両面テープを買って貼り直せば大丈夫です。
まとめ
というわけで「意外に簡単!Switch Bot(スイッチボット)の設定・設置方法」でした。
ざっくりまとめると
- アプリをインストールしてBluetoothをオンにする
- あとは設置するだけ
- 斜めになって押し込みが弱くなったので、付属品を使ってカバー








コメント