
Huluをテレビで見るときに便利な「Amazon firetv stick」。
この記事では、そんなAmazon firetv stickを使ってHuluをテレビで見る方法を説明していきます。



さらに詳しく
Amazon firetv stickを買ったばかりでまだ設定してない方はまずはこちらの記事から。


今回設定するAmazon firetv stick
Amazon firetv stickは種類がいくつかありますが、今回説明するのはこちら。
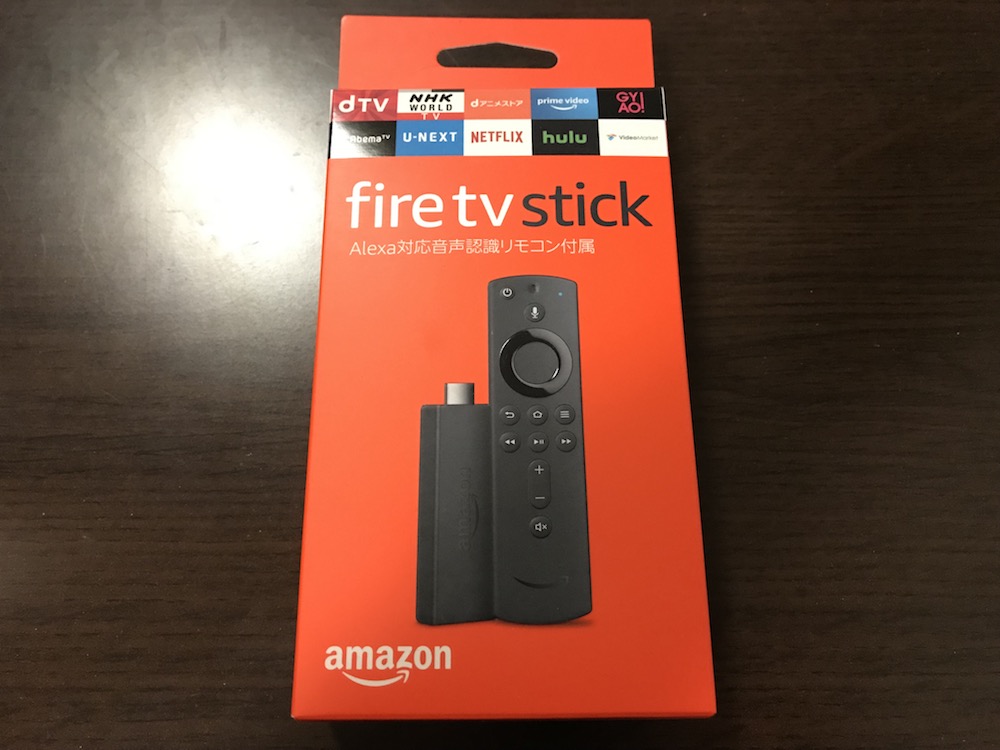
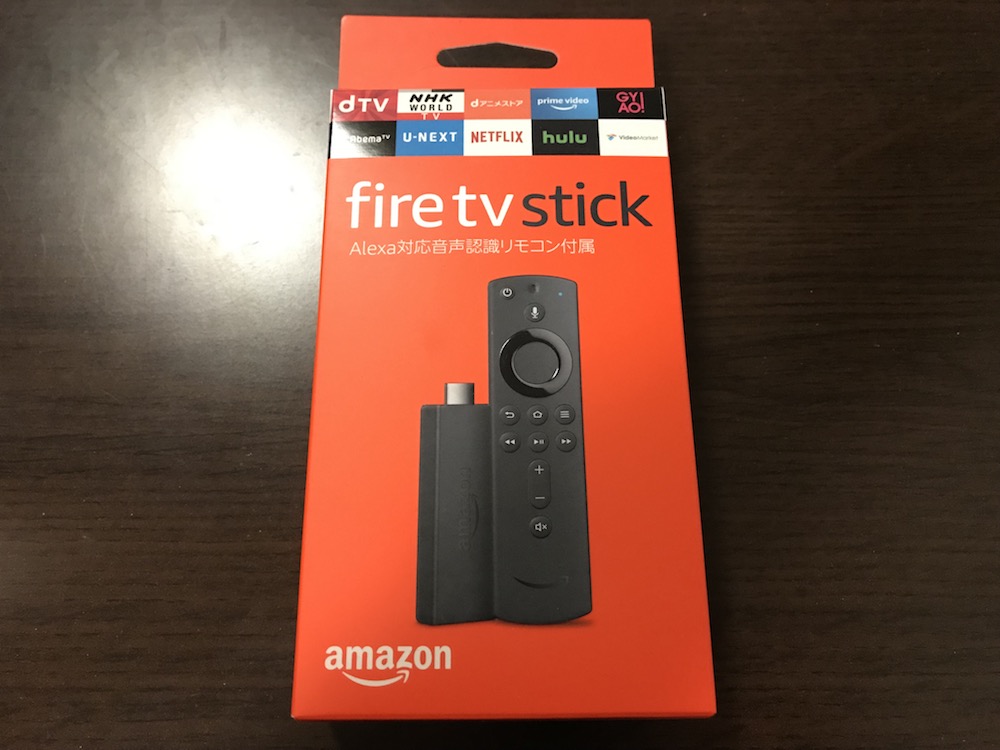
2019年1月23日に発売された「Amazon firetv stick(第2世代)」です。
Amazon firetv stickであれば基本的な設定方法は同じなので、そのまま読み進めてもらえれば大丈夫です。
Amazon firetv stickでHuluを見るための事前準備
設定を始める前にこの2つは確認しておきましょう。
- Huluの会員登録(無料トライアルの登録)
- Amazonの1-Click設定
1.Huluの会員登録(無料トライアルの登録)
以下の手順で会員登録します。
1.Huluにアクセスする
2.「無料トライアルを開始」をクリック
3.必要な情報を入力する
4.完了!2週間無料を楽しみましょう!
※今日登録した場合は2025/11/09までに解約すれば無料
2.Amazonの1-Click設定
次の手順で設定できます。
1.Amazonのマイページの「アカウント&リスト」で「アカウントサービス」を選択
2.「1-Click 設定」を選択して設定を確認
3.設定されてなければ「新しい1-Click 設定を追加」で住所などを入力する



Amazonの1-Click設定がないと、途中でHuluのアプリをダウンロードできなくて失敗します。
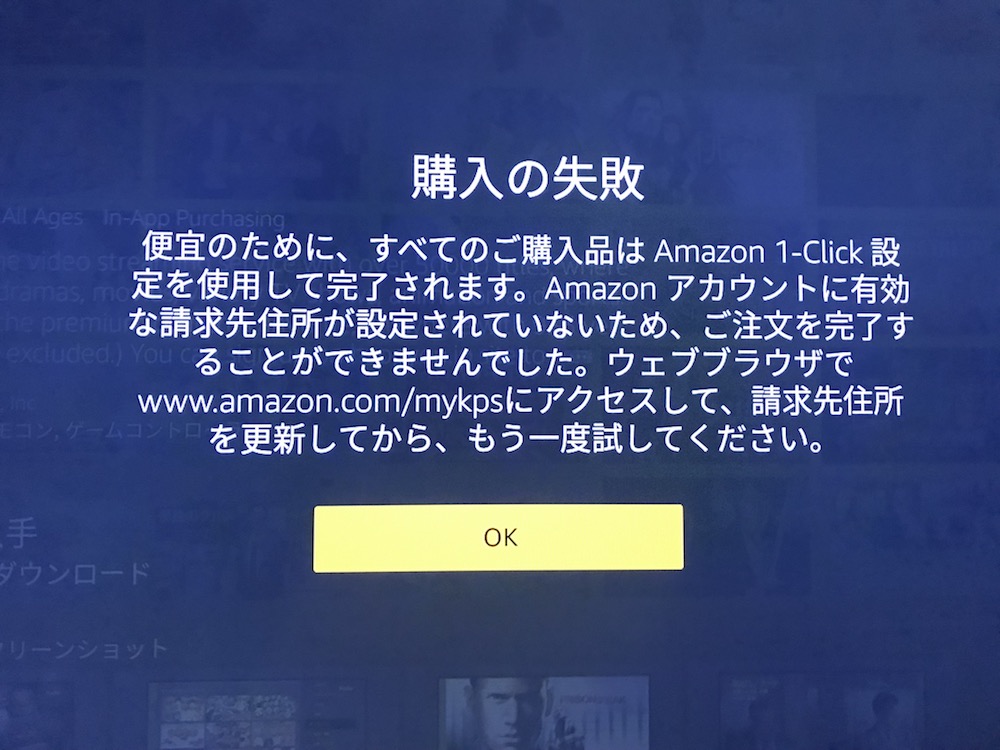
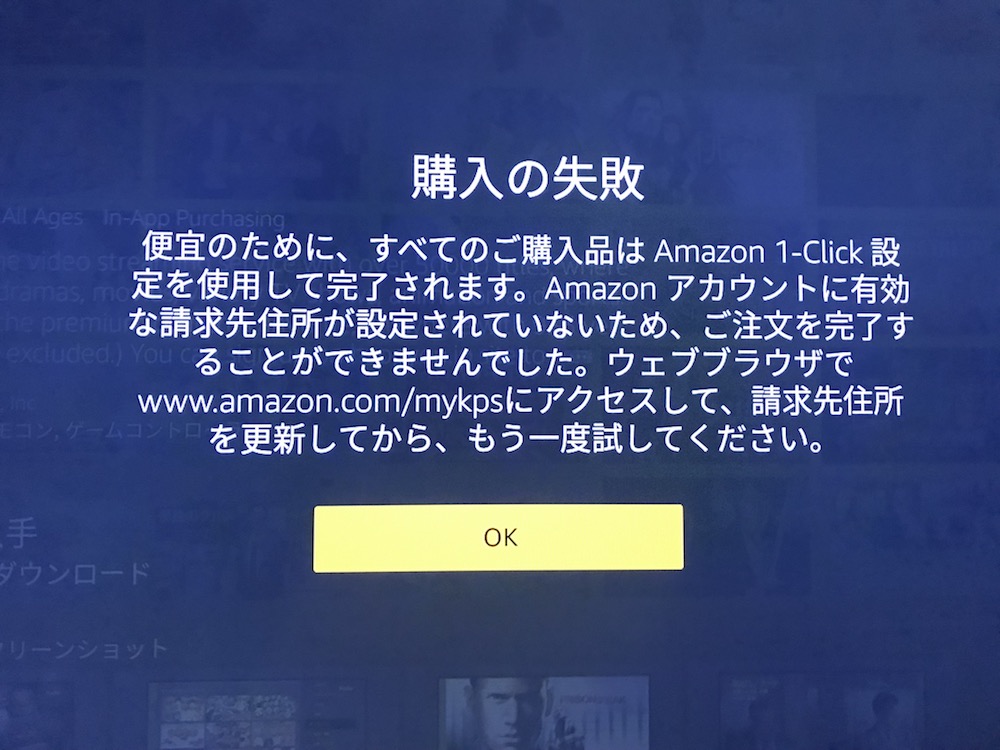
Huluで見るためのAmazon Fire TV Stickの設定方法
こちらの記事の設定が終わってから読み進めてもらえれば分かりやすいです。


step
1Huluのアプリをダウンロードする
ここからはAmazon Fire TV Stickのリモコンを使って操作していきます。
ホームの「アプリ・ゲーム注目タイトル」のところを横にスクロールしていくとHuluのアプリがあるのでこれを選択。
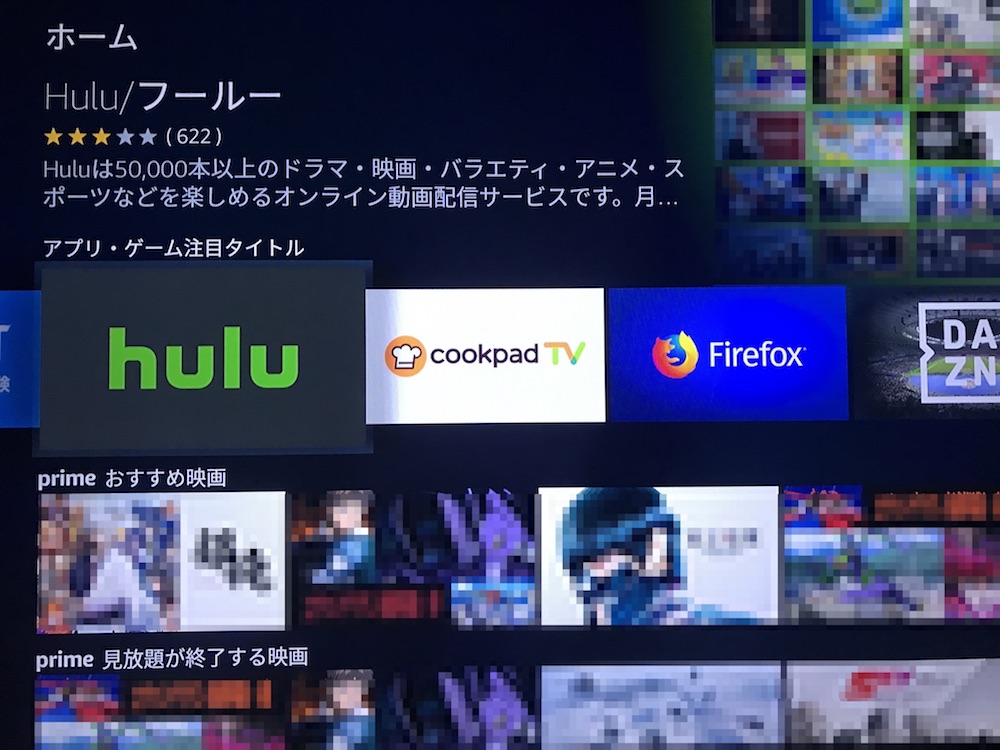
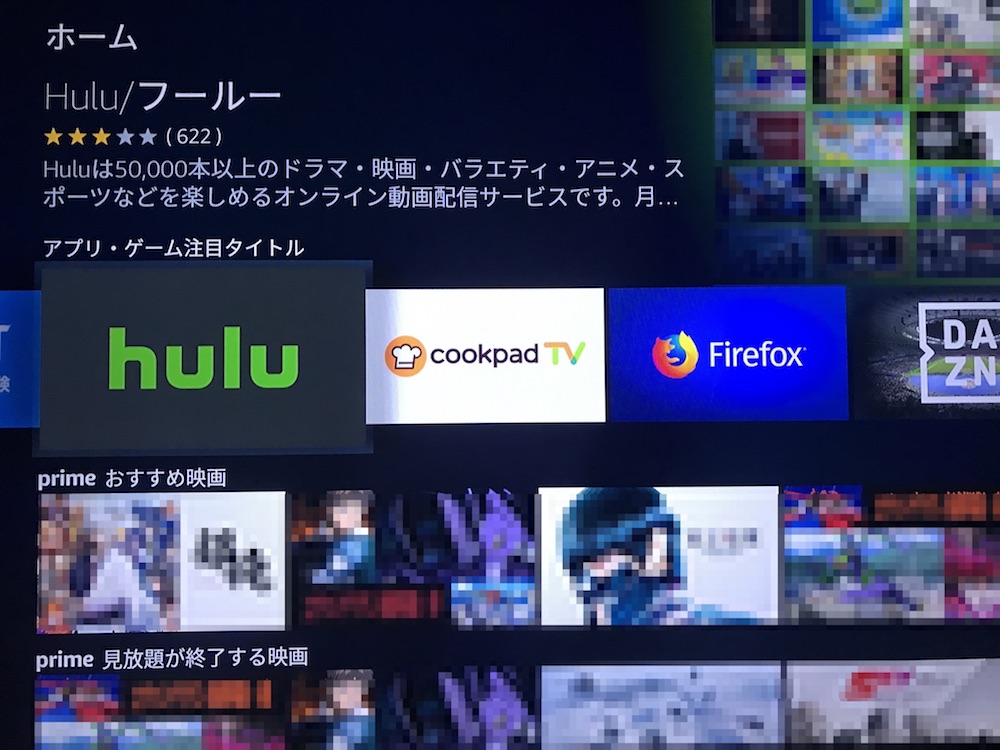
「入手 無料ダウンロード」選択。
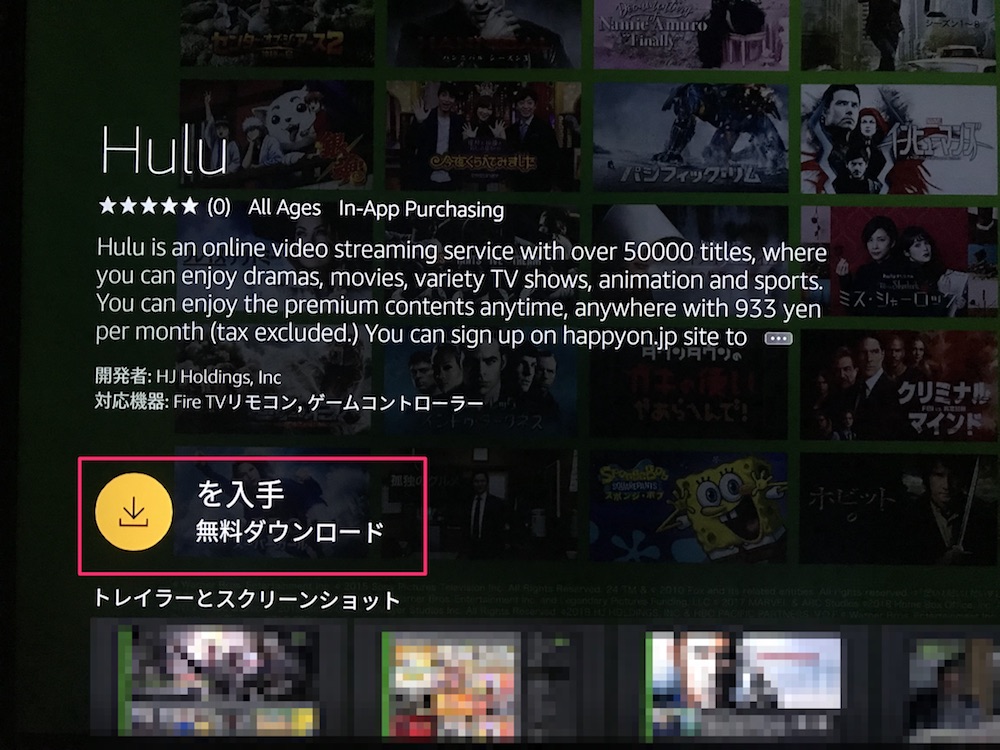
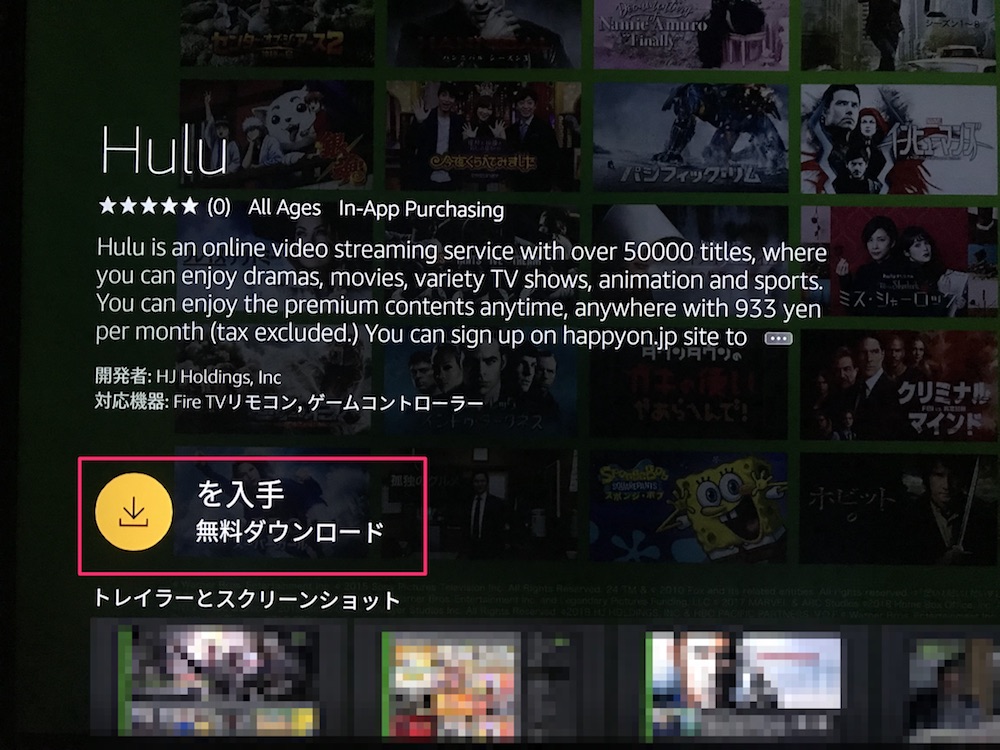
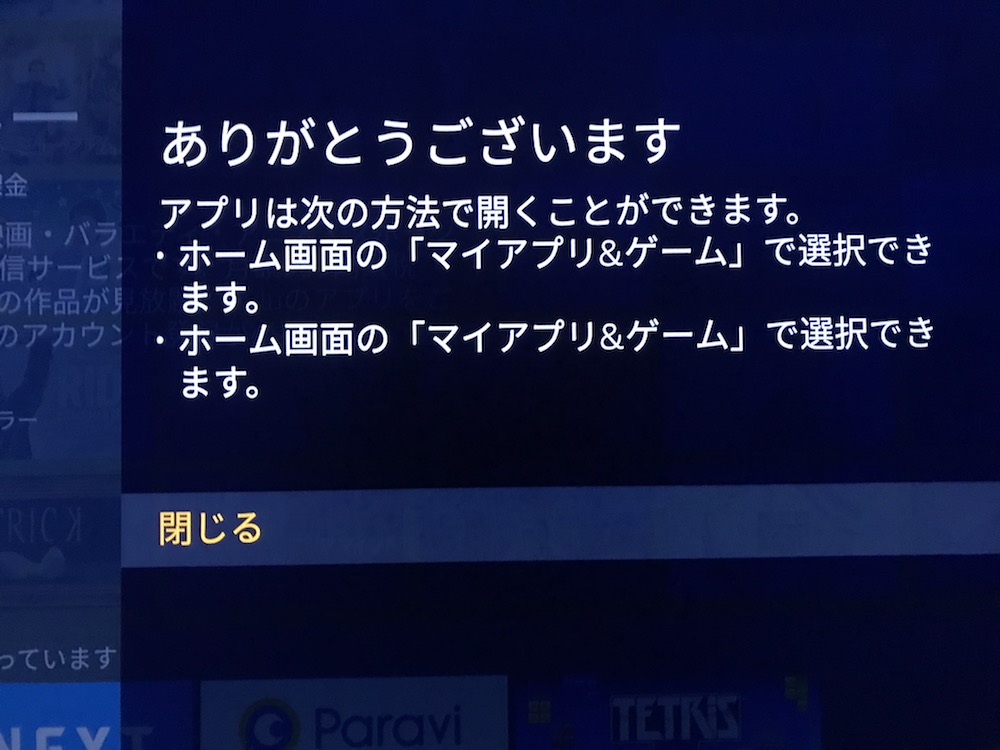
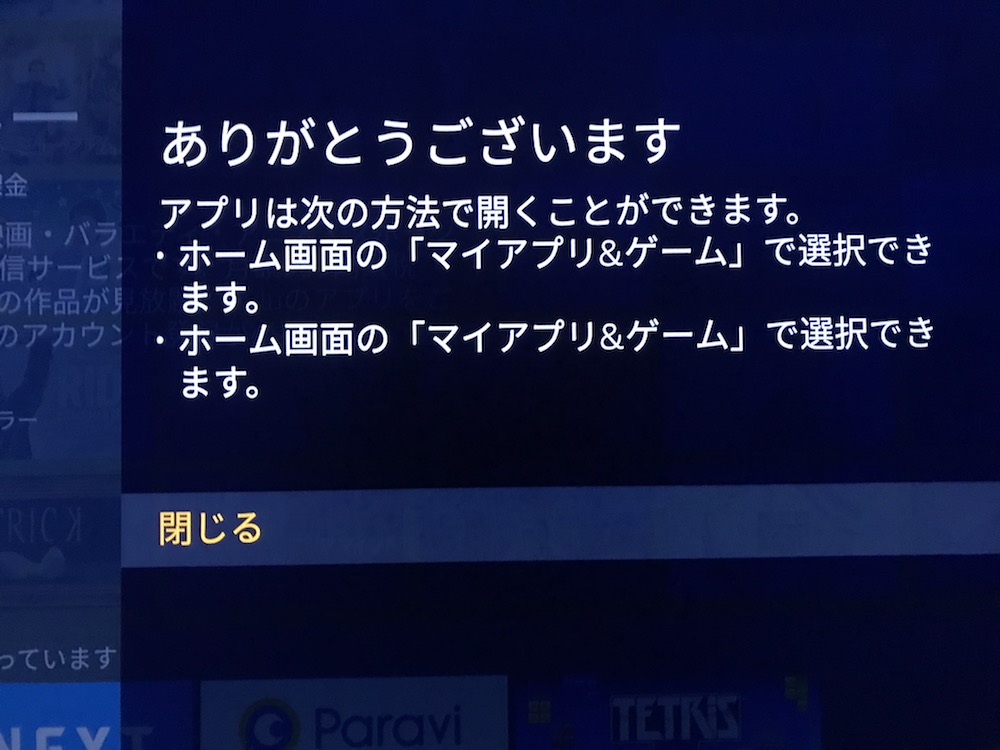
さらに詳しく
事前確認のところで説明したAmazonの1-Click設定ができてないとこのタイミングで↓の「購入の失敗」エラーとなってダウンロードできません。(購入の失敗と表示されますが、Huluアプリのダウンロードでお金はかからないのでご安心を。)
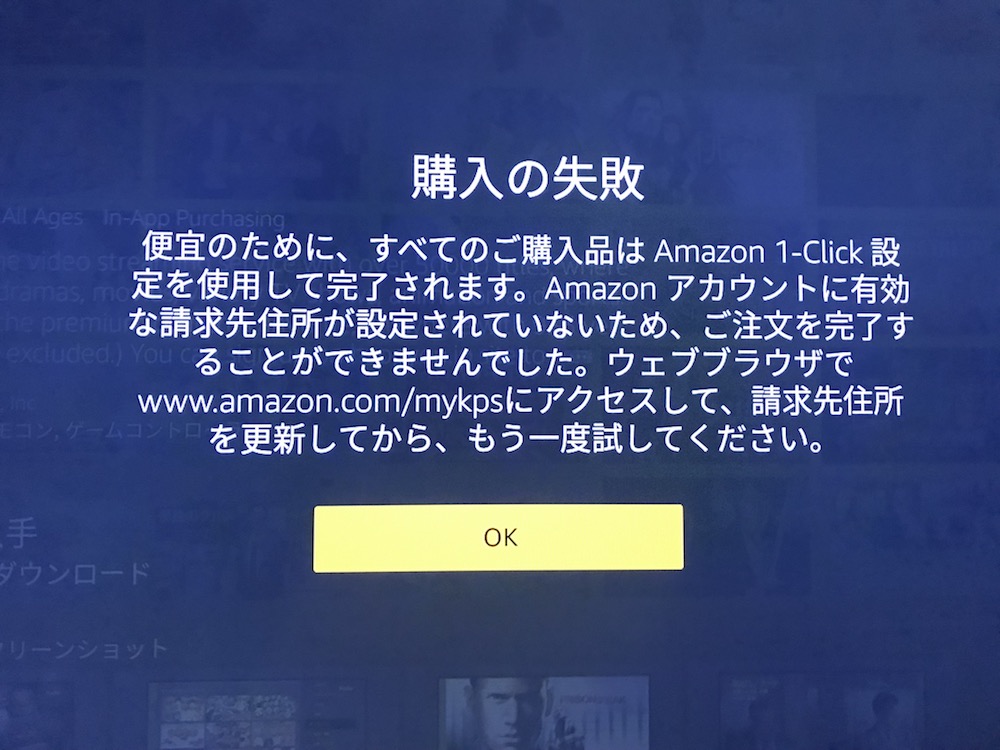
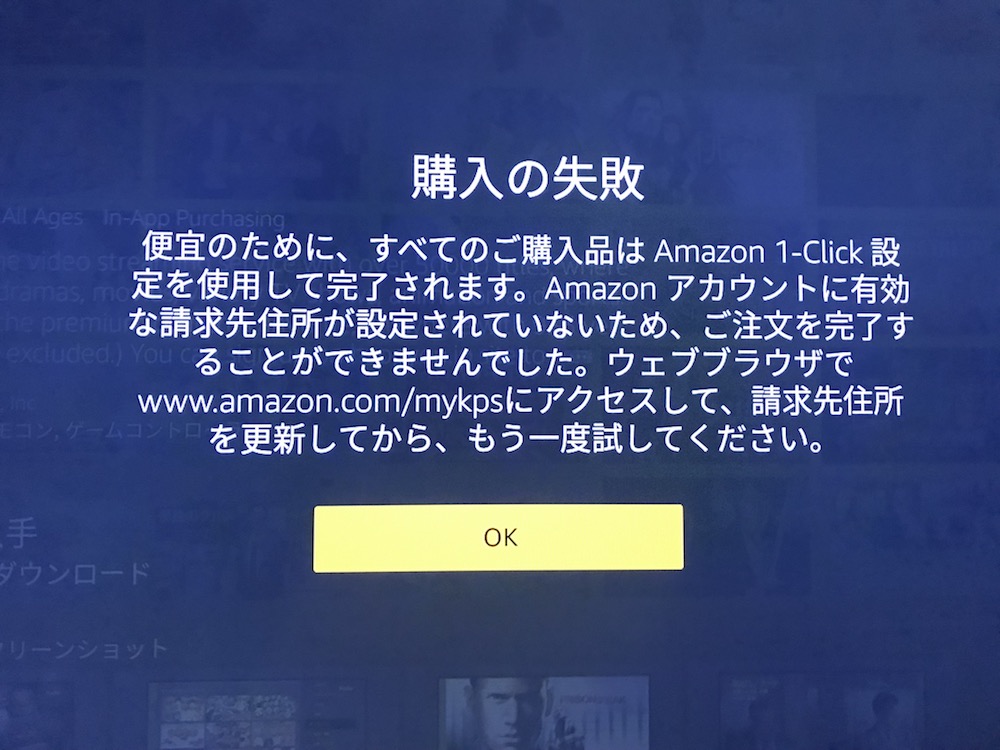
step
2Huluのアプリを起動
「開く」を選択。
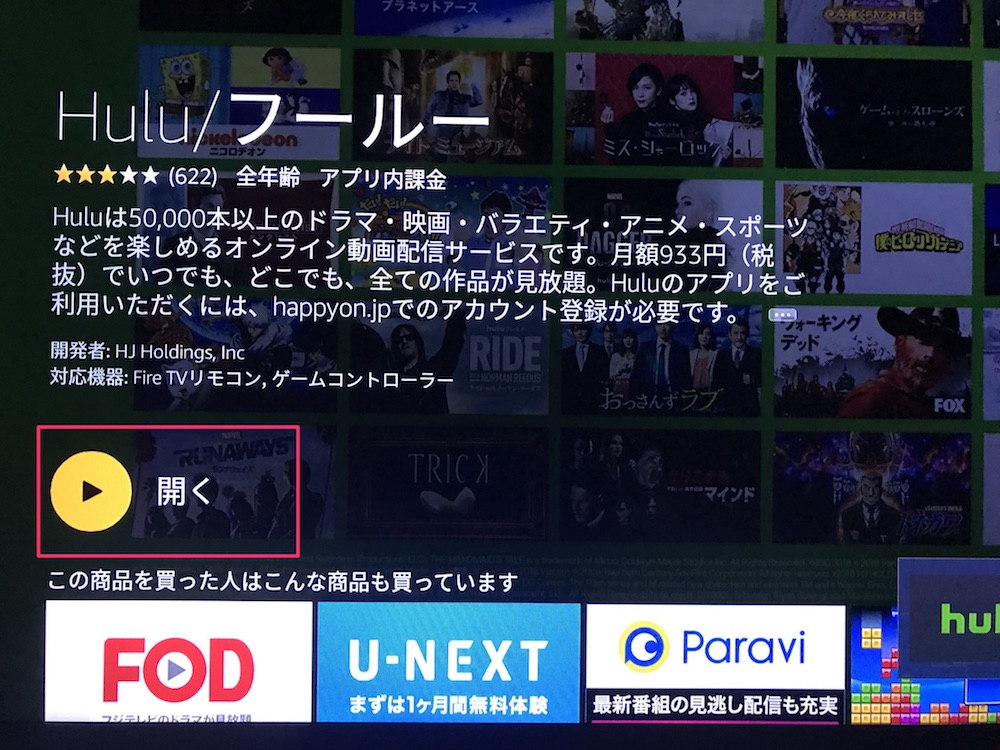
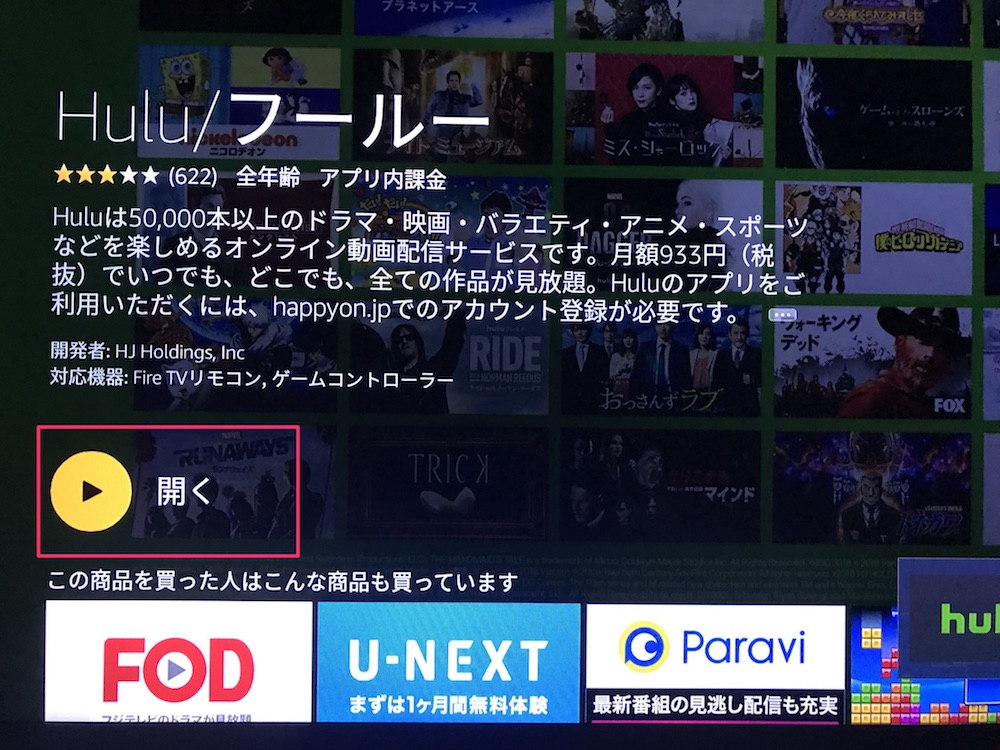
step
3Huluにログインする
「ログイン」を選択。
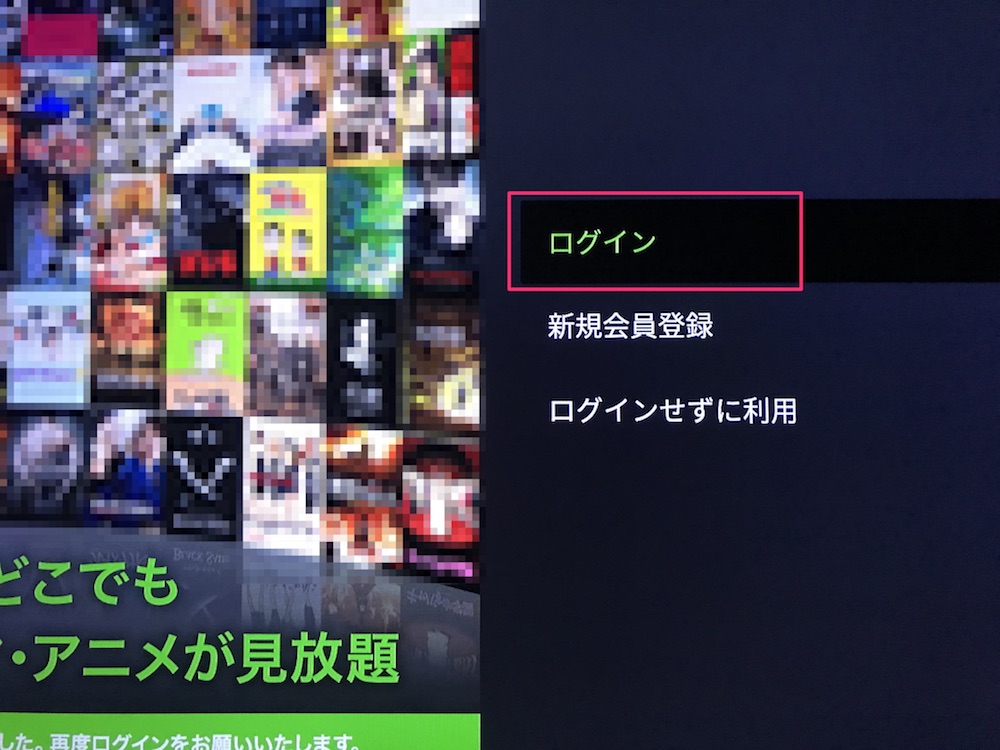
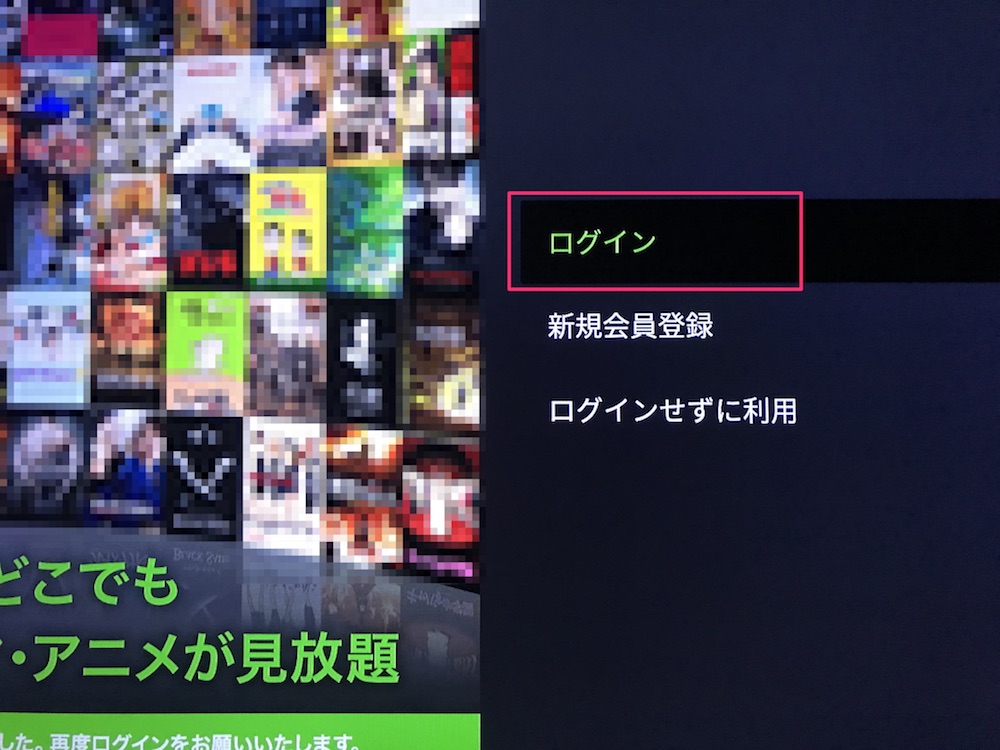
「この機器からログインする」を選択。
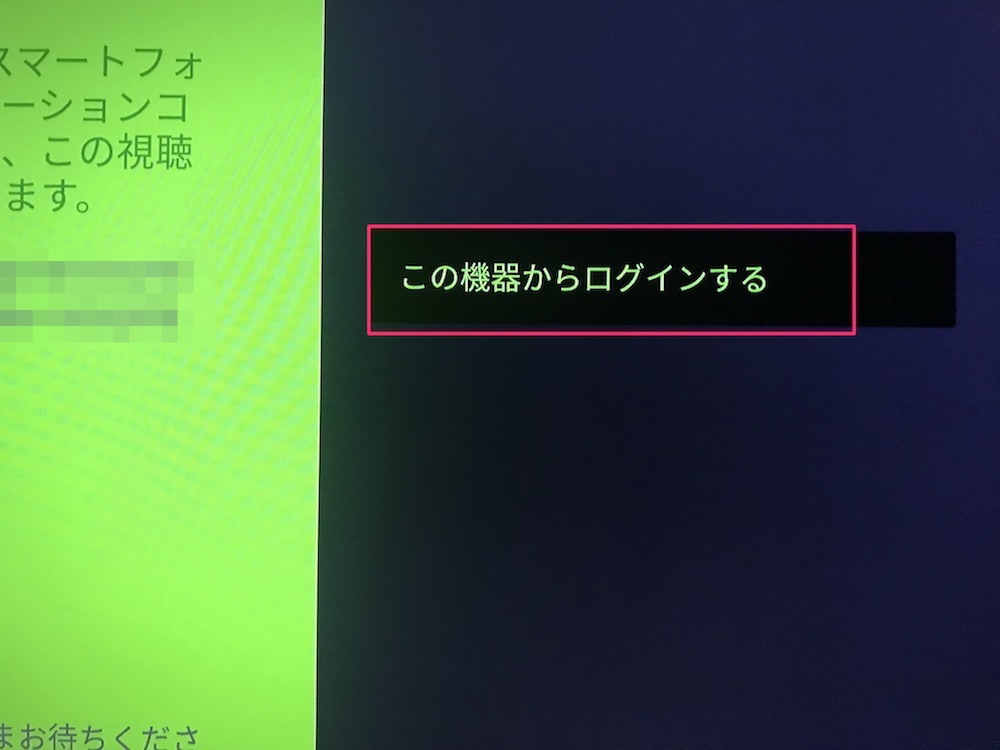
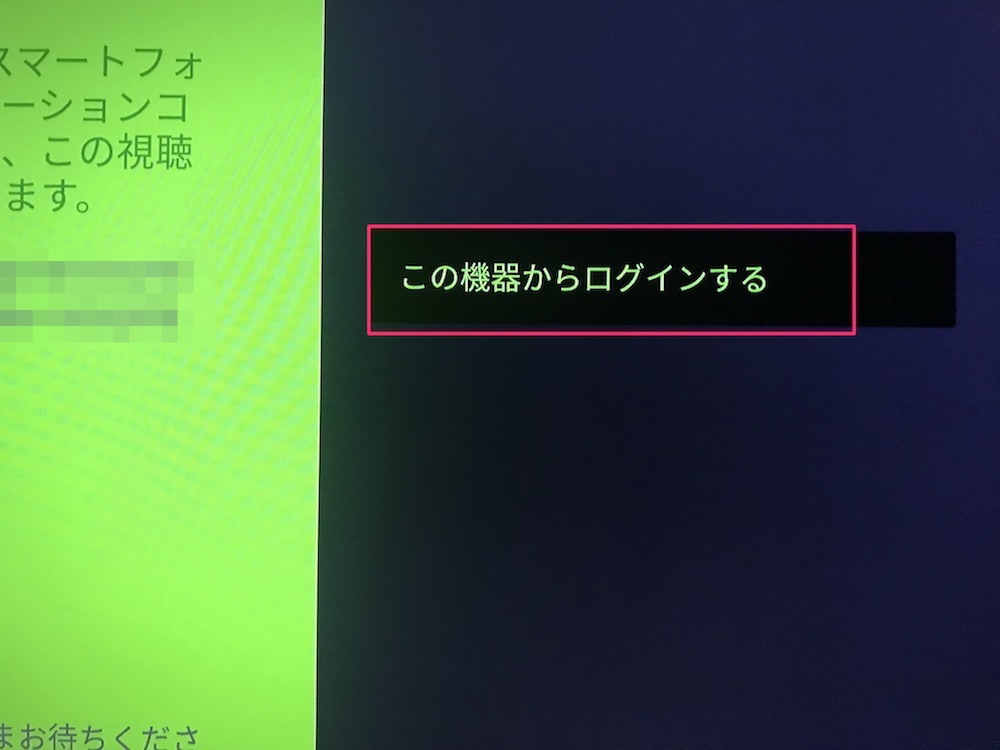
Huluの「Eメールアドレス」と「パスワード」を入力。


さらに詳しく
QRコードを読み取ってアクティベーションコードを入力してログインする方法もあります。結果は同じなのでこちらの方法でログインしてもOKです。
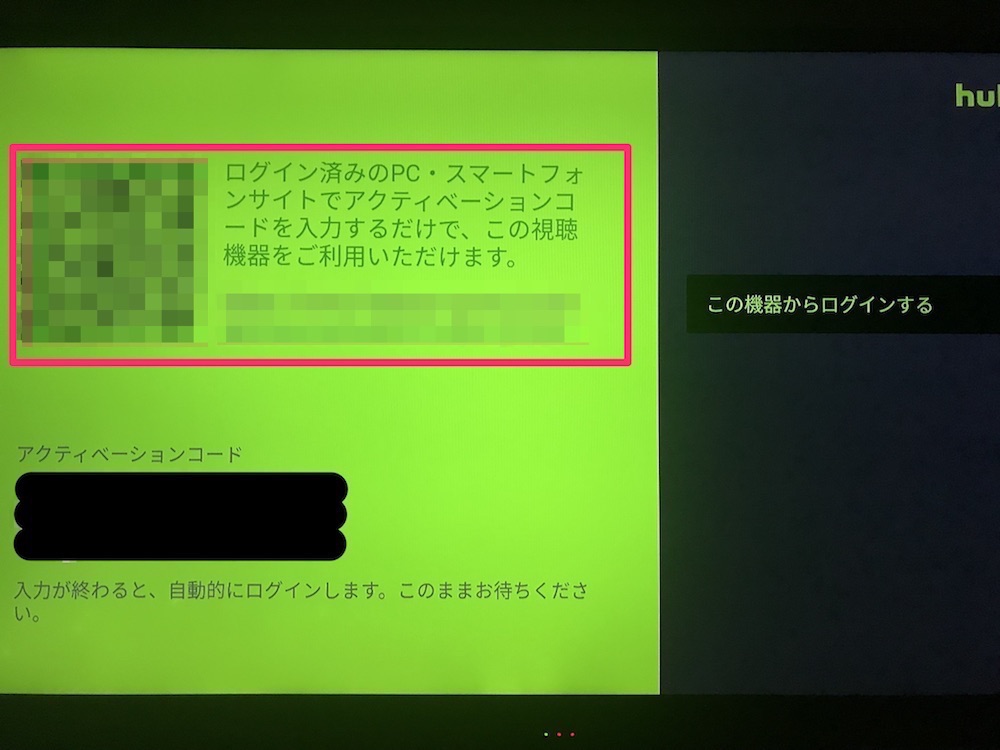
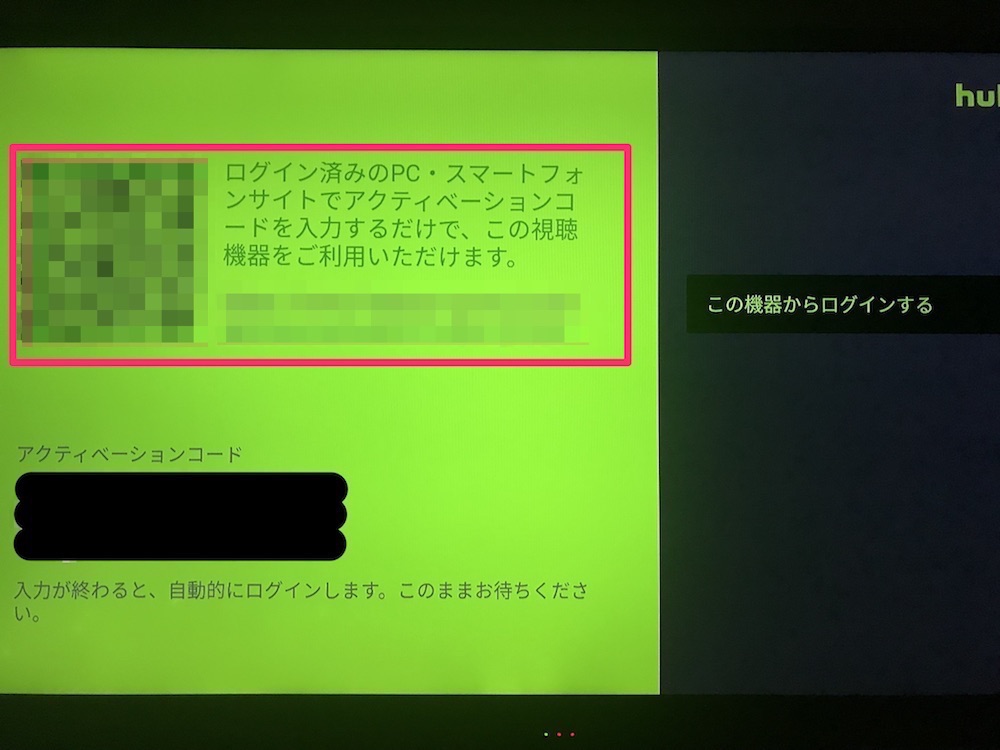
step
4プロフィールを選択
Huluで見るときの自分のプロフィールを選択。


step
5完了!
Huluのトップページが表示されるので、あとは好きな作品を見まくりましょう!
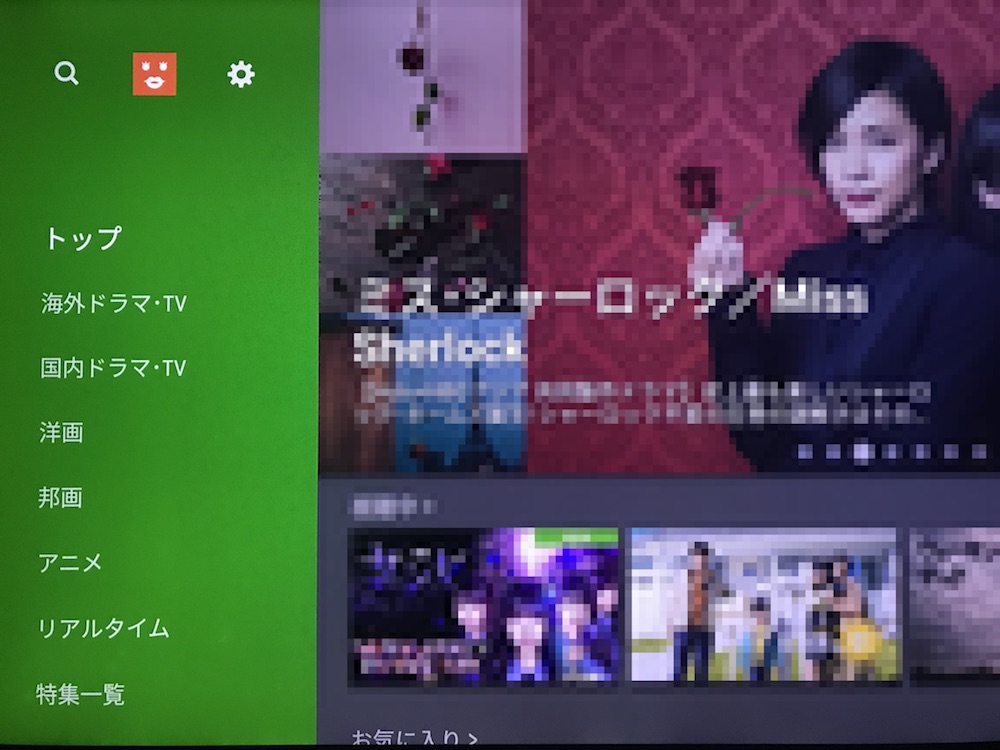
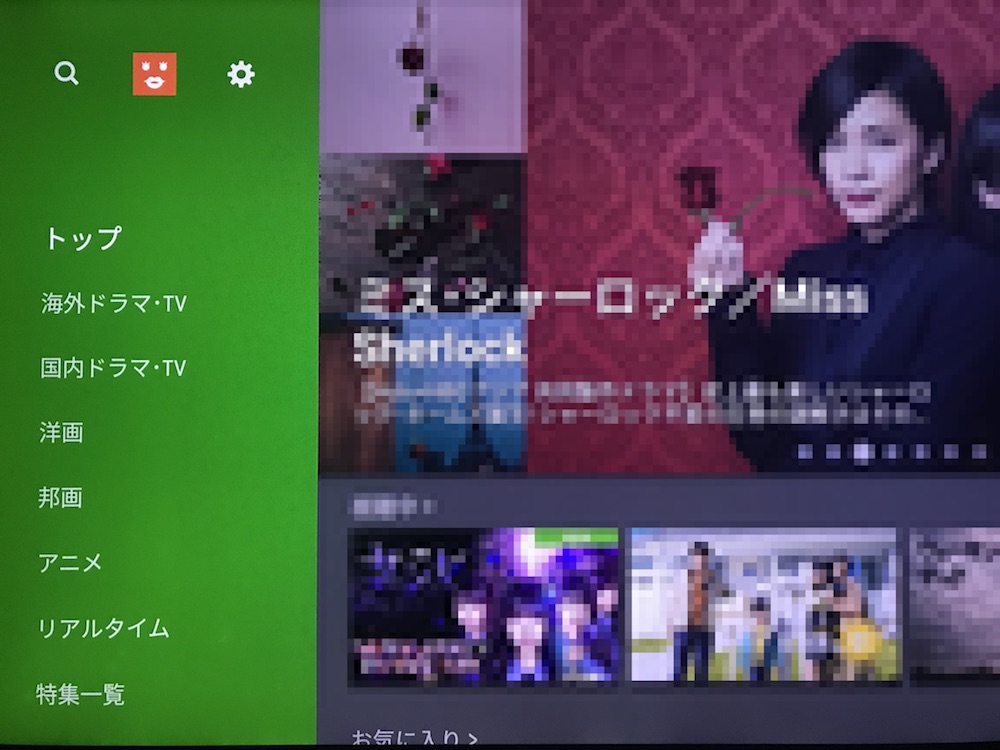



まとめ
というわけで、「HuluをAmazon firetv stickを使ってテレビで見る方法」でした。
これで設定は完了なので、あとは思う存分動画を楽しみましょう!
投稿が見つかりません。

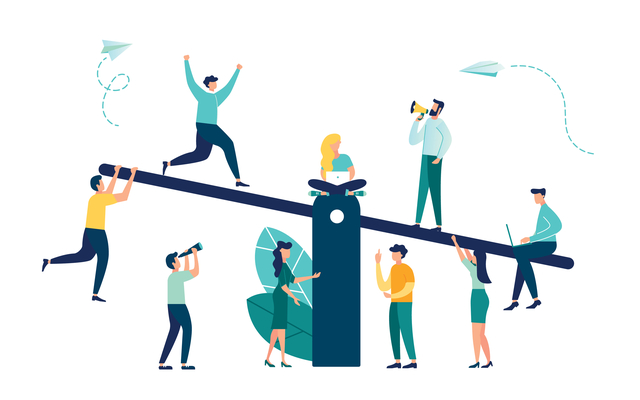







コメント