スマート家電リモコン(RS-WFIREX4)の初期設定方法について説明していきます。
RS-WFIREX4は家電などのリモコンを1つにまとめることができる機器ですが、この設定をやればあとはリモコンを登録するだけでOKになります。
関連記事 【RS-WFIREX4レビュー】スマートスピーカー連携で家電操作を声できるスマートリモコン
準備するもの
次の2つを用意します。
- スマート家電リモコン(RS-WFIREX4)
- USB-ACアダプター
- Wifiが繋がる環境
RS-WFIREX4

スマート家電リモコンの中でも人気のRS-WFIREX4です。
USB-ACアダプター
あとUSB-ACアダプターも準備しておきましょう。RS-WFIREX4をコンセントにつなぐために必要です。
RS-WFIREX4には付属してないので、どれでもいいので事前に買っておきましょう。
どれを使っても基本的には接続できますが、メーカーが推奨しているのは「Apple 純正電源USBアダプター」です。

iPhoneを持っている方は持っているかと思うので、これを使うのが無難です。(写真のやつです。)
1.USB-ACアダプターとRS-WFIREX4を接続する
USB-ACアダプターとUSBケーブルを繋ぎます。

次にUSBケーブルと本体を接続します。

これでOKです。
2.アプリをダウンロードしてアカウント作成
「スマート家電コントローラー」と検索してダウンロード。そのあとメールアドレスとパスワードを入力して登録をタップします。
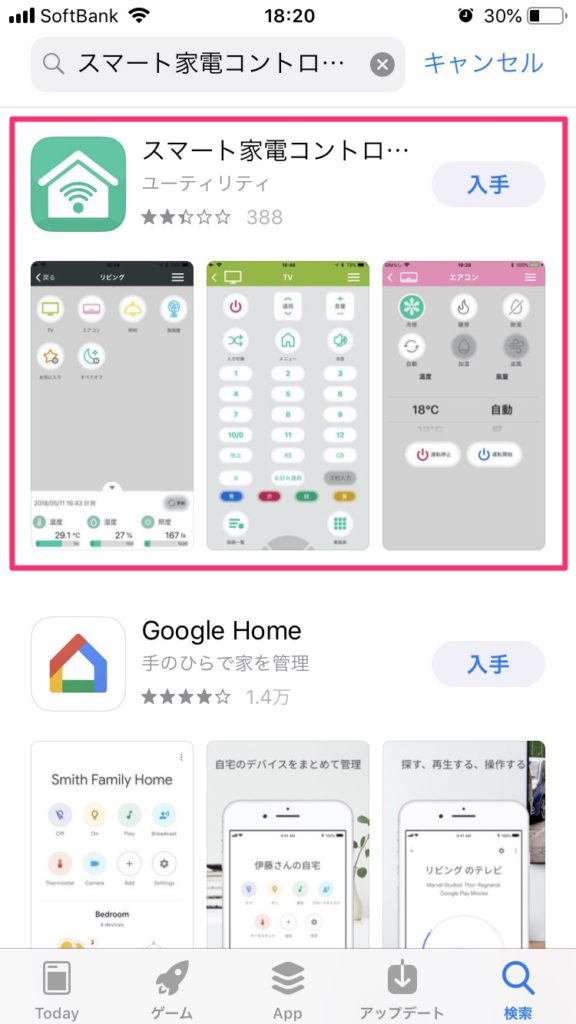
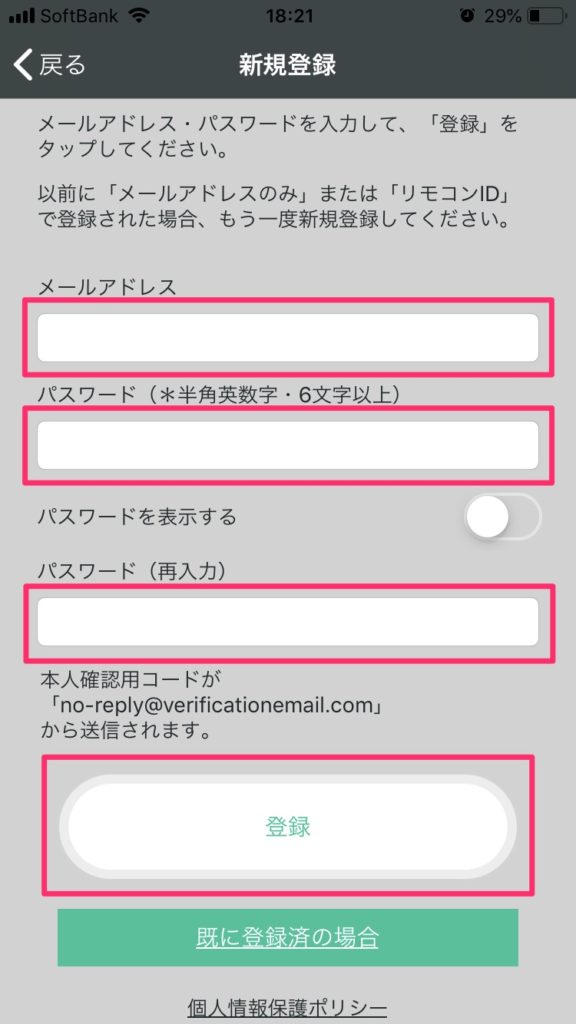
メールで本人確認用コードが届きます。このコードを入力してOKをタップします。
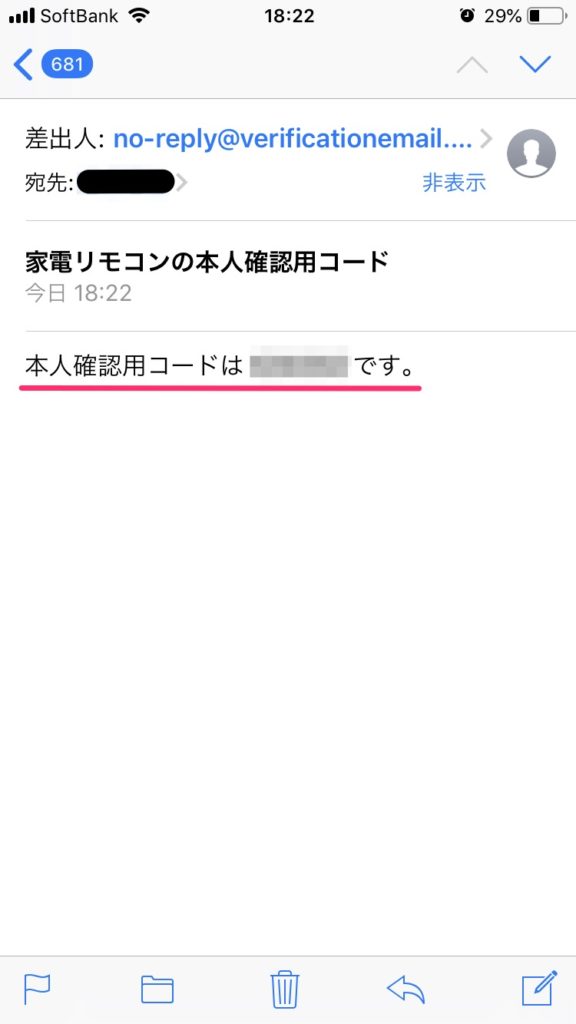
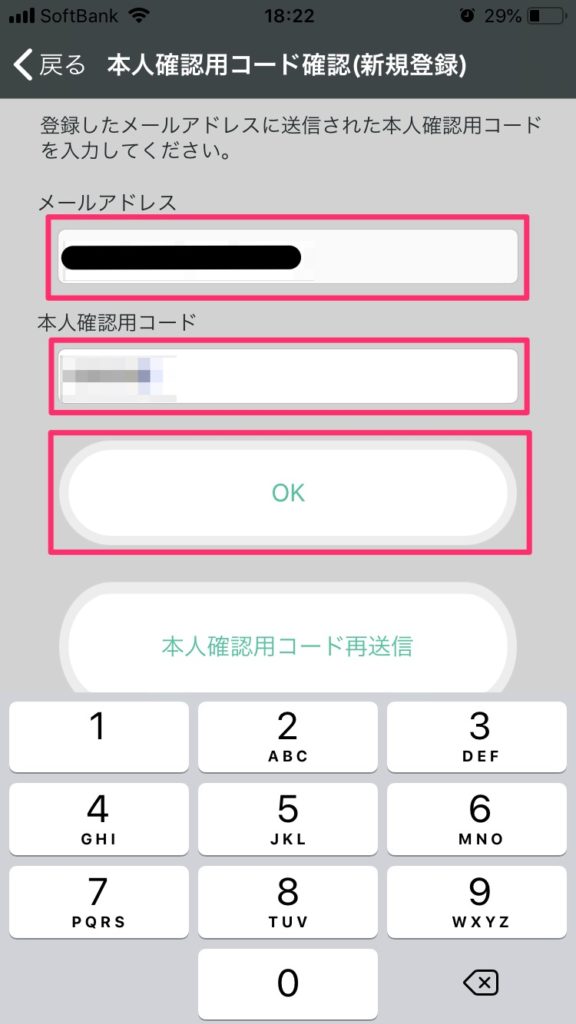
本人確認されました。と表示されたらアカウント作成は完了です。
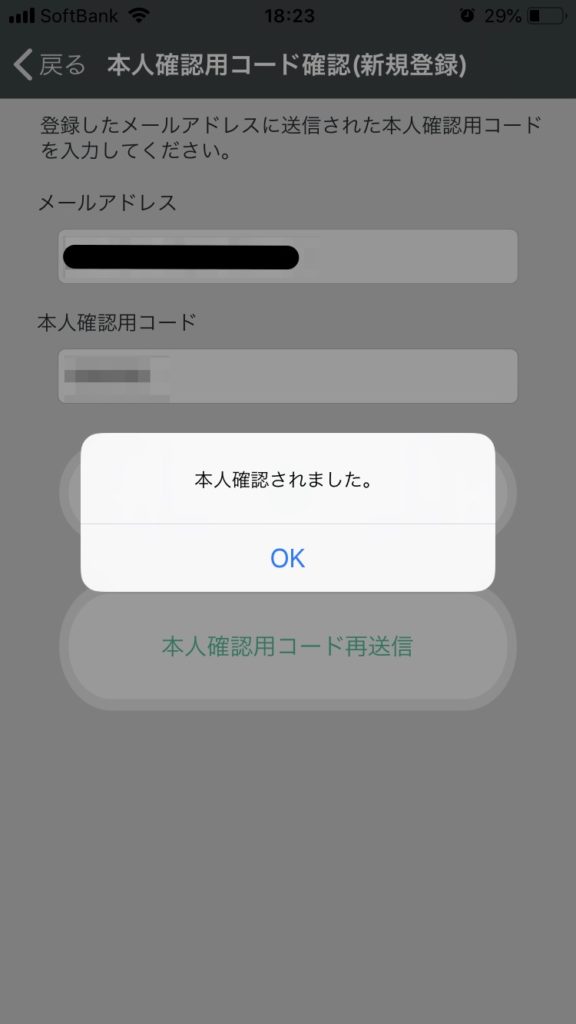
3.家電リモコンを追加する
画面右上の「三」となっているところをタップして、そのあと「家電リモコンの追加」をタップします。
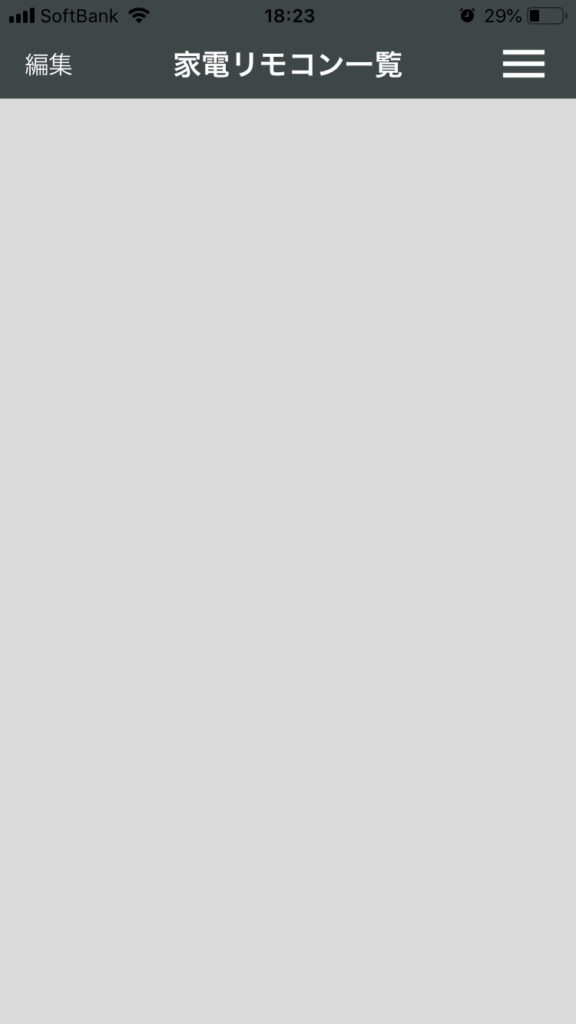
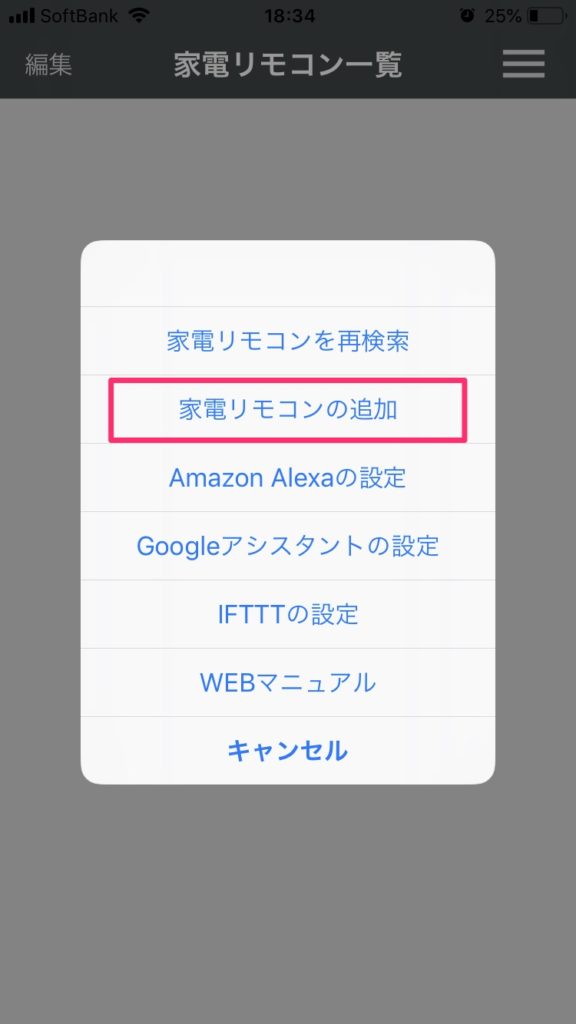
「RS-WFIREX4」をタップします。
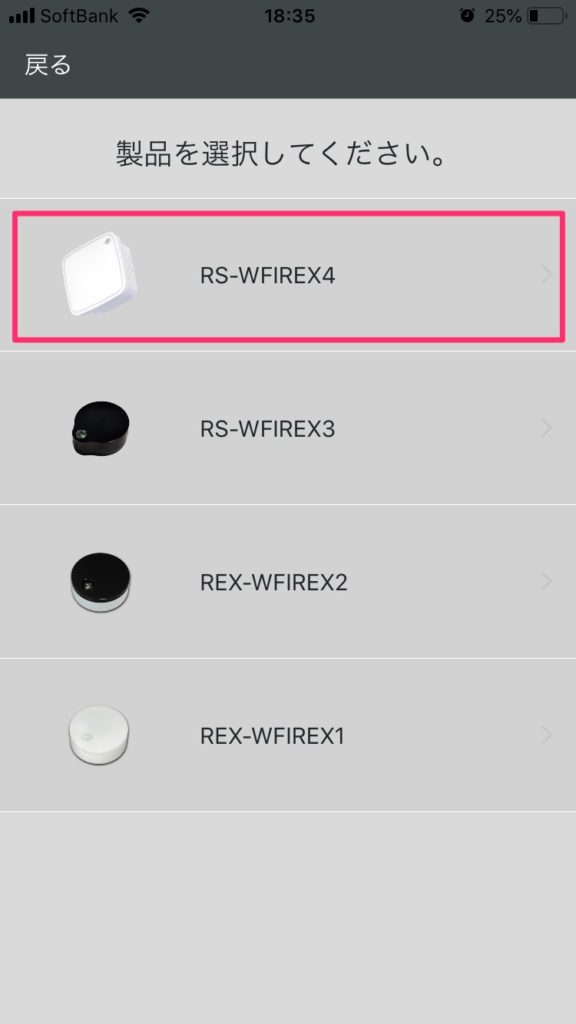
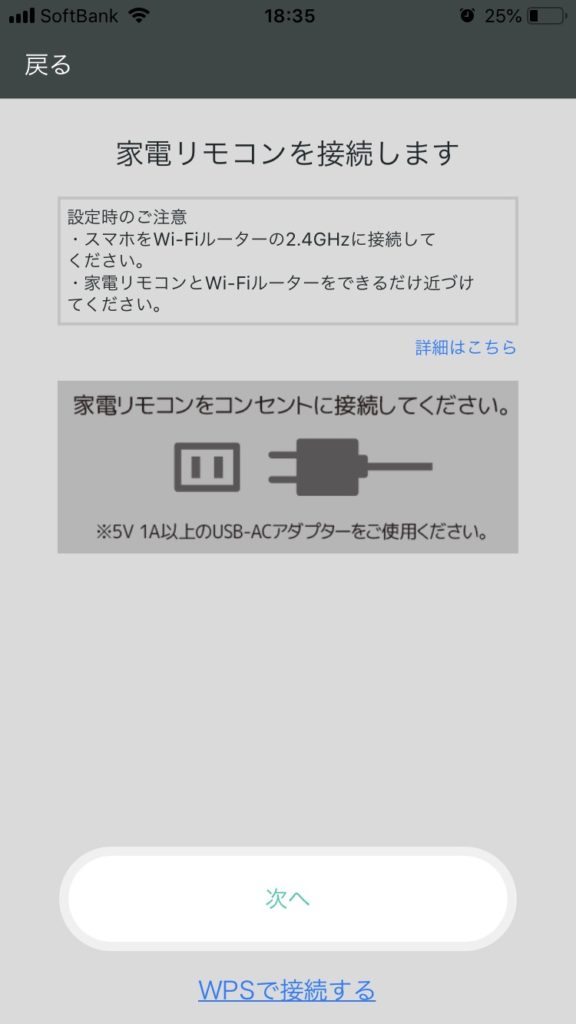
4.USB-ACアダプターをコンセントに差し込む
コンセントに差し込みます。

5.家電リモコンをWifiと接続する
カメラを起動してQRコードを読み込みます。
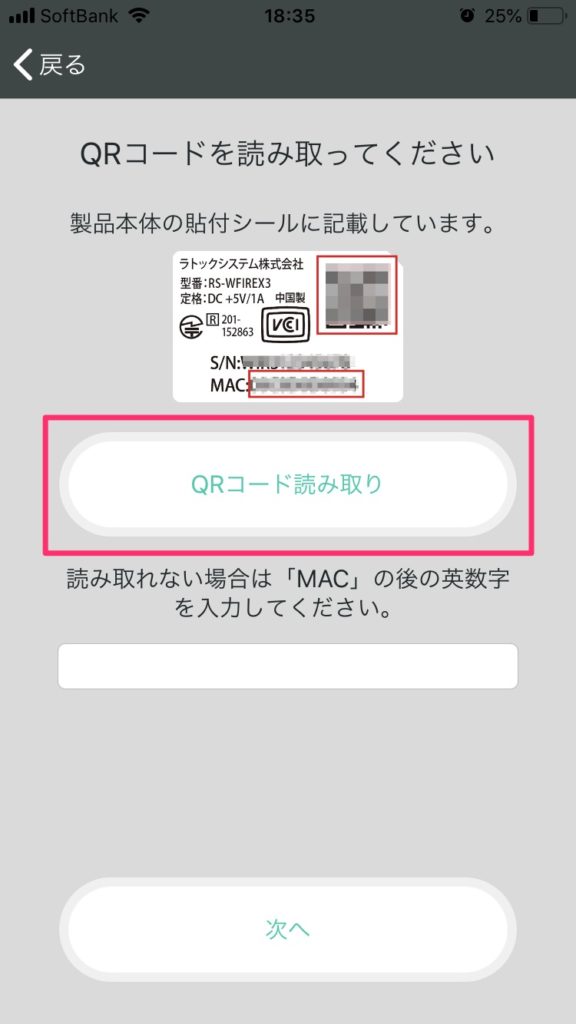
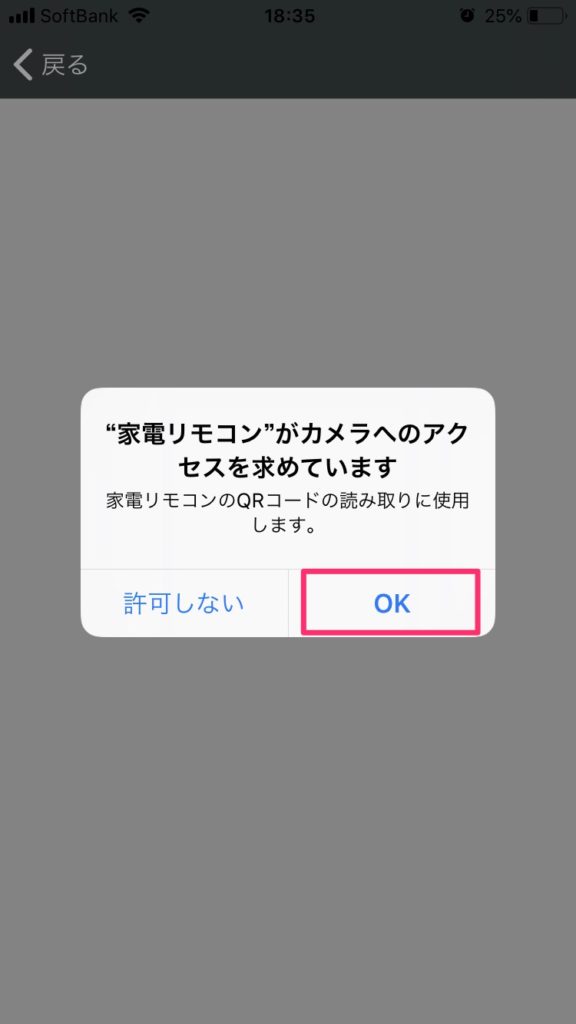

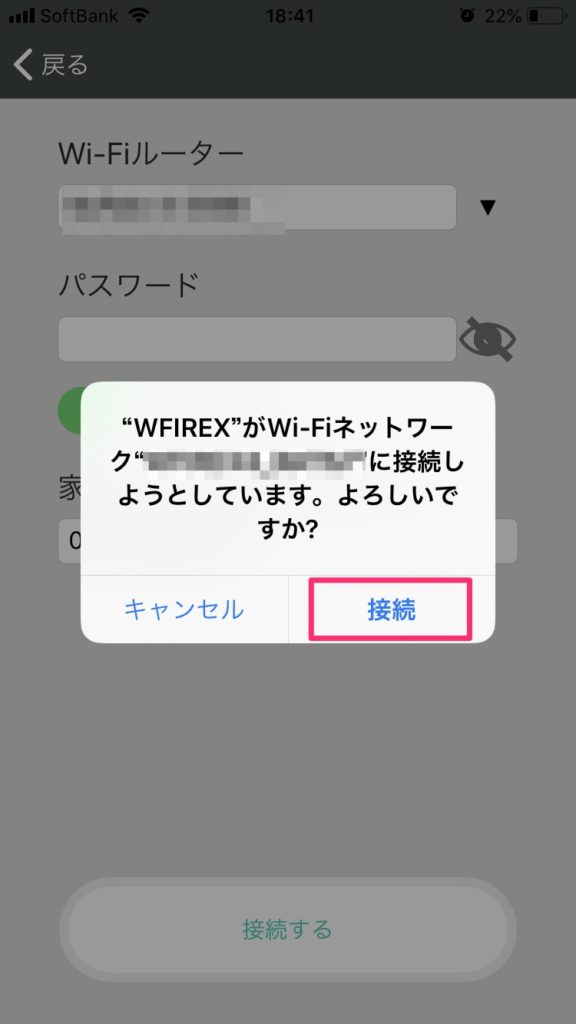
さらに詳しく
カメラでQRコードをうまく読み込めなかったときは、RS-WFIREX4の裏面に書かれているMACのあとの英数字を入力すればOKです。
Wifiのパスワードを入力します。Wifiのパスワードはルーター(電波を飛ばす機器)の裏側に書かれていることが多いので、分からない時は見てみましょう。
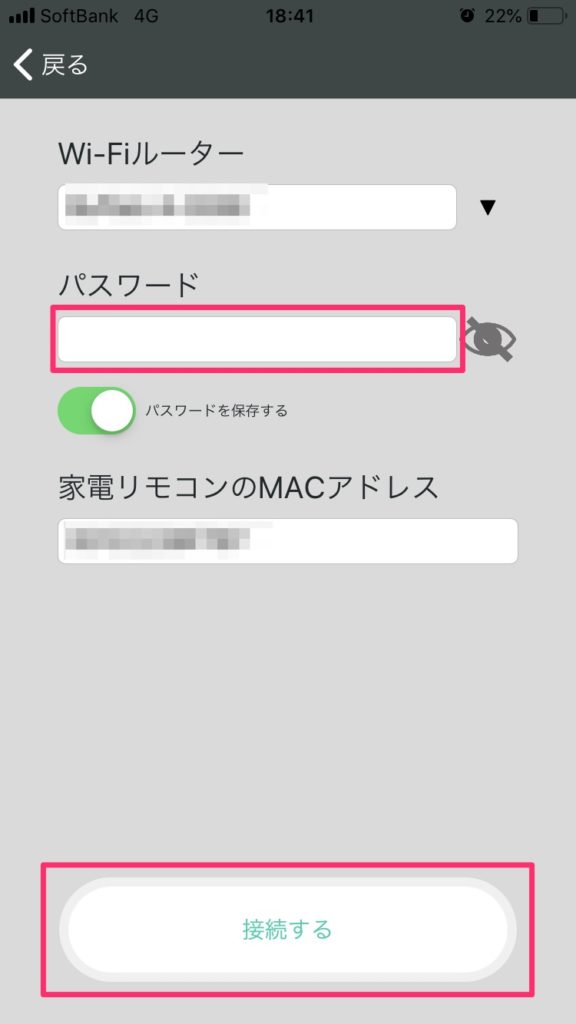
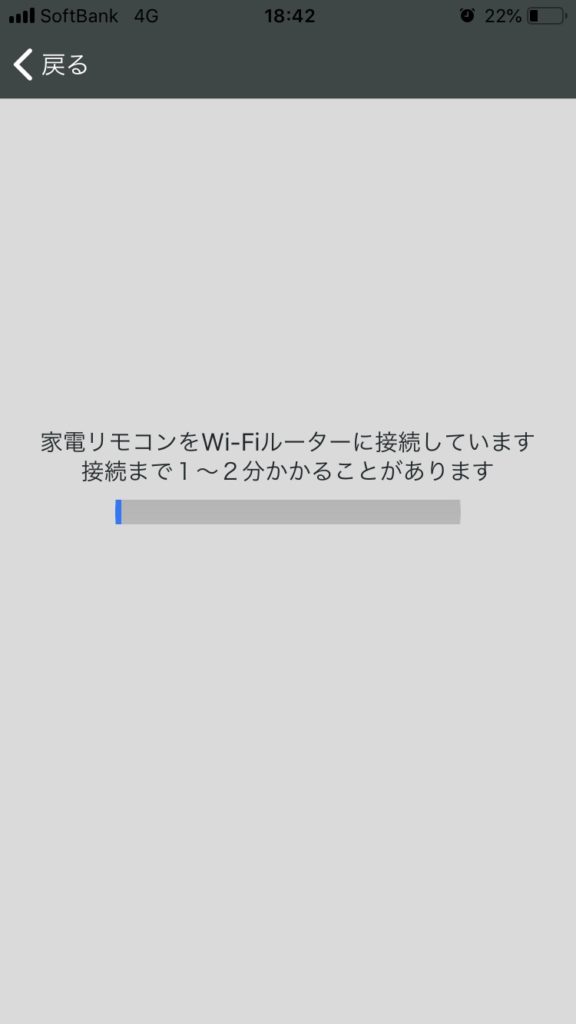
Wifiに接続できなかった場合は、画面の指示にしたがってもう一度試してみましょう。

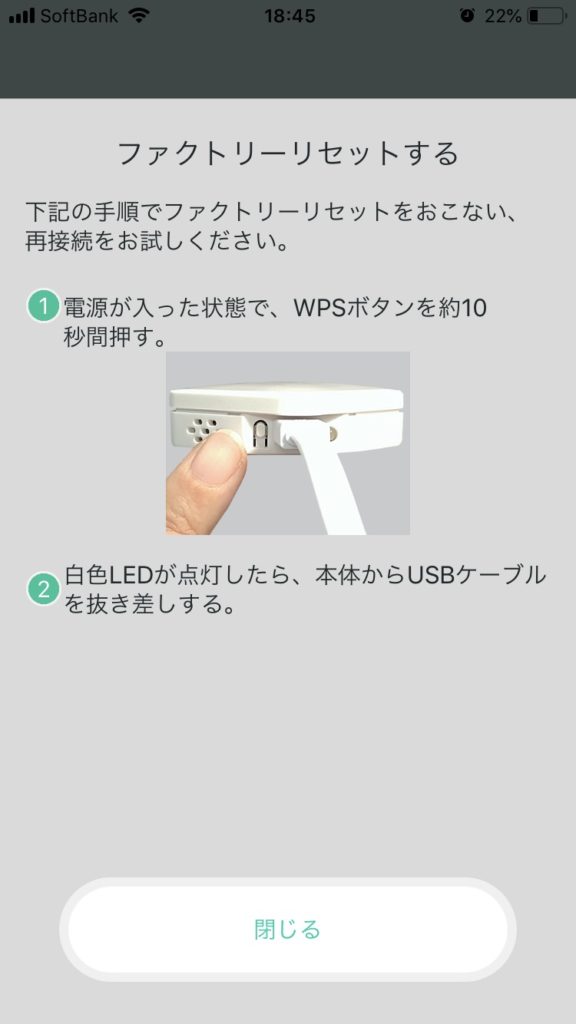
ココに注意
家のWifiで「G」がつくものと「A」がつくものの2種類が飛んでいる場合は、「G」の方のWifiに繋げましょう。2.4GHz帯のWifiに繋げないといけないのですが、「A」の方は5GHz帯なので接続エラーになります。
6.設定完了!
リモコンに名前をつけたら完了です。
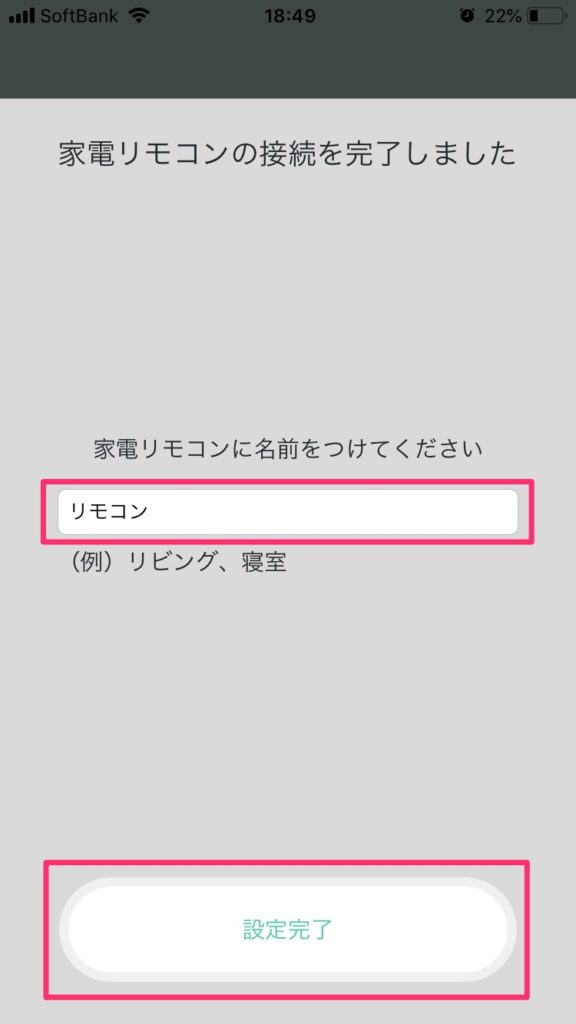
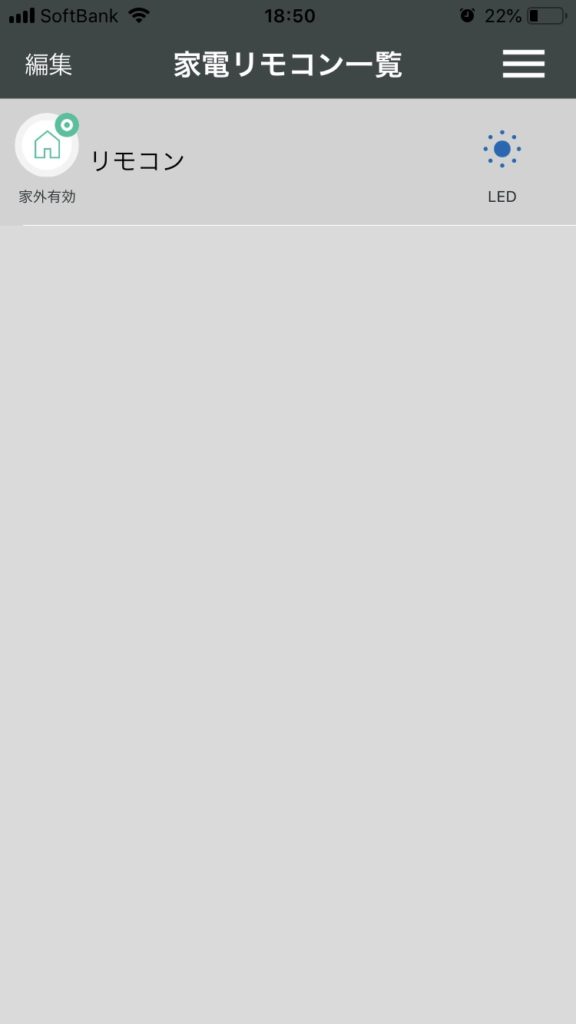
これで設定は完了です。
設定が完了したら
設定お疲れ様でした。
ここまで終われば、あとは家のリモコンを登録していくだけでOKです。
基本的な流れはどのリモコンも同じなので、また別の記事で説明していきたいと思います。
関連記事 RS-WFIREX4にテレビのリモコンを登録してスマホで操作する方法
関連記事 RS-WFIREX4にエアコンのリモコンを登録してスマホで操作する方法
関連記事 ラトックシステムのRS-WFIREX4にホームシアターのリモコンを登録する方法
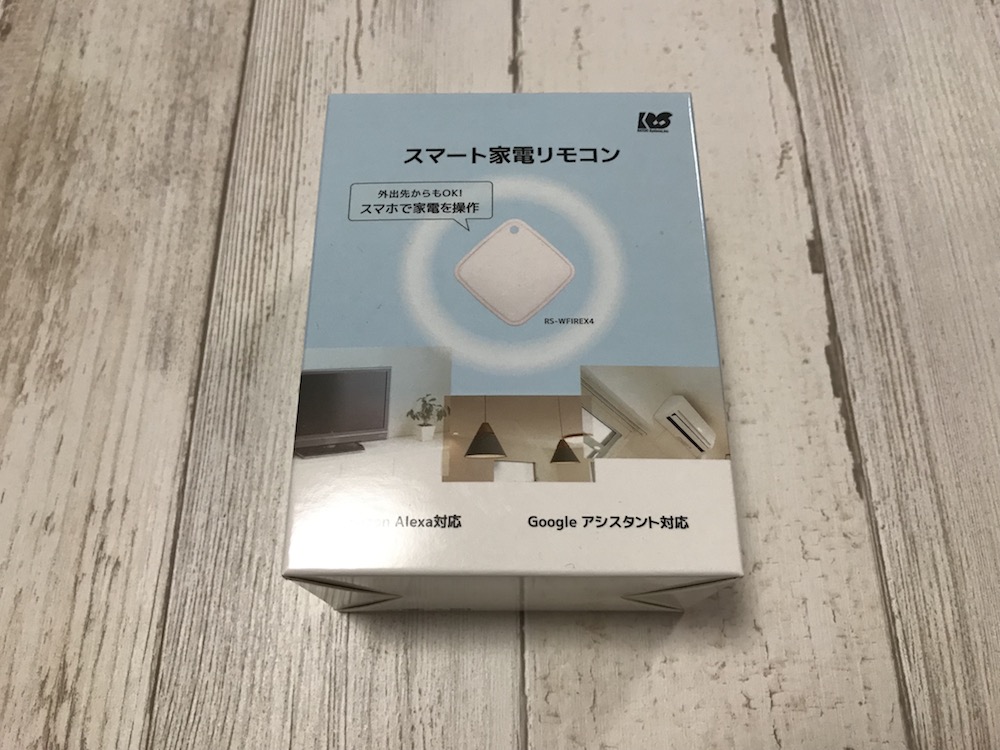





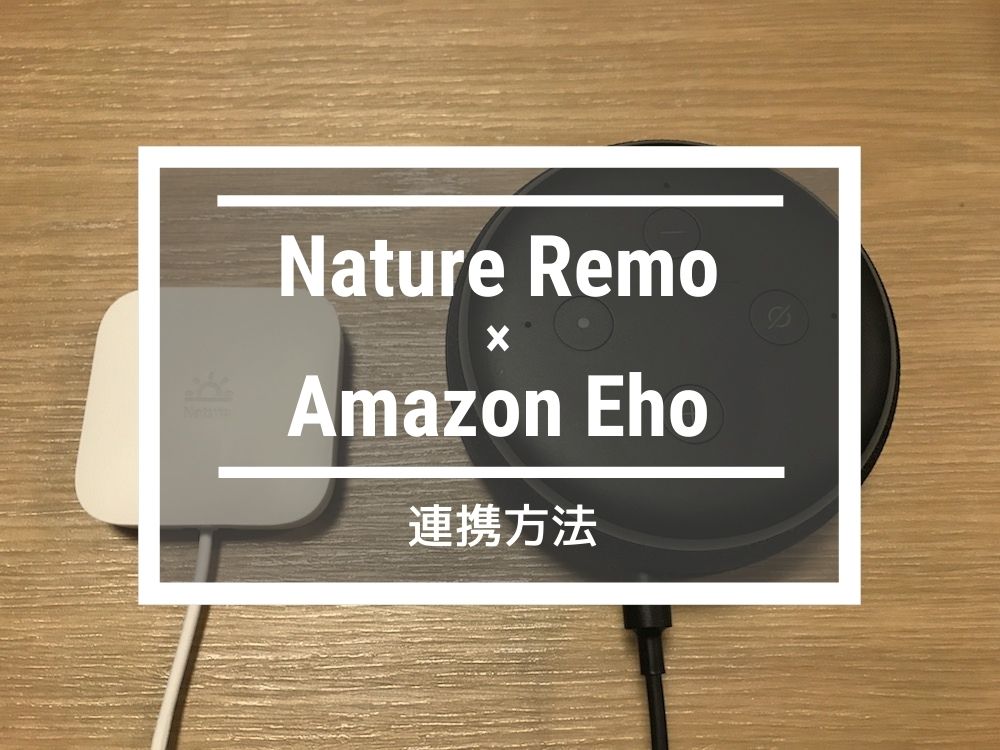





コメント
コメント一覧 (3件)
家電リモコンのセットアップ詳細をご紹介いただき、ありがとうございます^^
流れがとてもわかりやすくまとまっていて、お手本にしたいくらいです。
早速で恐れ入ります。記事のWi-Fiの接続先についてですが、一般的には「G」のつくアクセスポイントが(IEEE802.11gの末尾をとって)2.4GHzになっていることが多いかと思います。
ご確認いただければ幸いです。
コメントありがとうございます。
まさか中の方からコメント頂けるとは。恐縮です。
ご指摘の件、おっしゃる通りAとGが逆になっていましたので、修正いたしました。
お手数をおかけいたしました。
今後ともよろしくお願いいたします。
早速のご確認と反映ありがとうございました。ラトックのTwitterやFacebookの中に住んでおりますので、今後なにかご不明な点がありましたら、お気軽にメッセージいただければと存じます。こちらこそ、よろしくお願いいたします。