
これを買えば動画生活が変わる!ともっぱら噂の「Amazon firetv stick」。
この記事では、そんなAmazon firetv stickの使い方について、開封してから初期設定完了までを詳しく説明していきます。



今回設定するAmazon firetv stick
Amazon firetv stickは種類がいくつかありますが、今回説明するのはこちら。
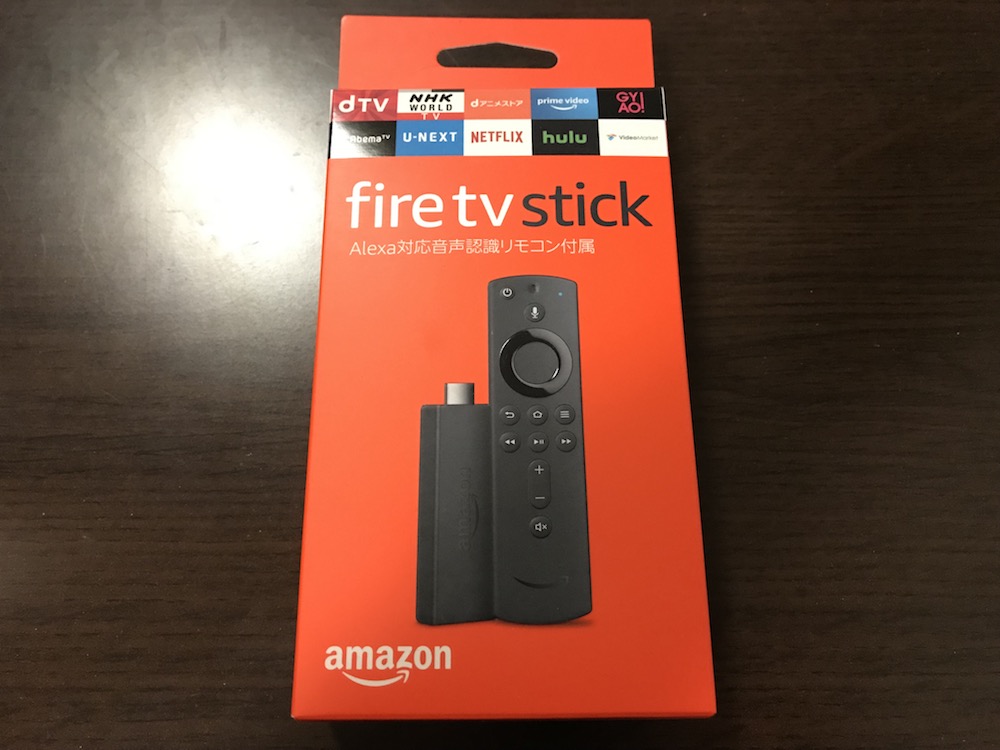
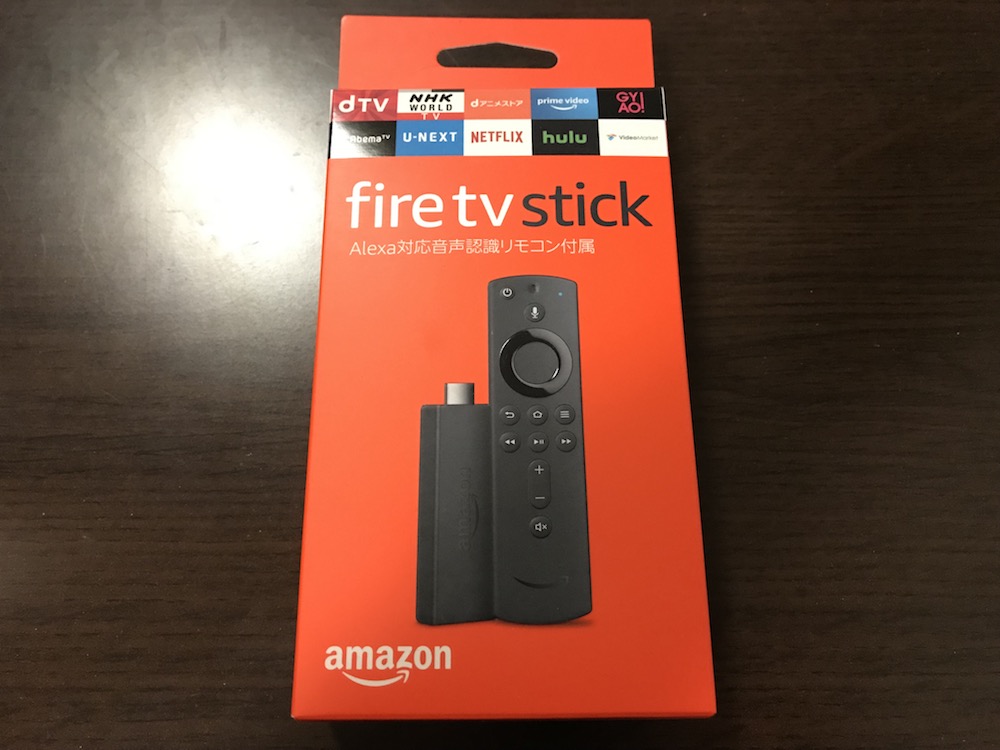
2019年1月23日に発売された「Amazon firetv stick(第2世代)」です。
Amazon firetv stickであれば基本的な設定方法は同じなので、そのまま読み進めてもらえれば大丈夫です。
Amazon firetv stick設定前の事前確認と準備
設定を始める前にこの3つは確認しておきましょう。
- テレビにHDMI接続できるか確認
- Amazonのアカウントを持っているか確認
- Wifiの環境があるか確認
HDMI接続はテレビの裏を確認すればOK。画像は差込口が2つありますが、1つあればOKです。


まずは開封して中身を確認
中身はこんな感じ。




①:Fire TV Stick(本体)
②:リモコン
③:HDMI拡張ケーブル
④:電源アダプタ
⑤:単4電池
⑥:USB電源ケーブル
⑦:説明書



Amazon Fire TV Stickをテレビと接続する
step
1本体とUSB電源ケーブル・電源アダプタを接続する
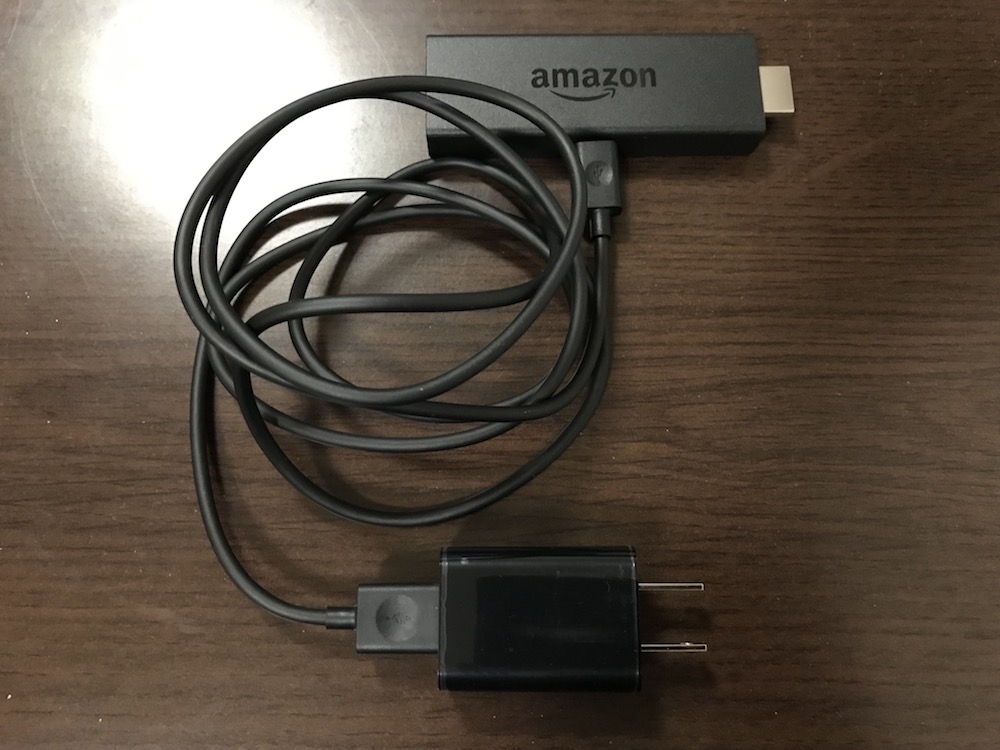
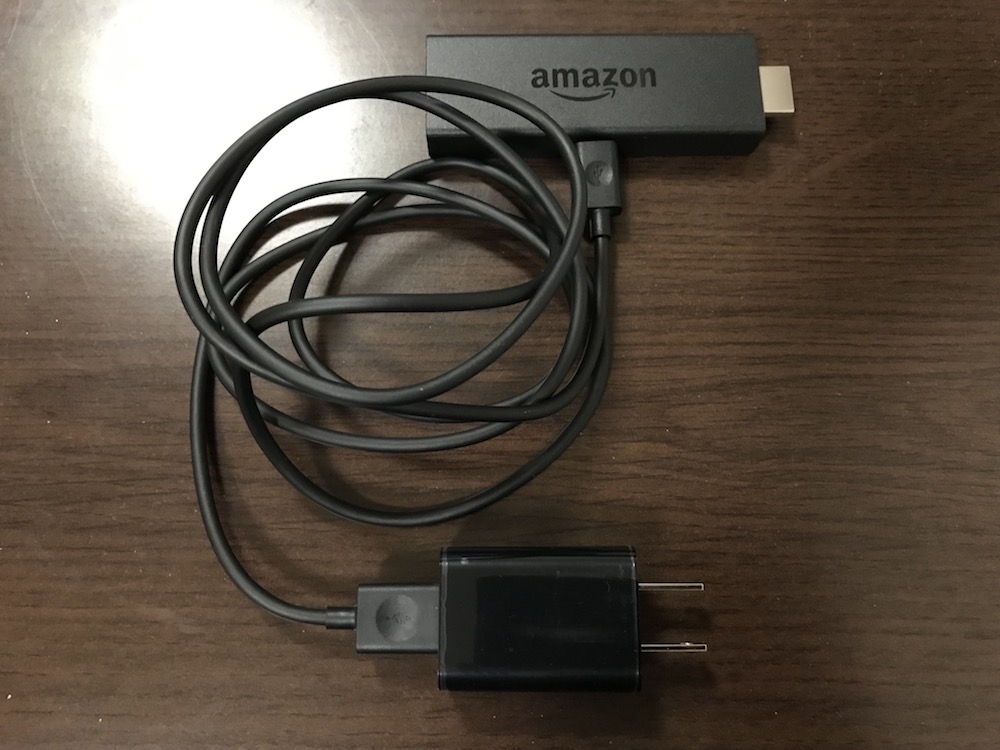
さらに詳しく
USB電源ケーブルは本体の横の差込口(Micro USB)に差します。
step
2本体とHDMI拡張ケーブルを接続する
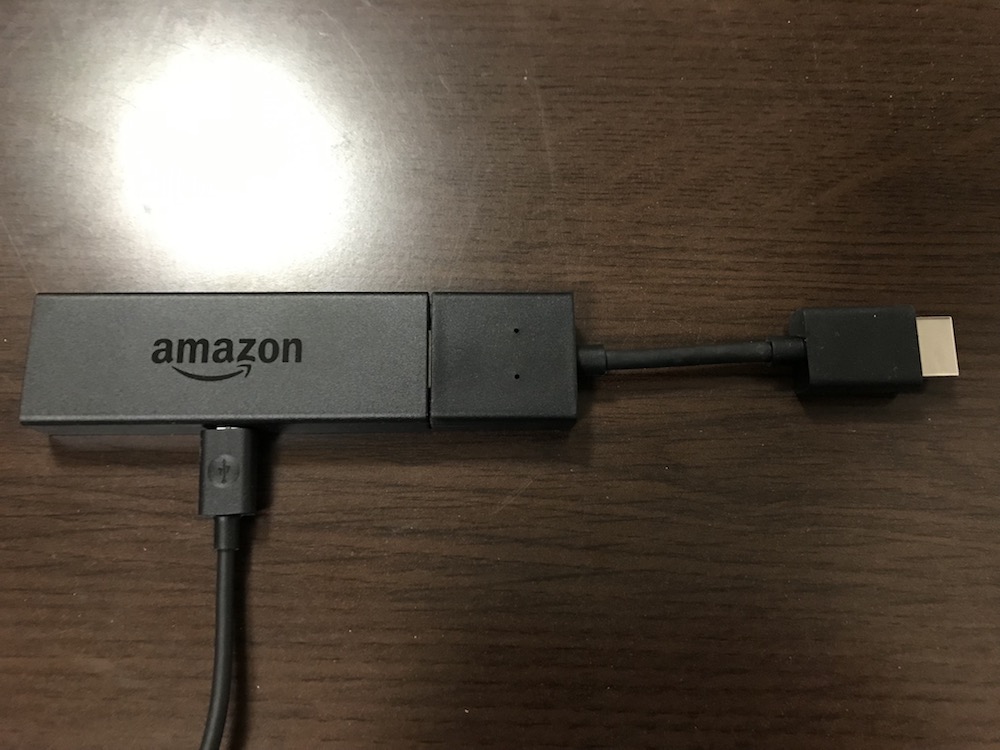
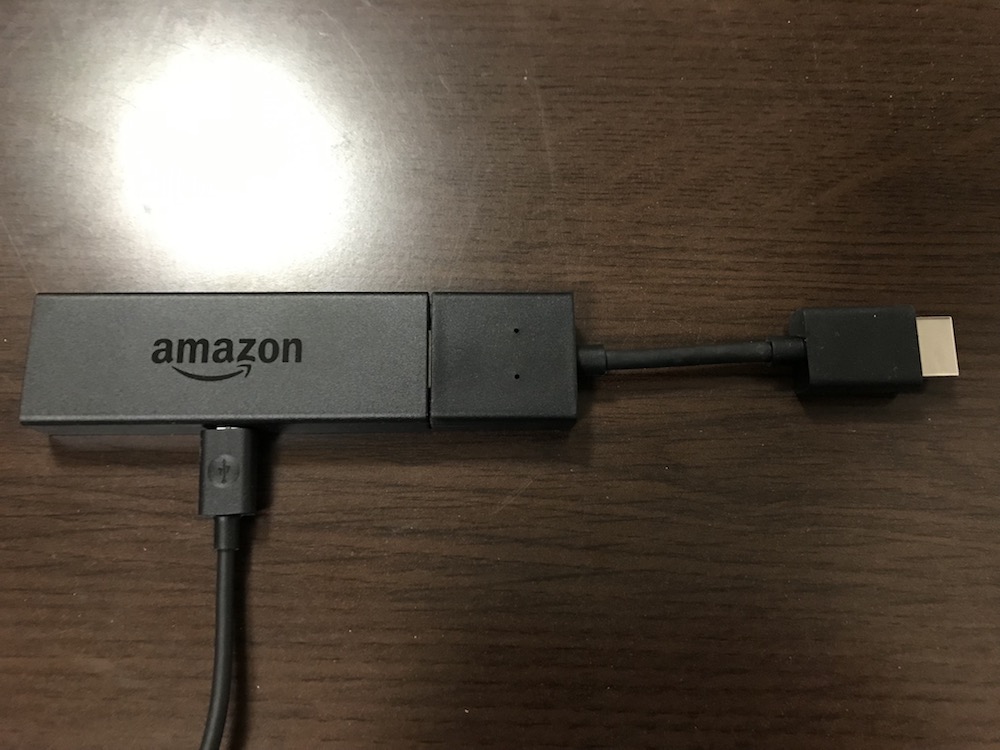
さらに詳しく
HDMI拡張ケーブルは接続してもしなくてもいいんですが、↓みたいな感じで斜めになって物理的に差せない時があるので、最初から接続しておく方が無難です。


step
3テレビのHDMIポートにHDMI拡張ケーブル(本体)を接続する。
テレビの裏のHDMIポートに接続します。
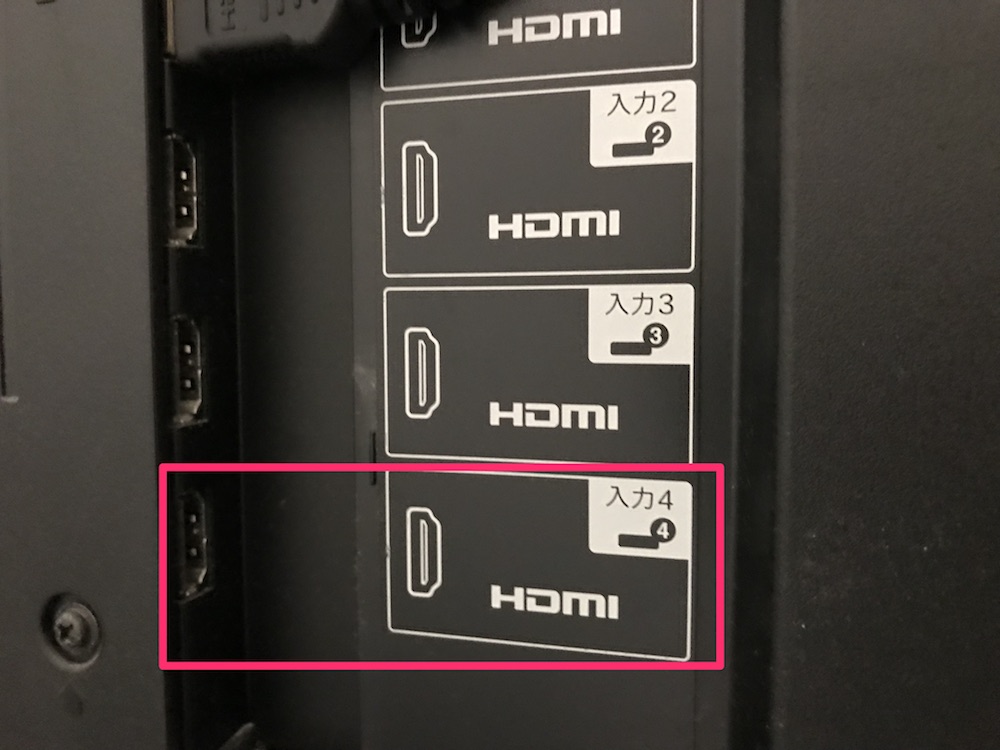
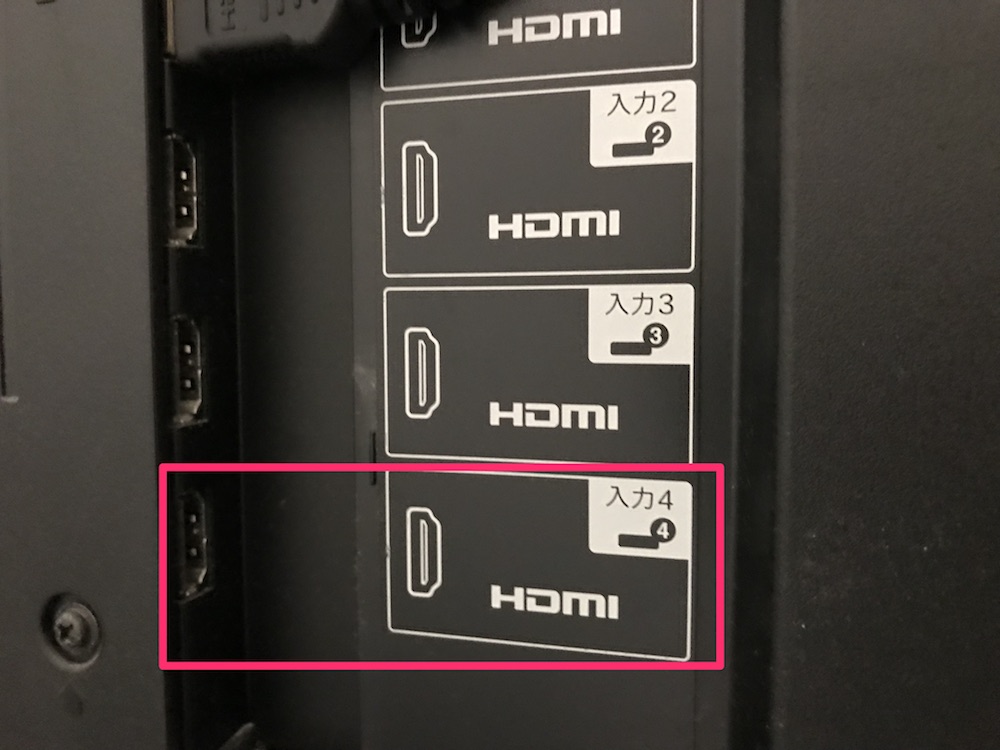


step
4電源アダプタを電源コンセントに差し込む
さらに詳しく
USB電源ケーブルが140〜150cmくらいはあるので電源コンセントまでは届くかと思います。



リモコンに電池を入れる
リモコンを裏返して電池を入れましょう。


↓のようにカバーは下にスライドすれば開きます。







テレビ画面で設定する
step
1テレビで入力切替する
HDMI接続しているので、テレビのリモコンで入力切替ボタンを押して入力切替をします。
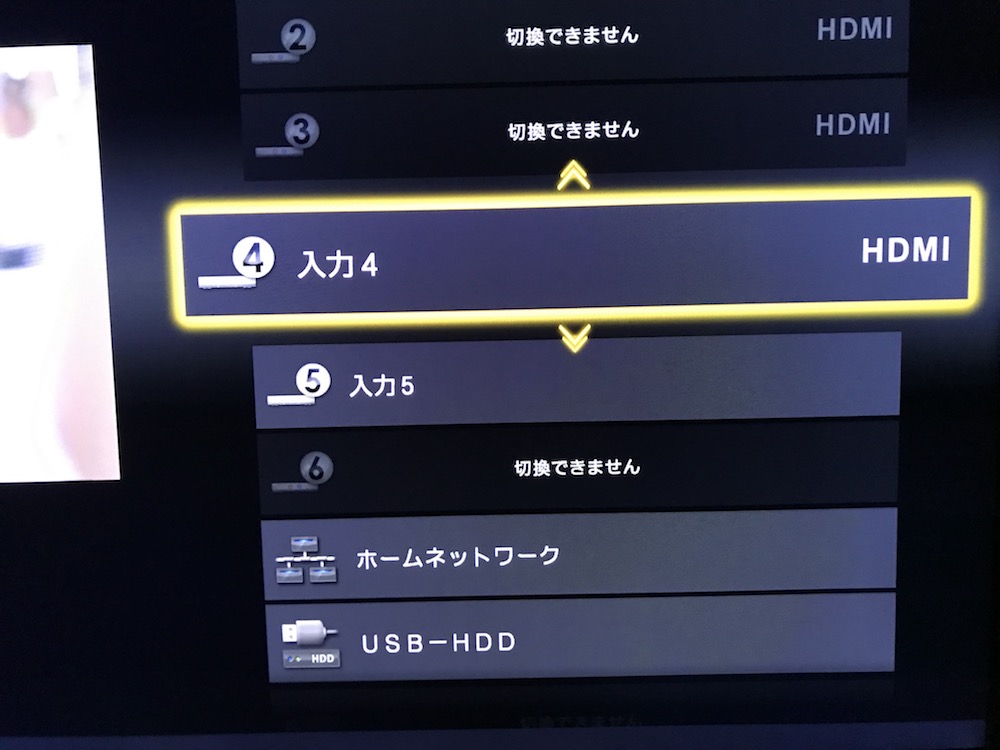
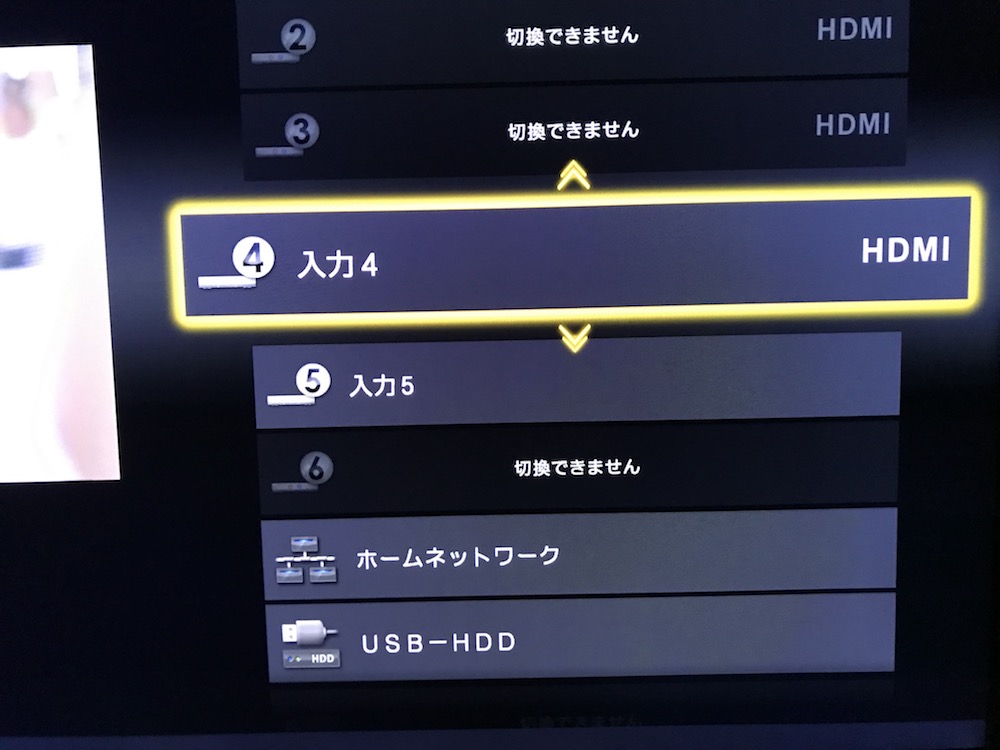
fire tv stickの↓の画面が表示されて入ればOK。fire tv stickのリモコンの再生ボタンを押します。
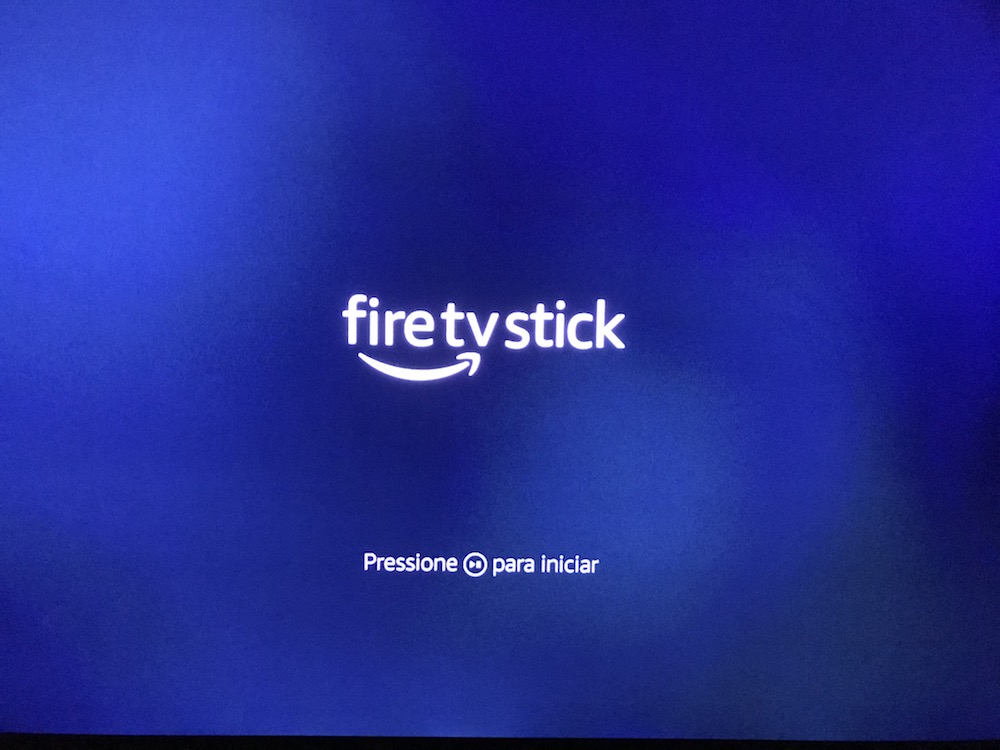
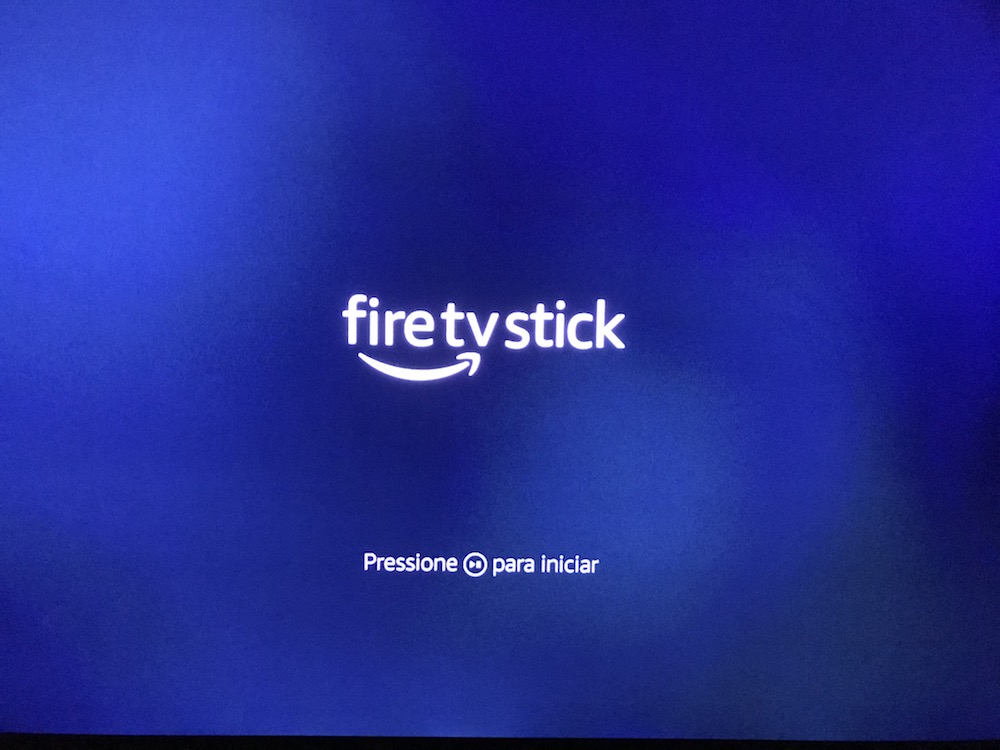
さらに詳しく
設定のときに使うボタンは↓の通り。


step
2言語を選択する
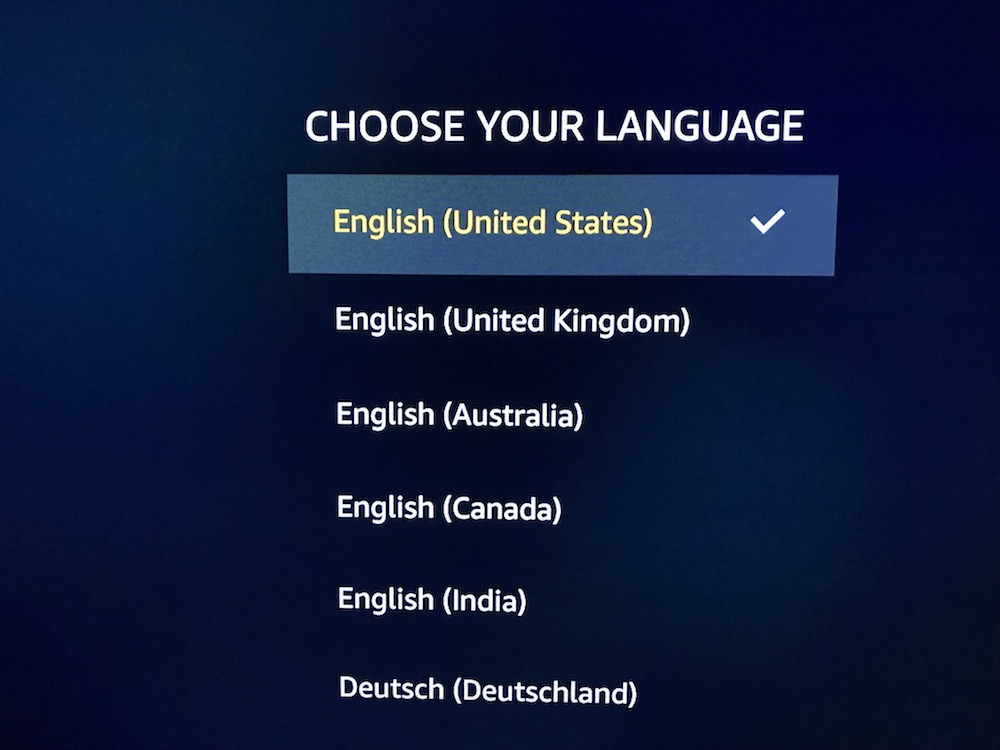
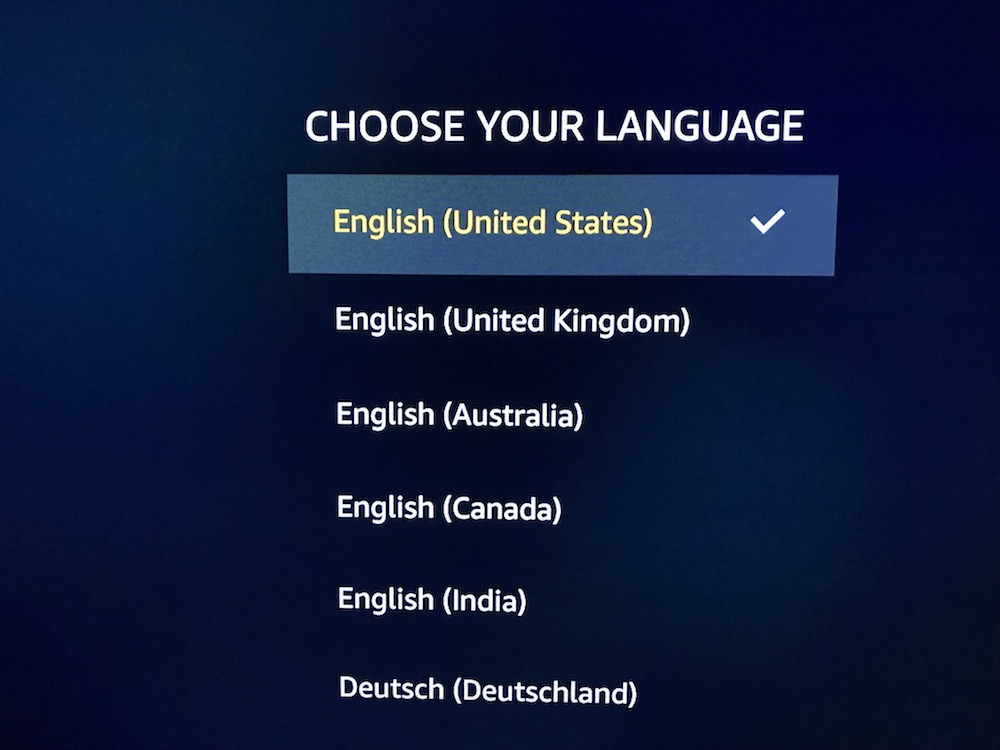
日本語は選択肢の下の方にあります。
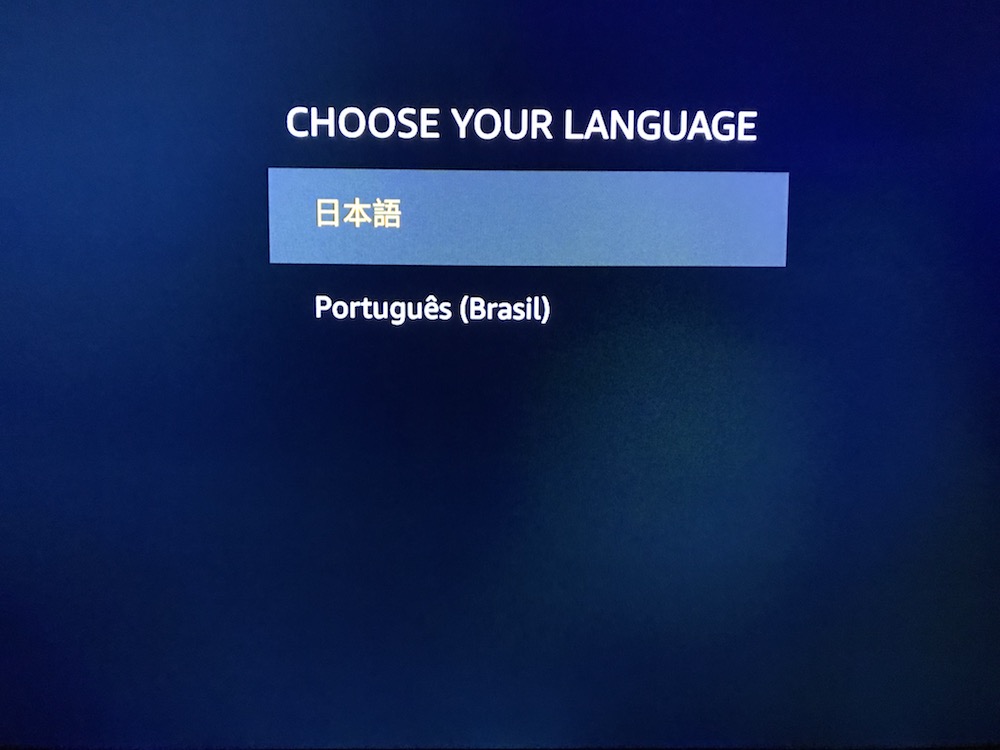
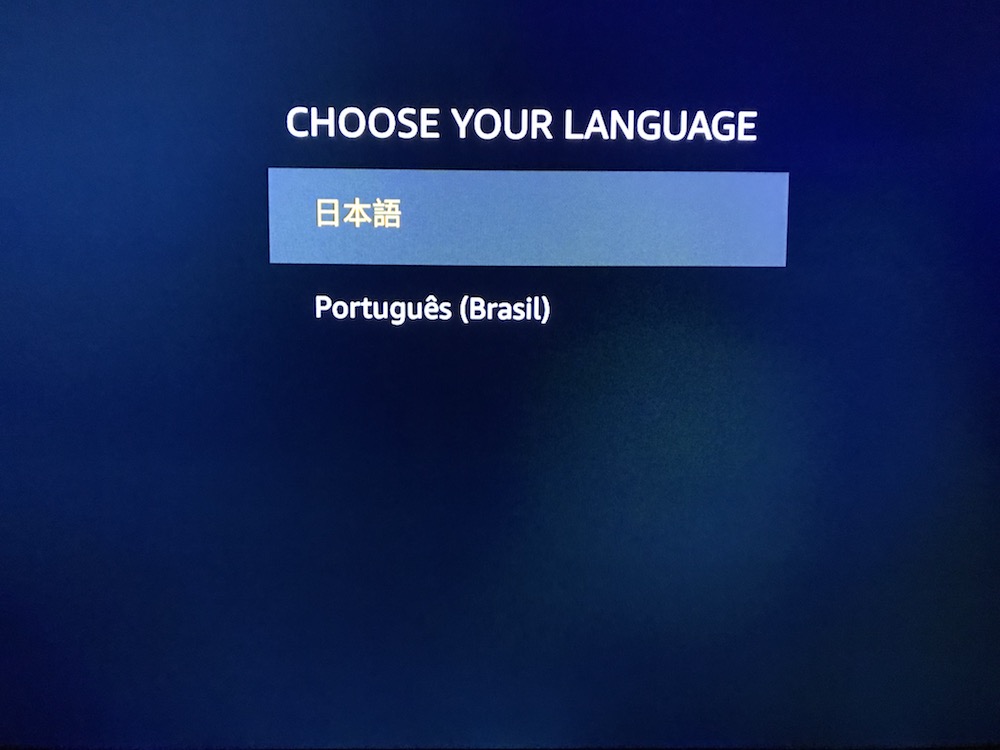
step
3ネットワーク(Wifi)に接続する


接続するWifiを選びます。
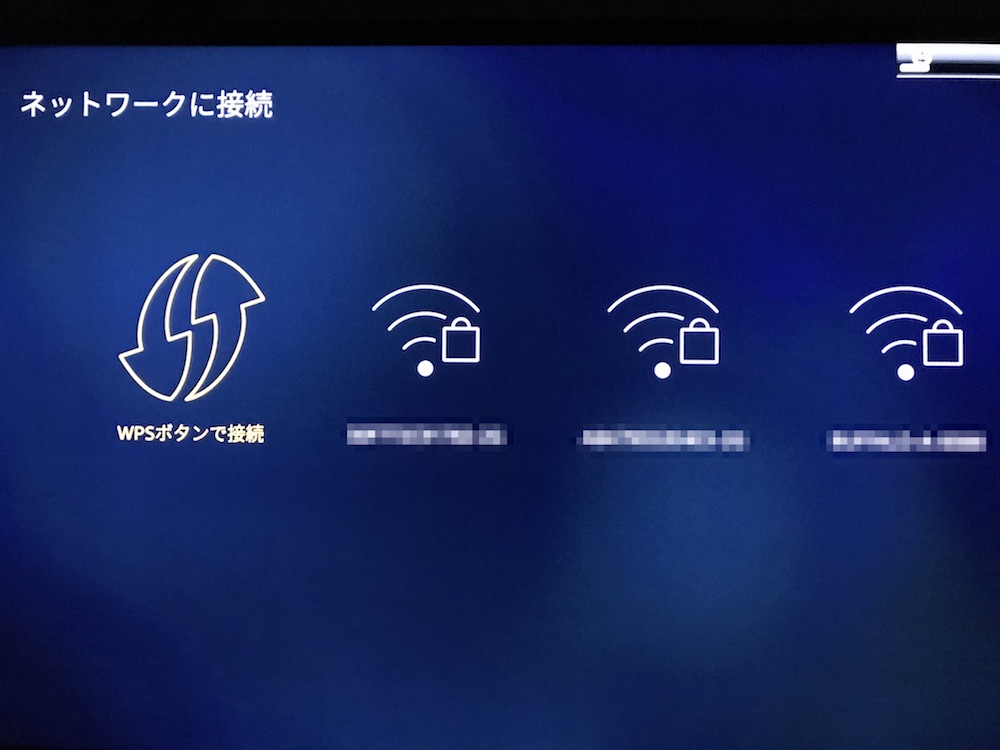
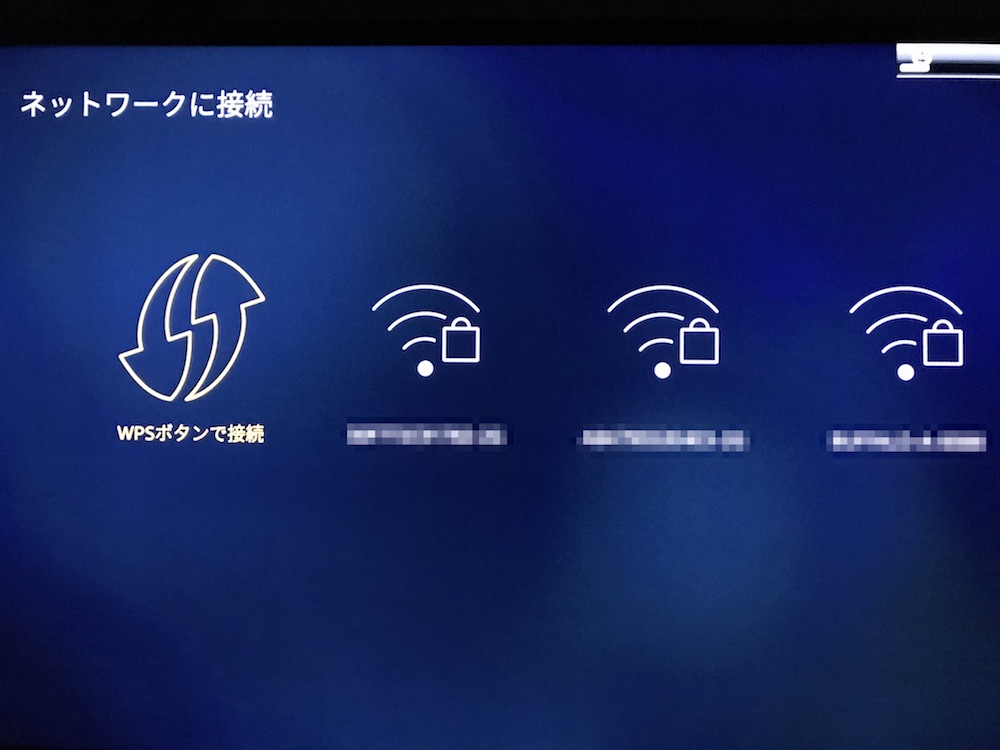
Wifiのパスワードを入力します。
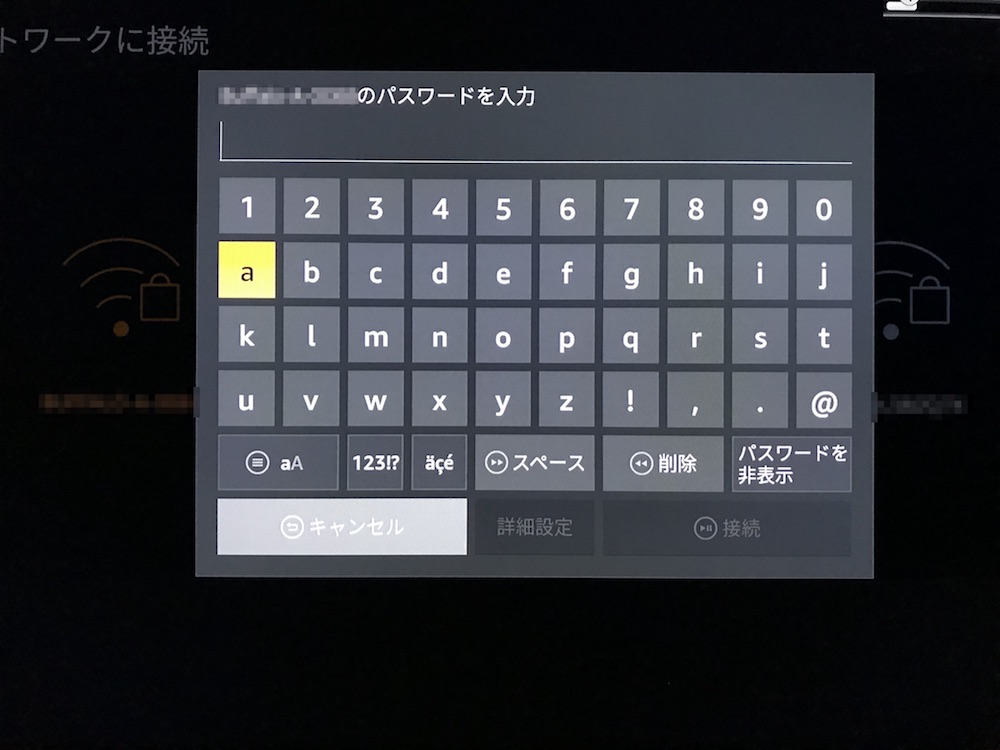
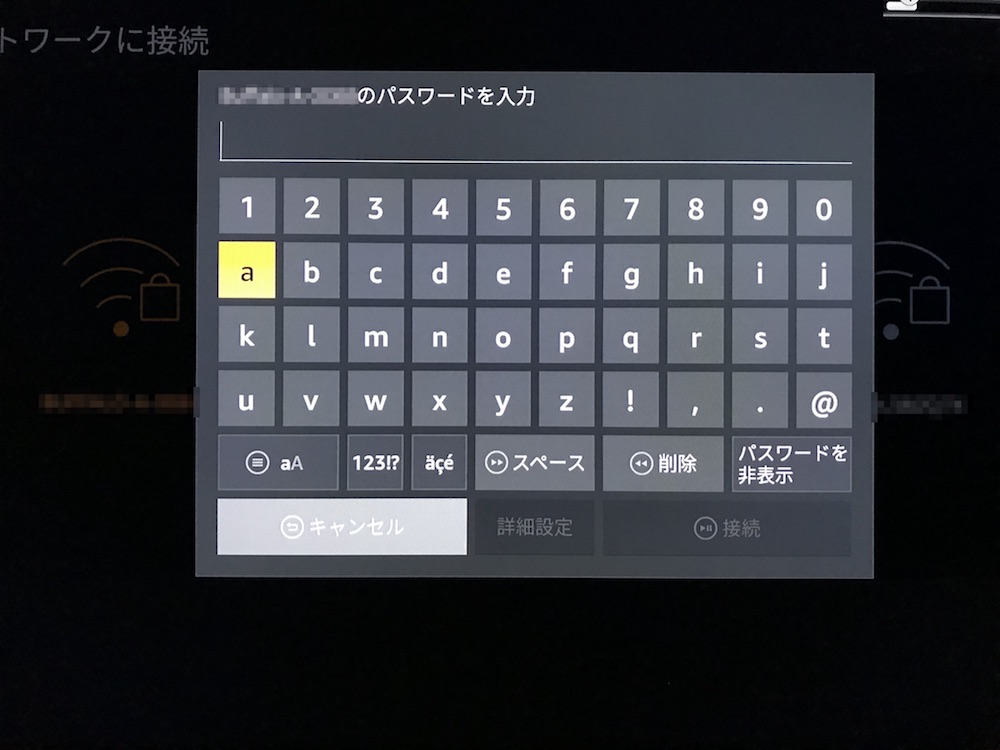
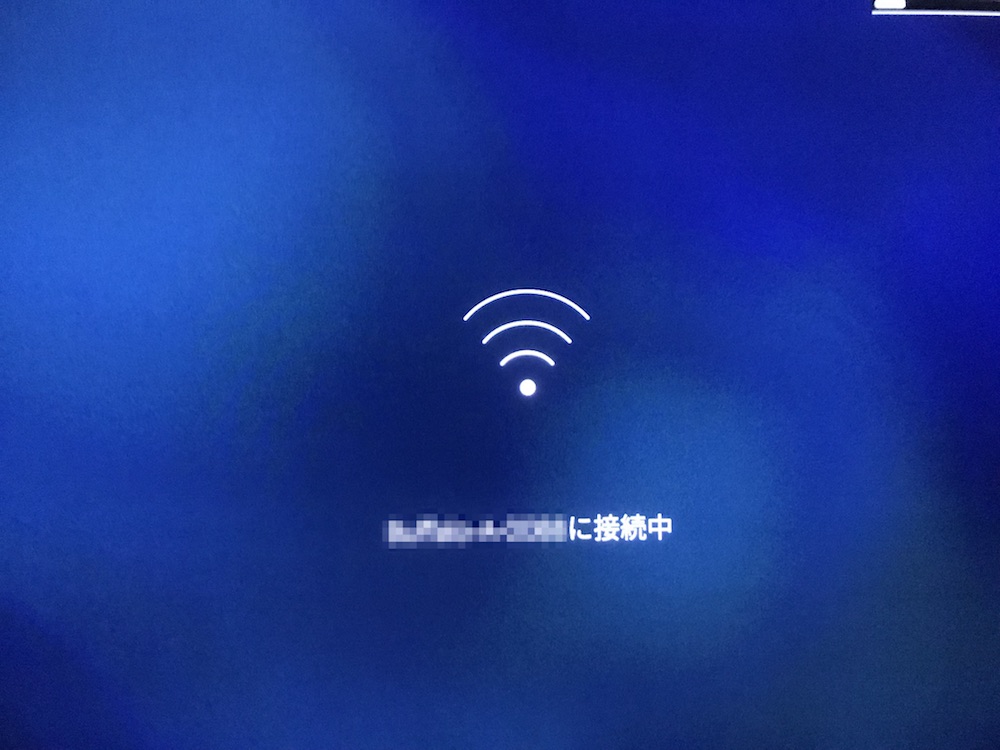
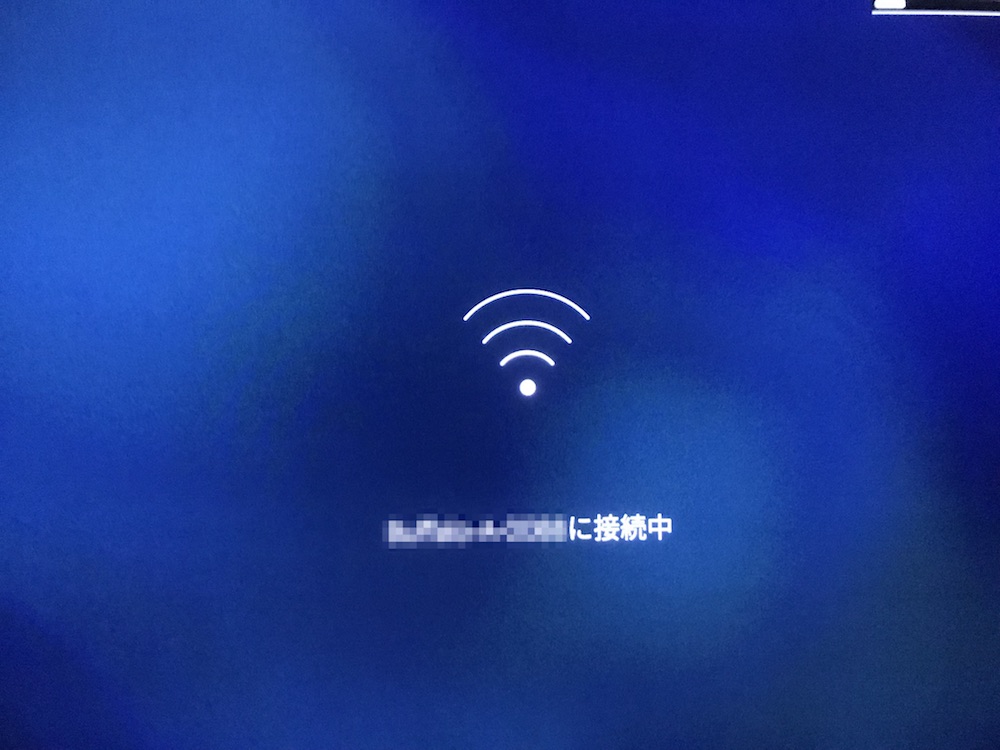
うまく接続できなかった場合はパスワードが間違っている可能性が高いです。もう一度入力してみましょう。
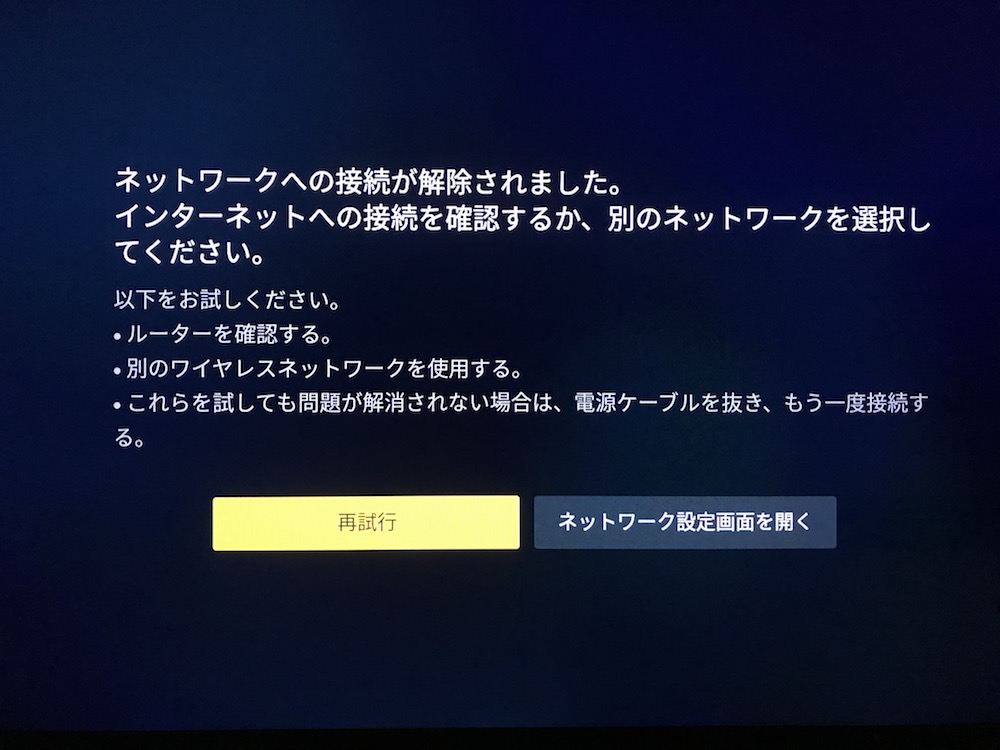
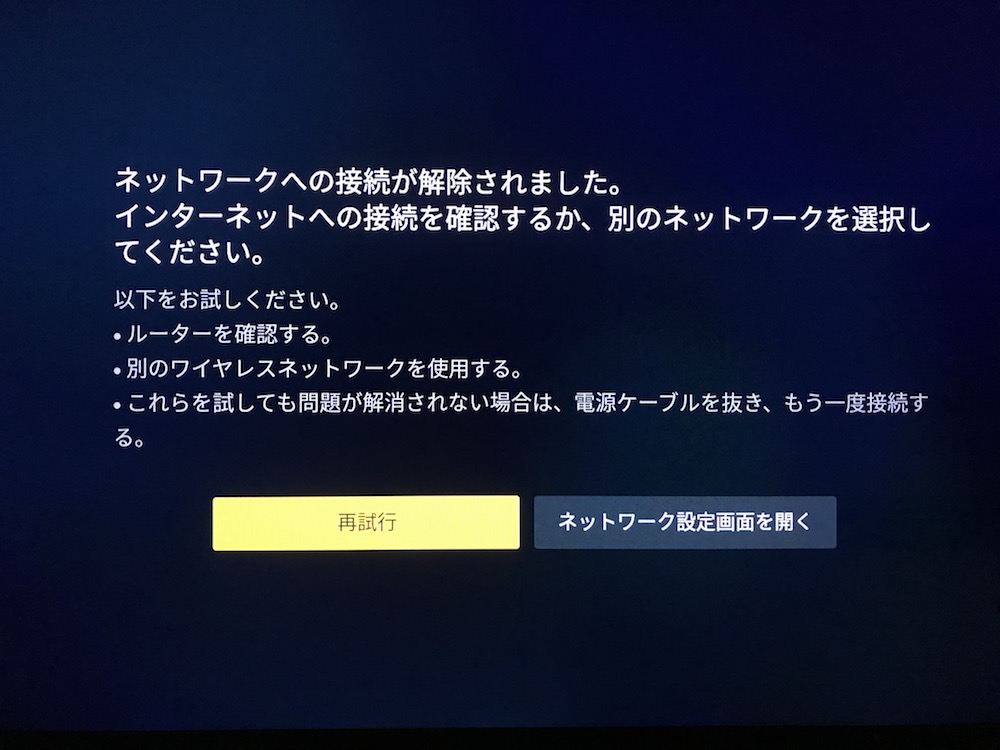
step
4Amazonにサインインする
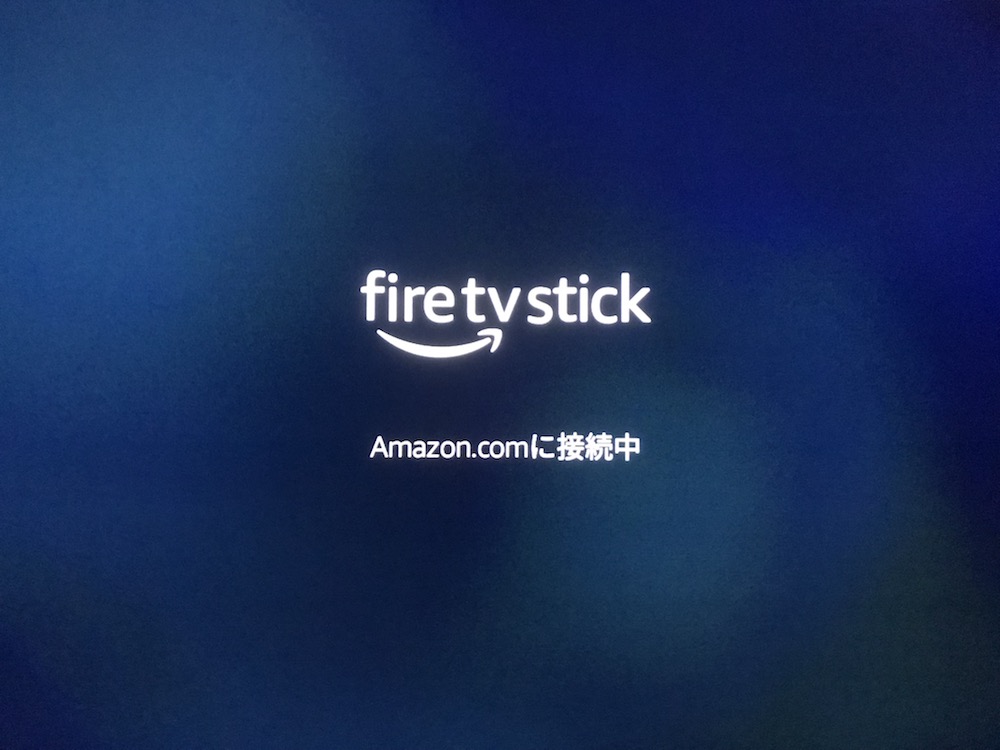
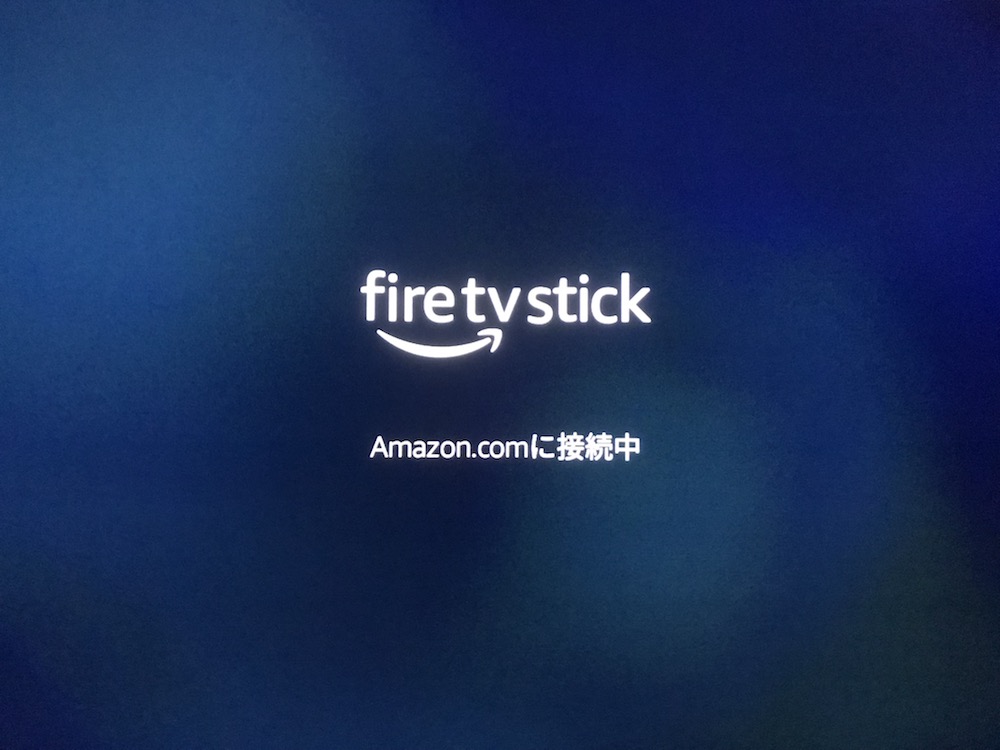
「Amazonアカウントを持っています。」を選択します。
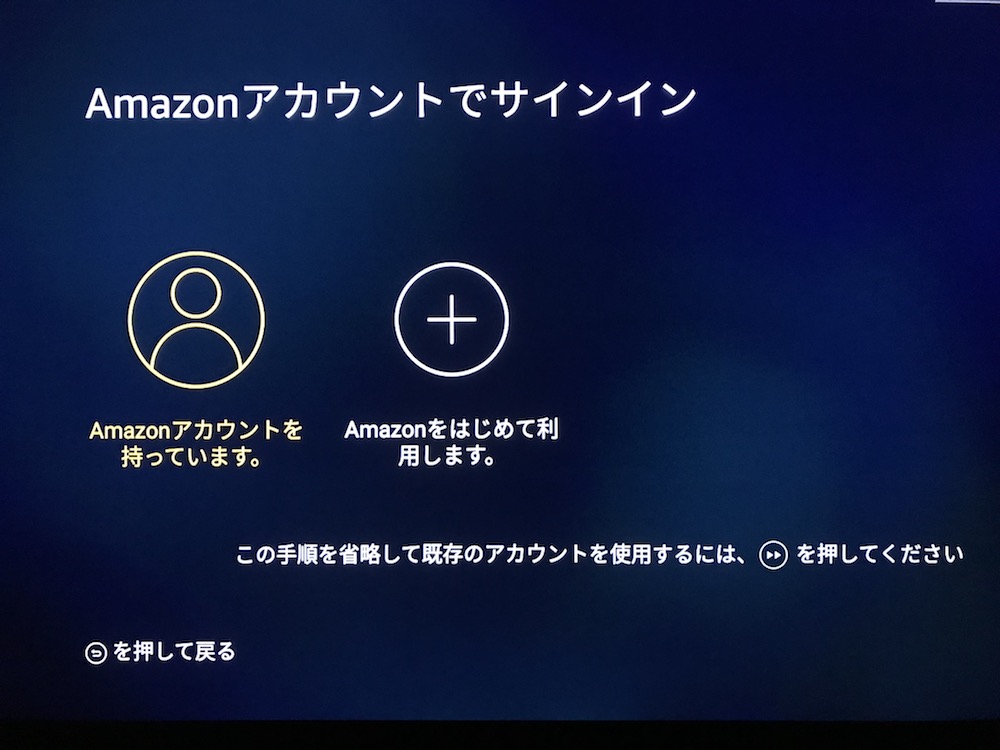
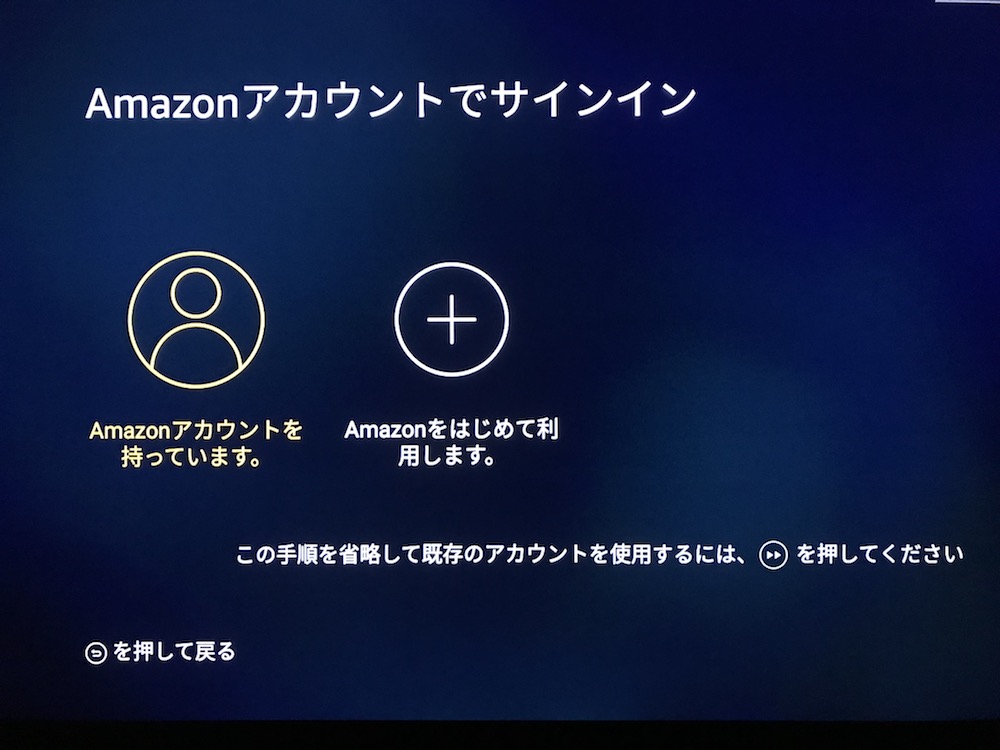
AmazonのログインIDを入力します。
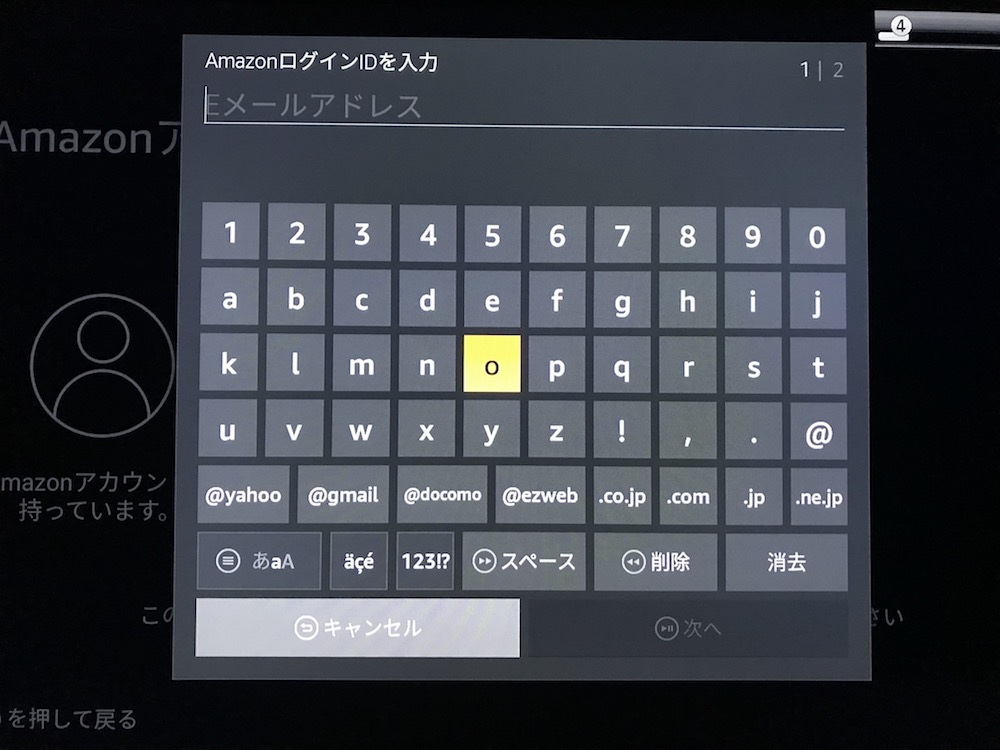
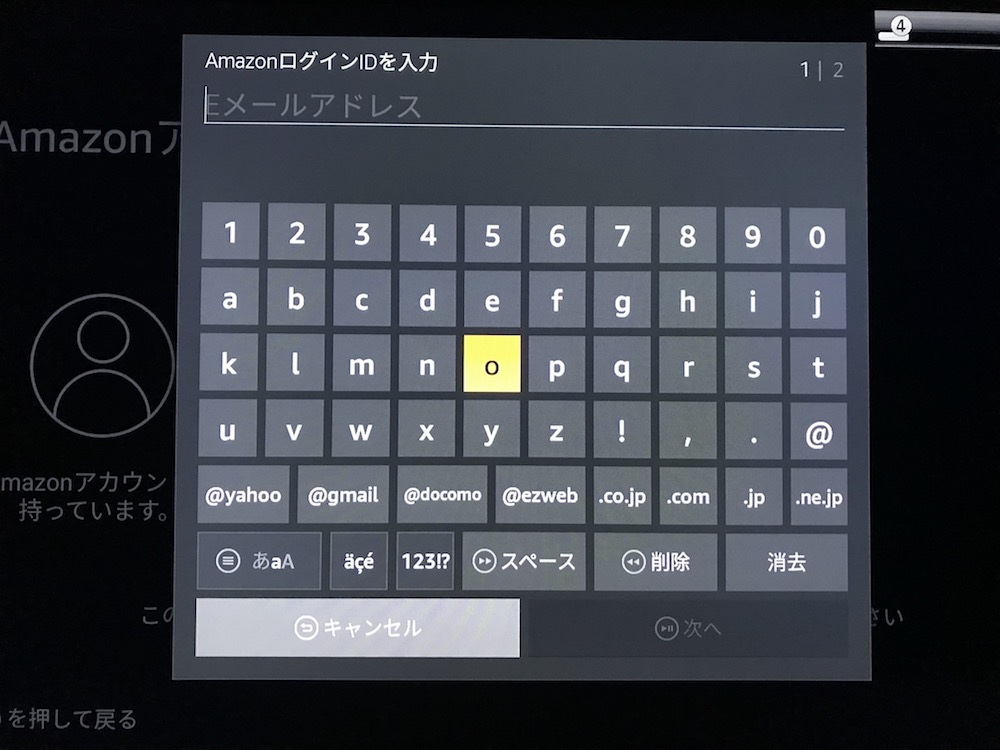
Amazonのパスワードを入力します。
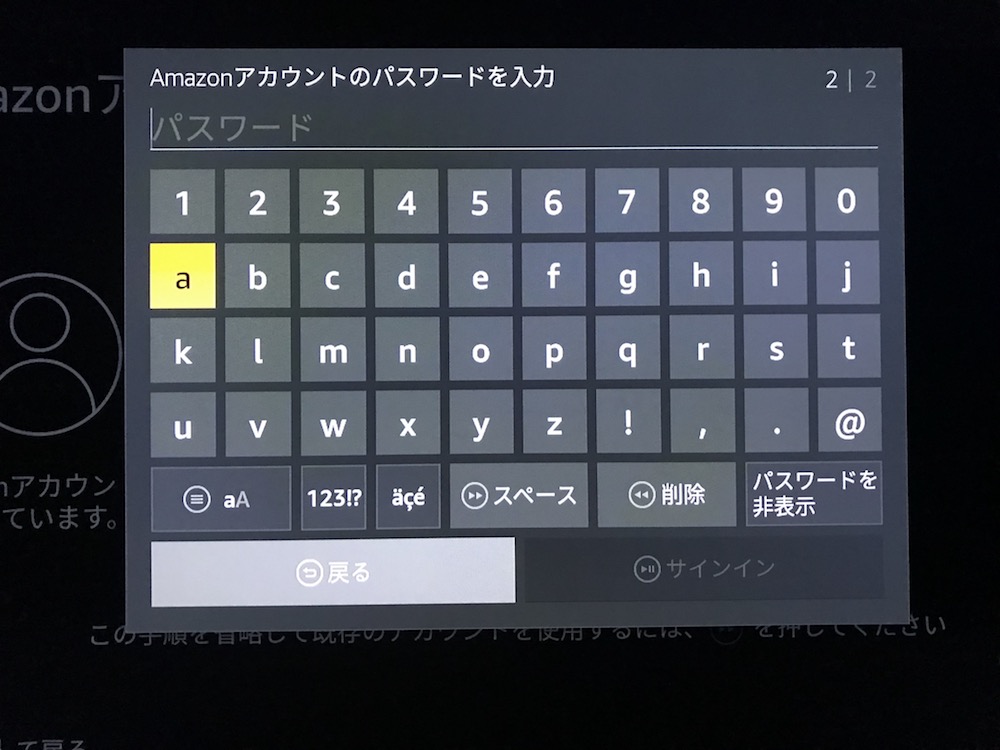
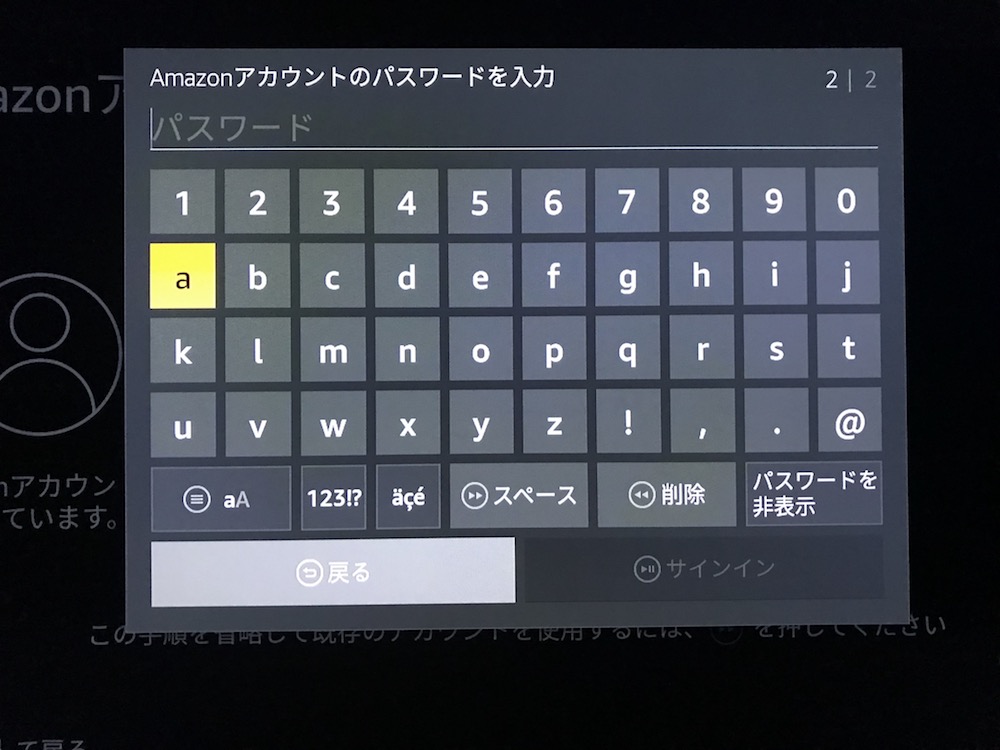
もっと詳しく
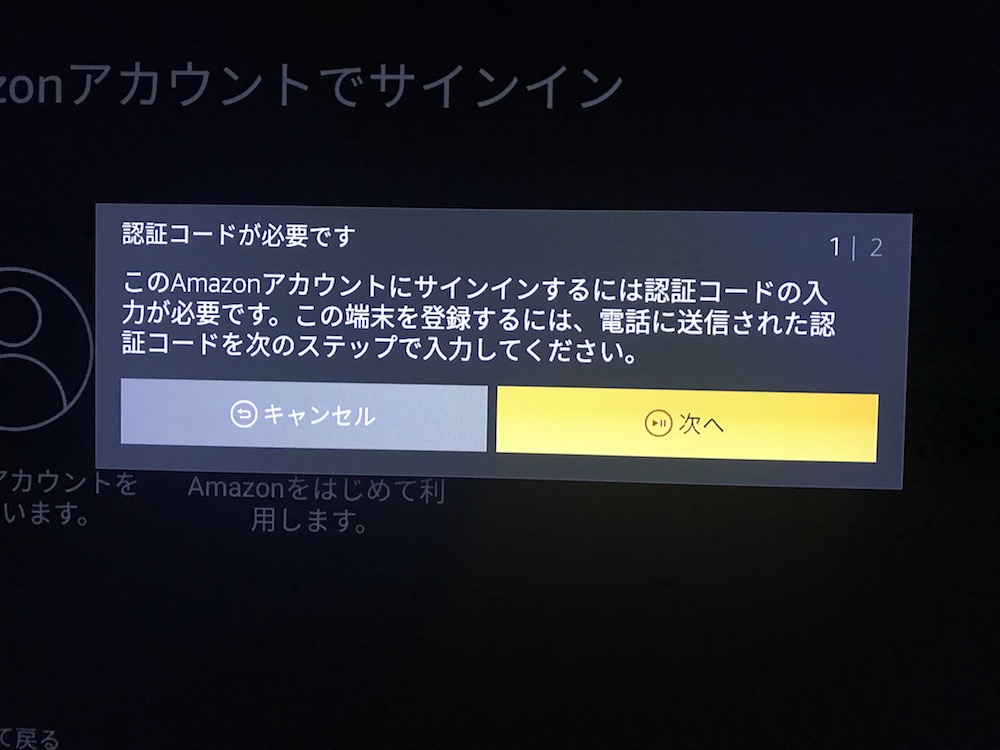
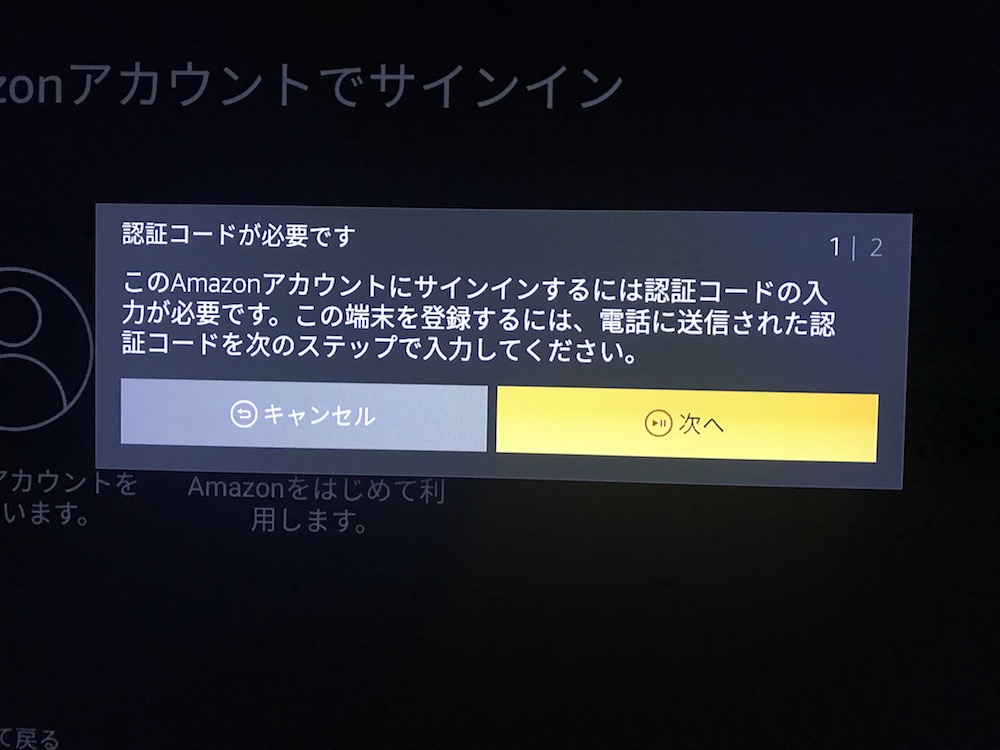
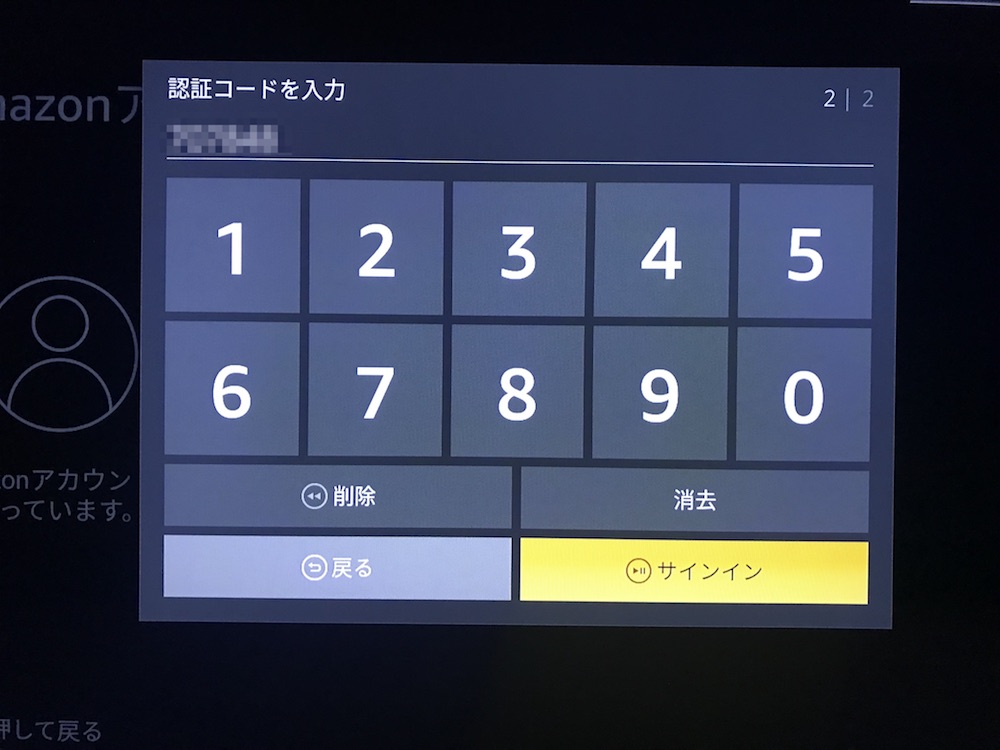
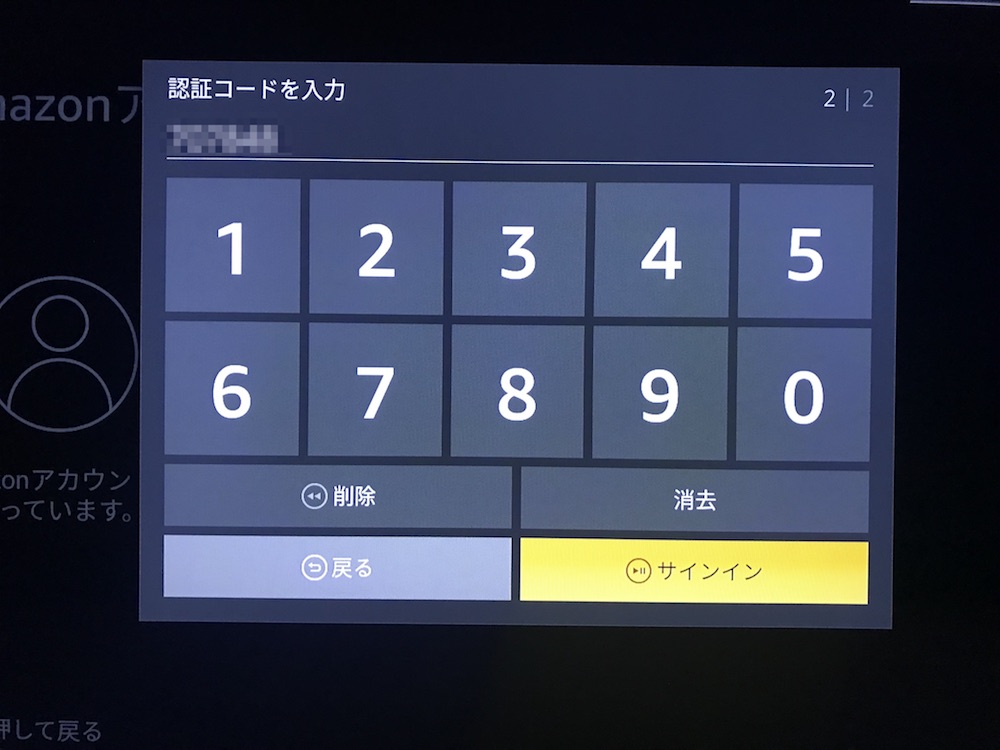
登録が完了しました。となればOK


ログインできなかった場合は入力を間違っているかもしれません。もう一度入力してみましょう。


さらに詳しく
Amazonのアカウントを持ってない場合はAmazonに登録しましょう。(登録するときはAmazonプライム会員はなってもならなくてもOKです。)
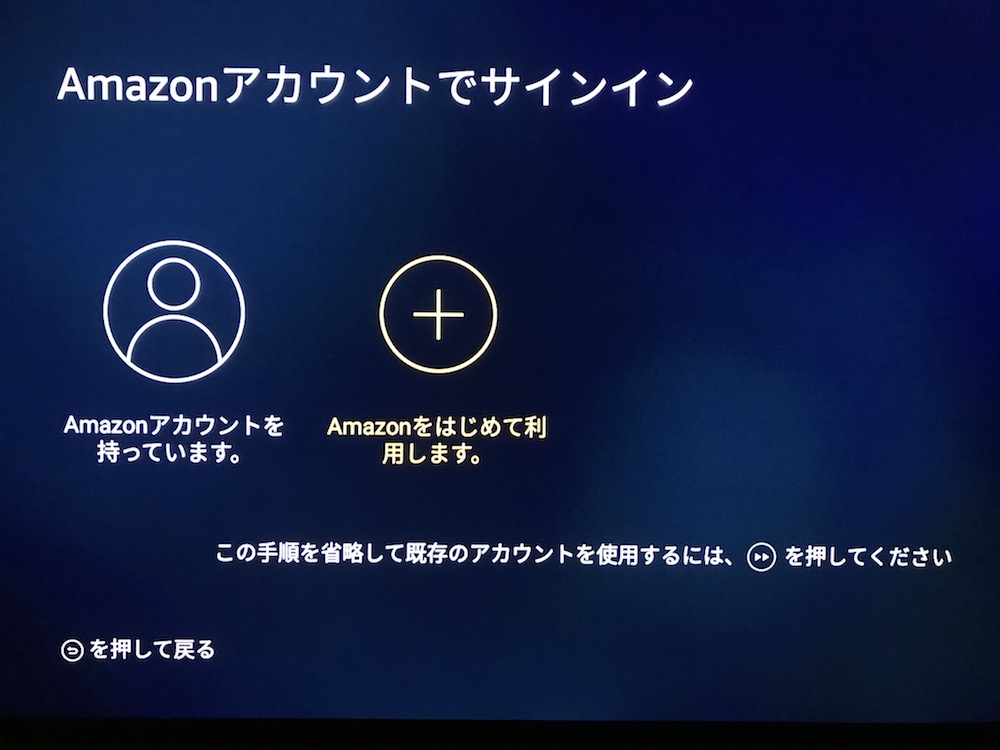
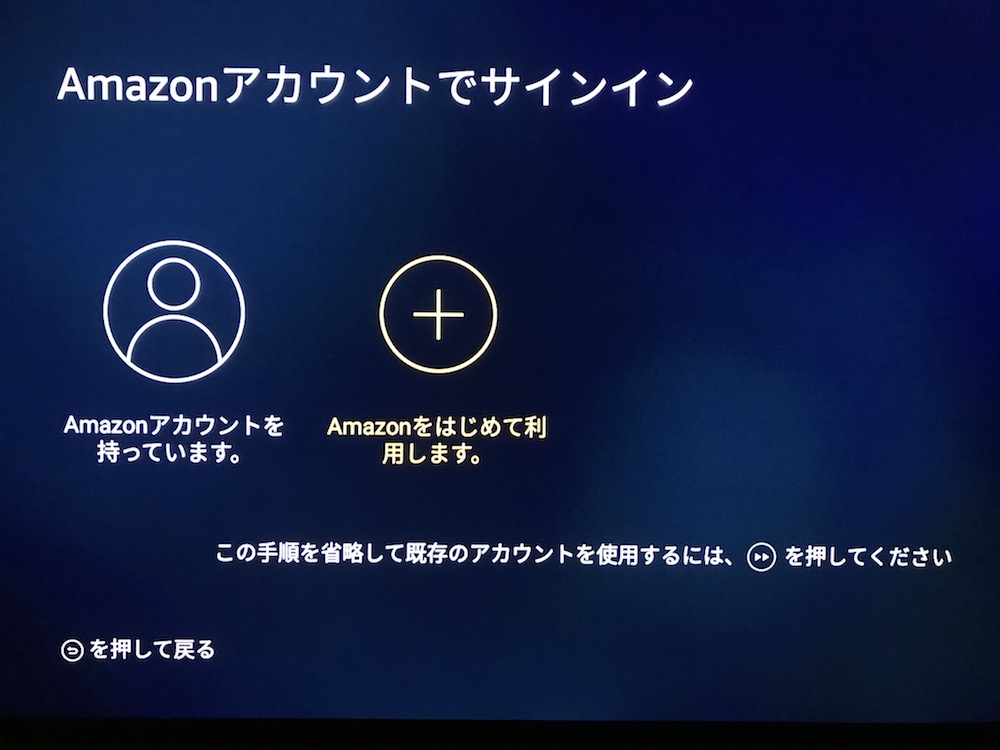
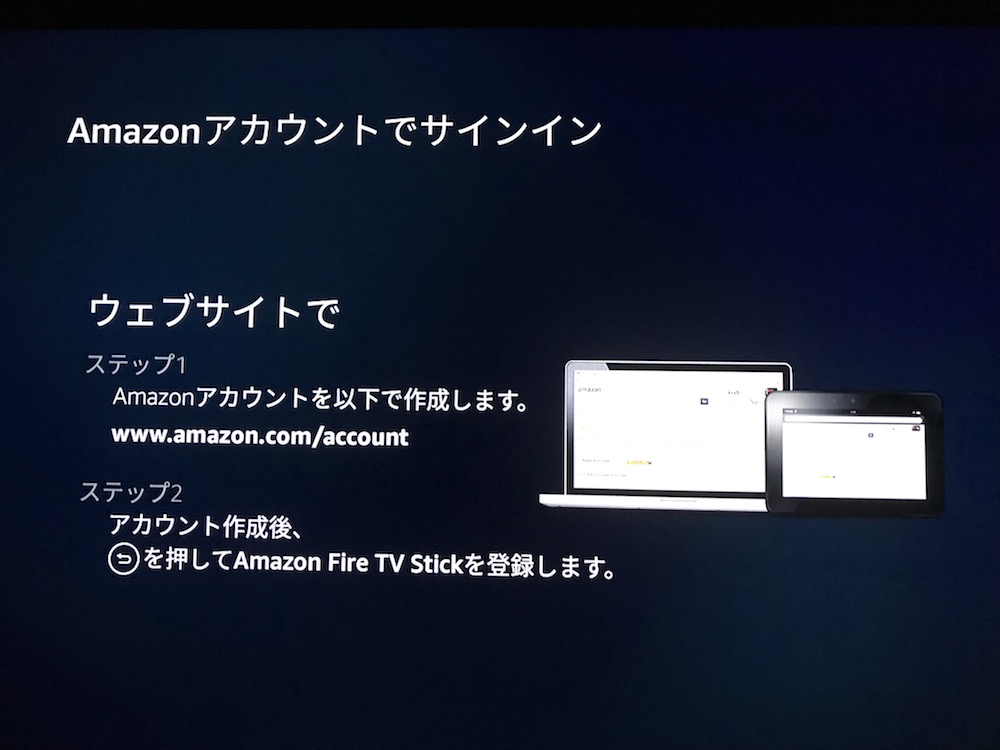
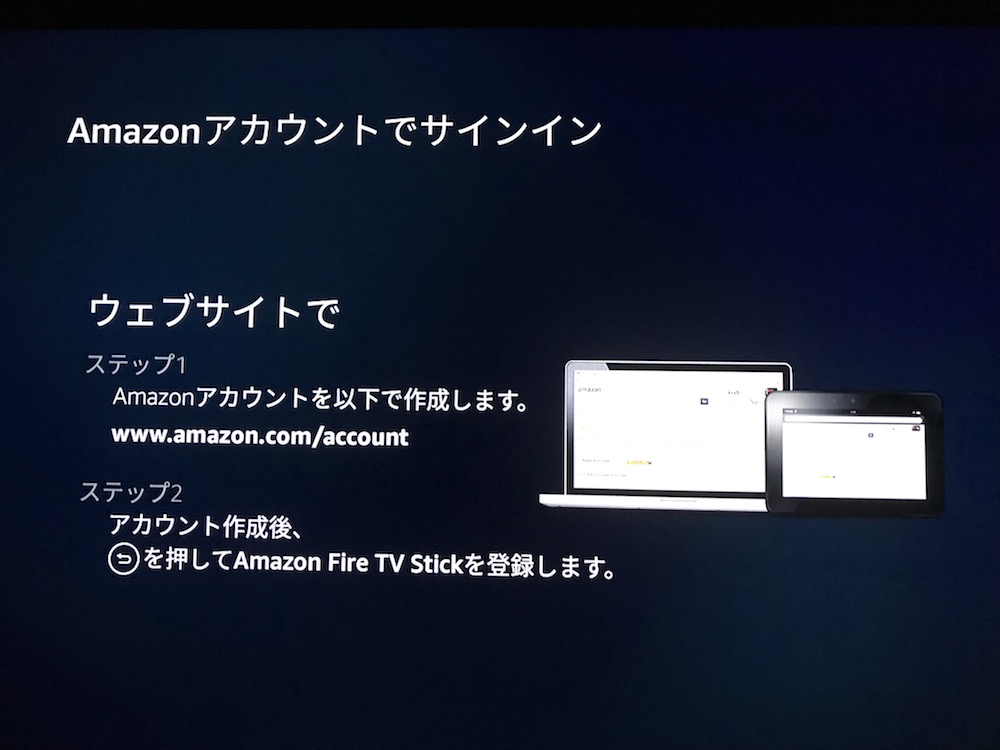
step
5アカウントの設定をする
続行を選択
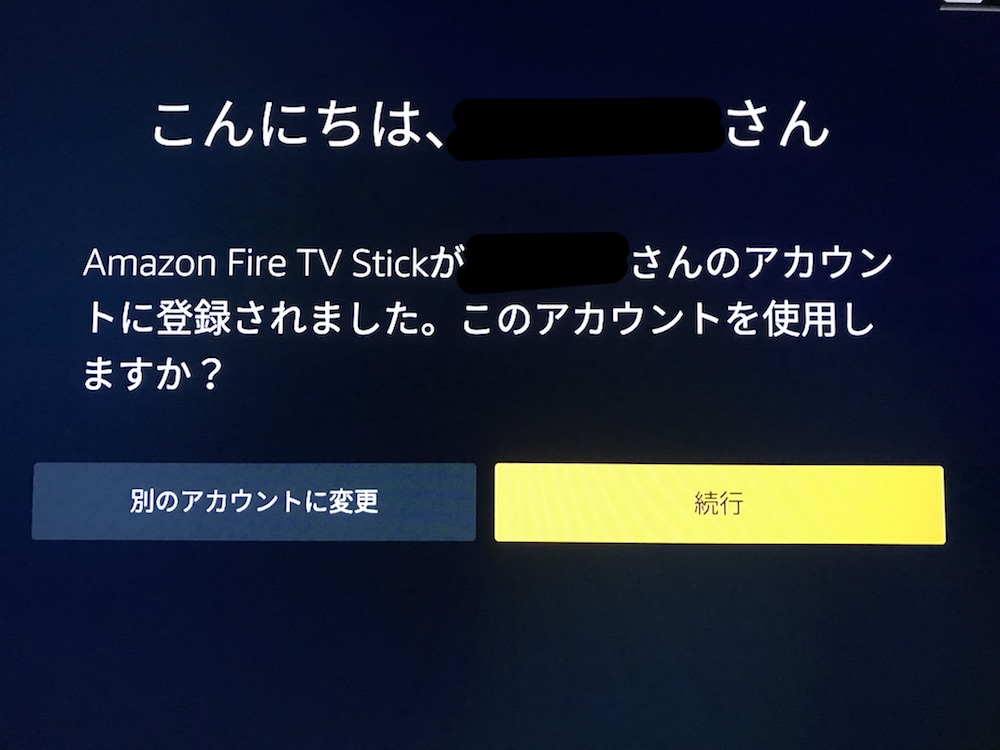
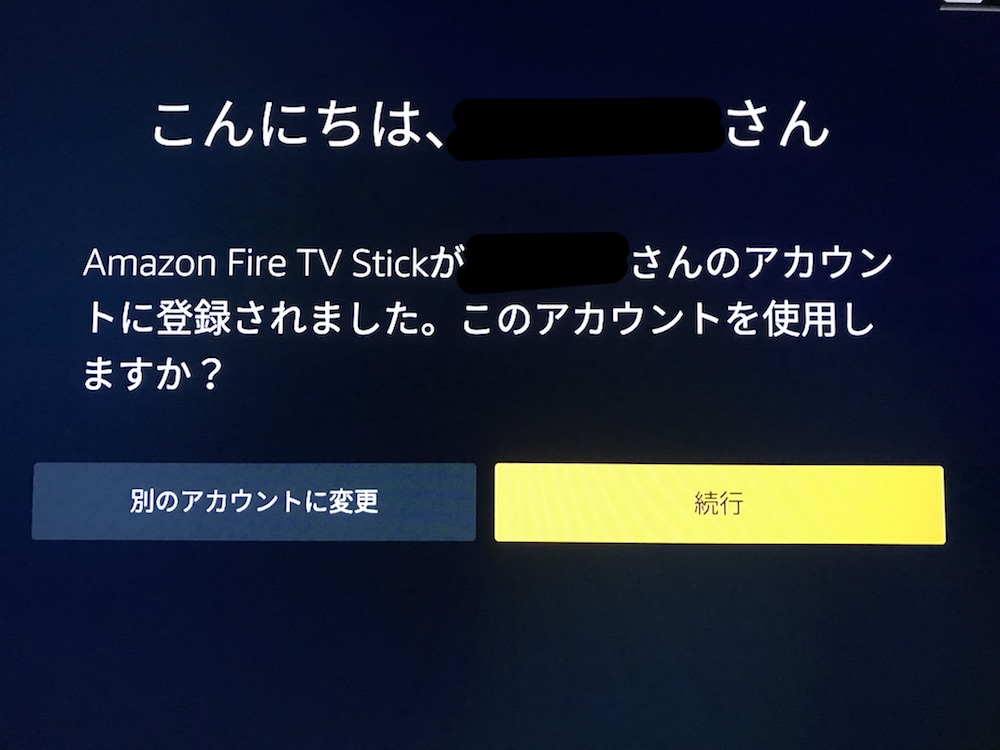
これはどちらでもOK。他の端末で使う予定がない場合は「いいえ」を選択
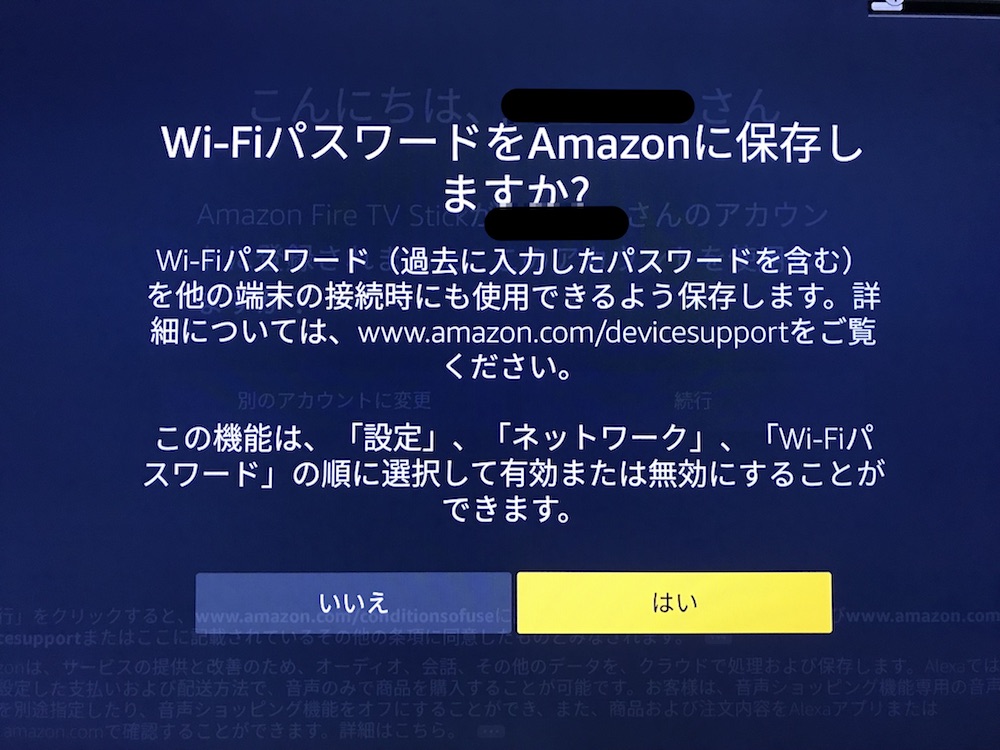
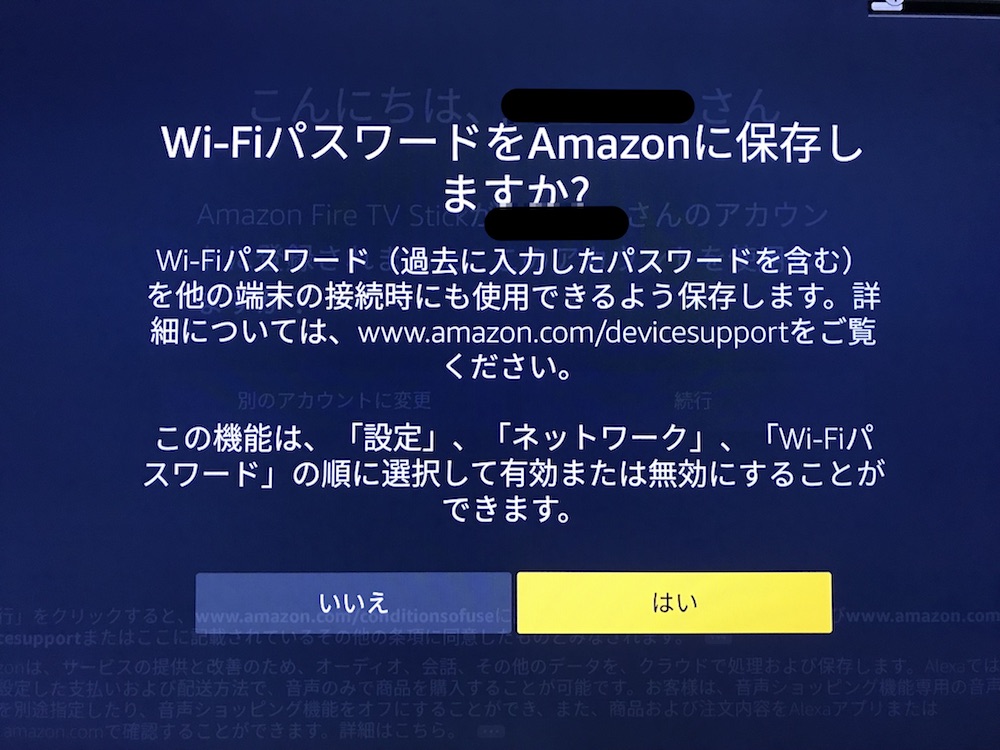
子供も見る場合は機能制限を有効に、1人で見る場合などは制限なしを選択。
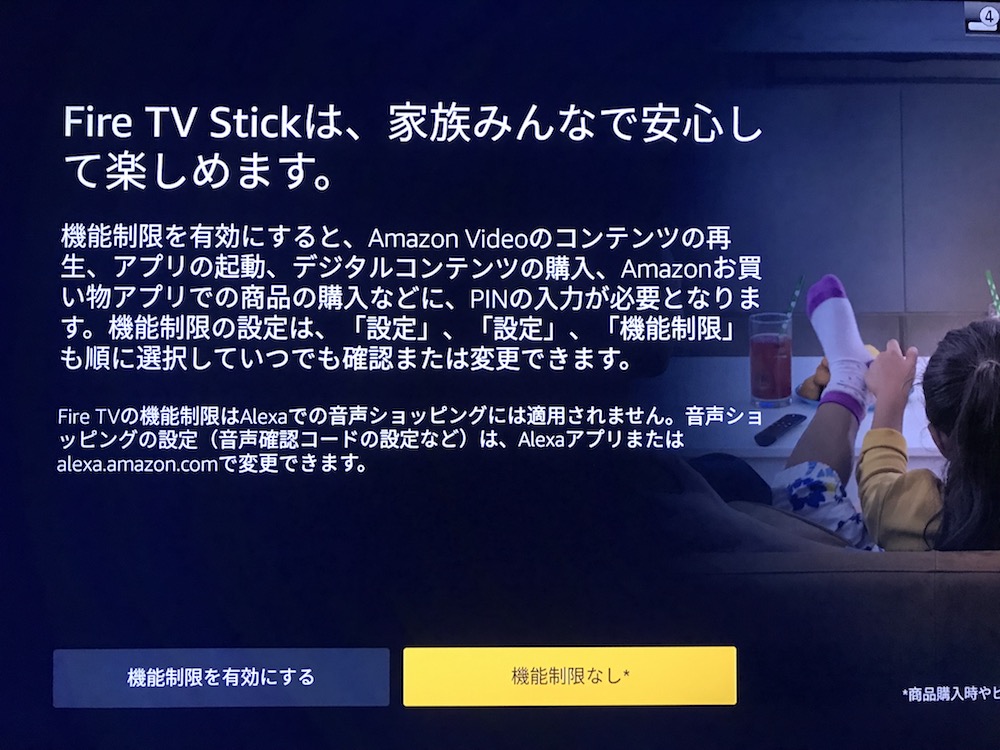
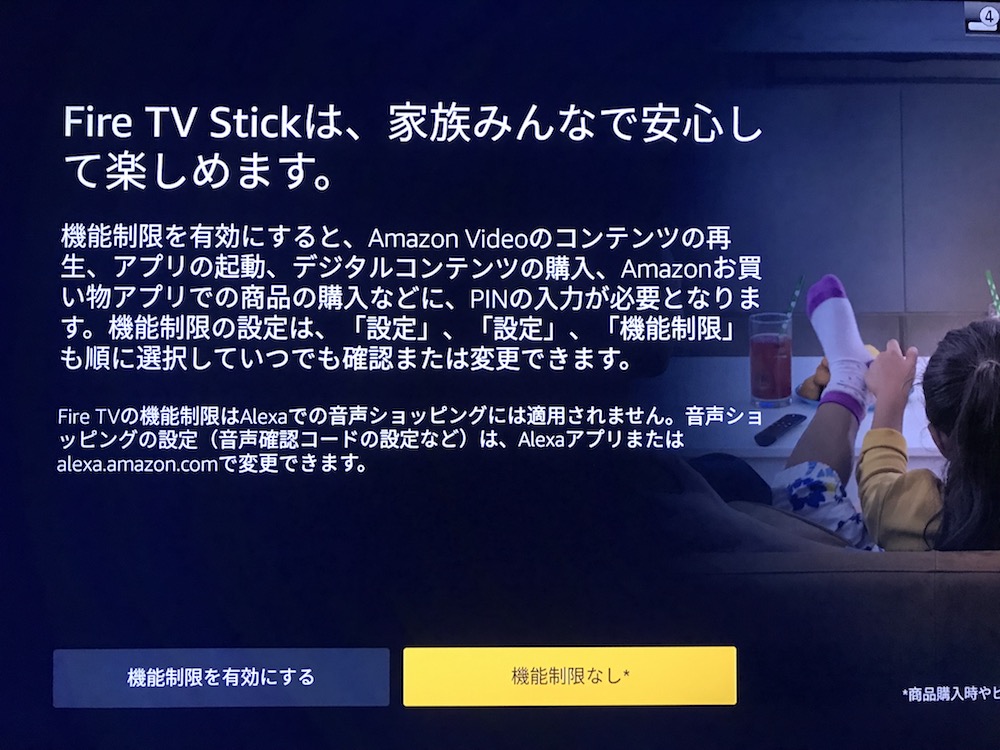
step
6リモコンの設定をする
ここは画面に沿っていけばOKです。


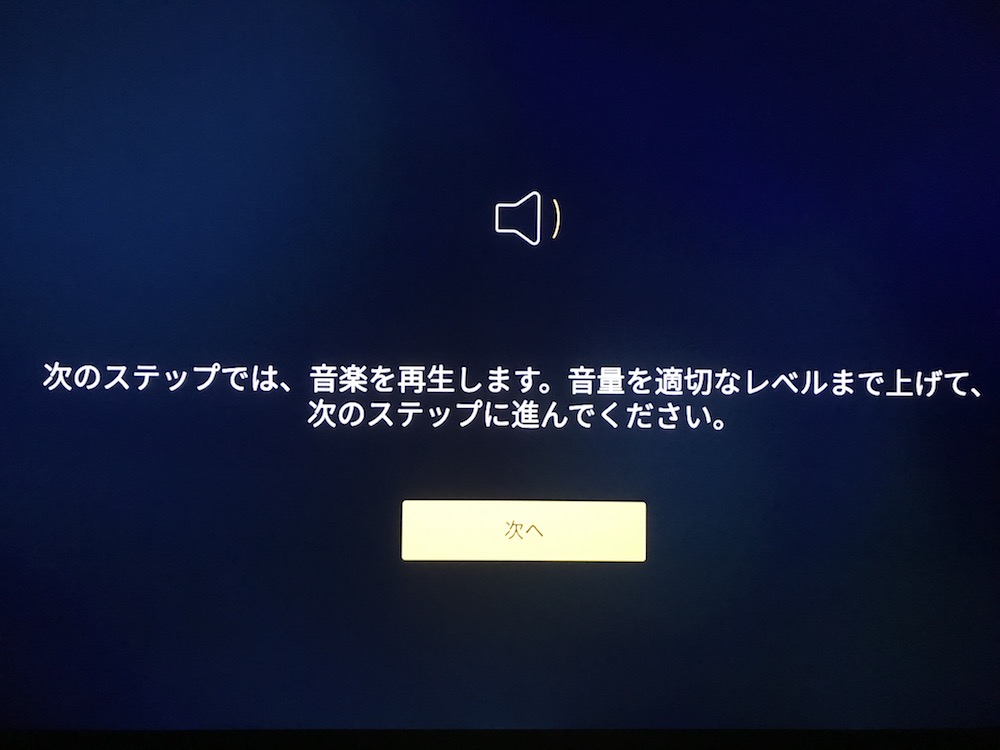
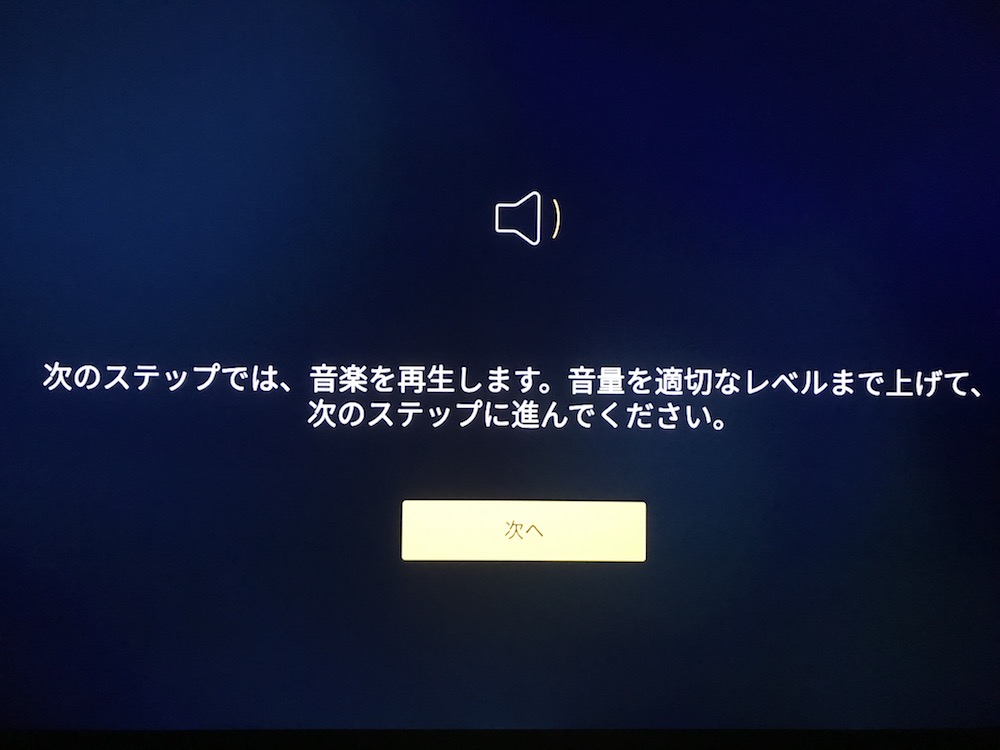
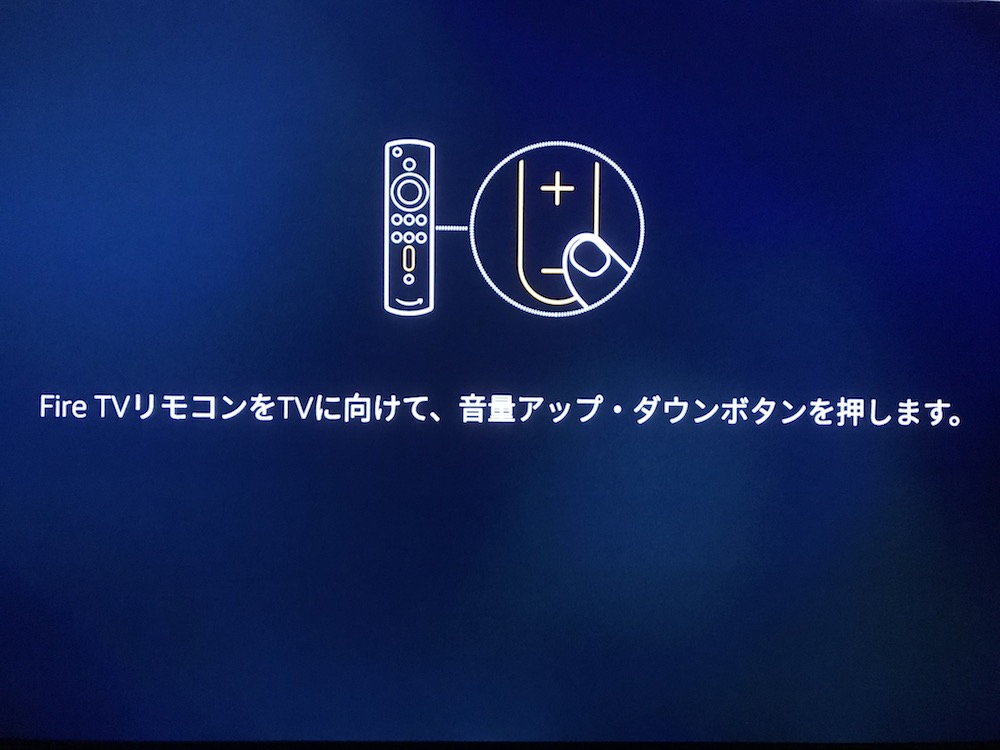
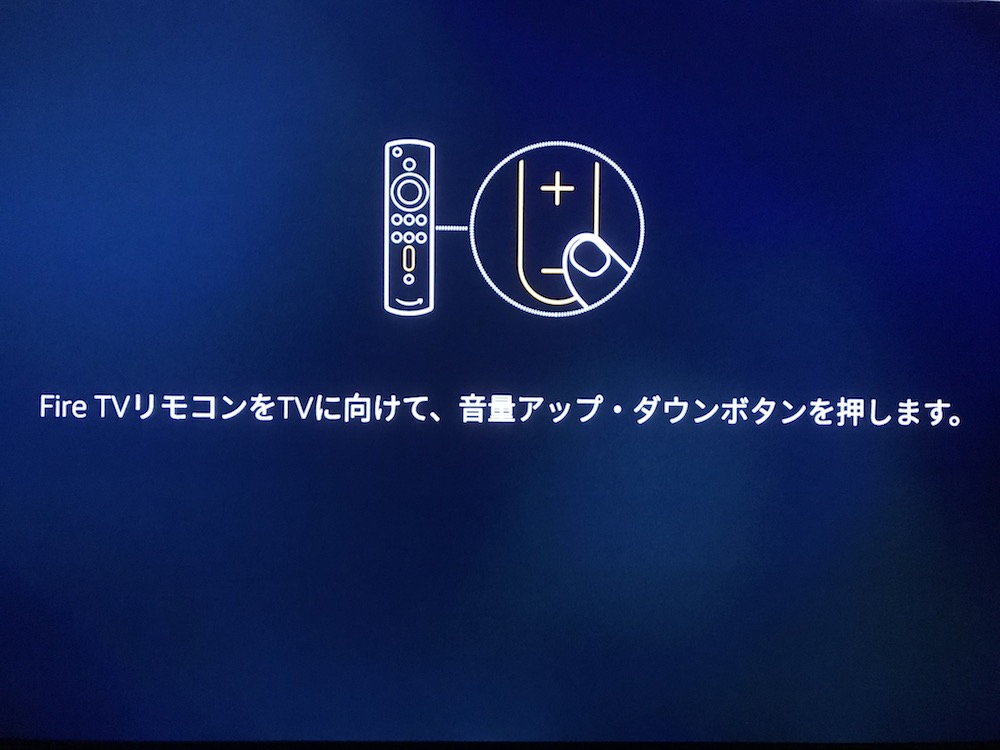
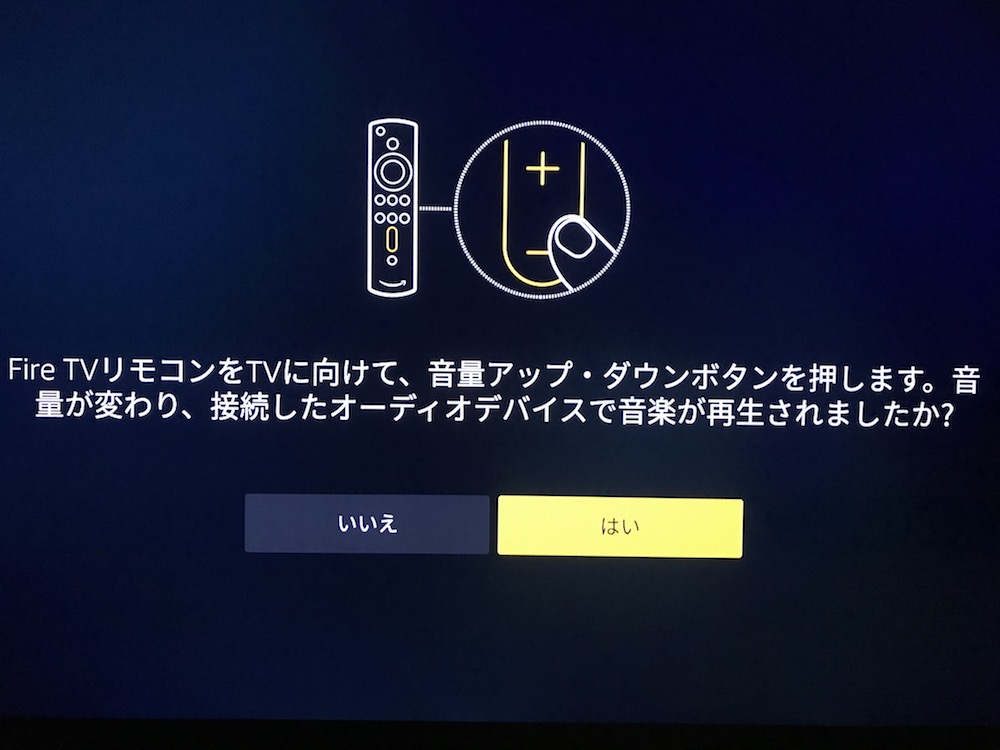
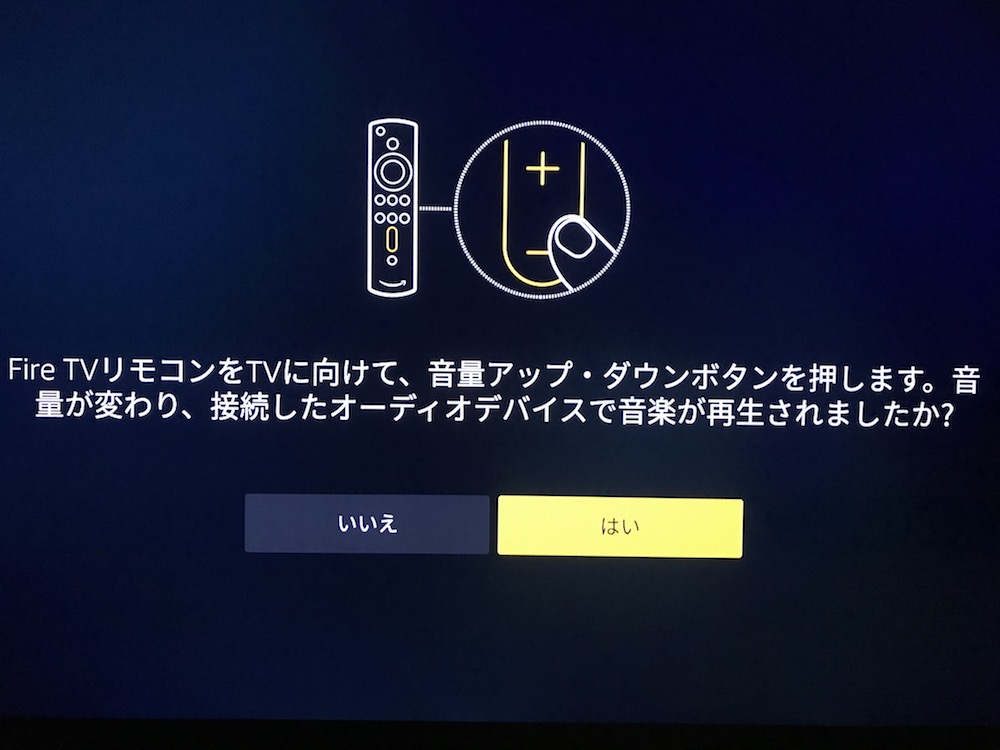
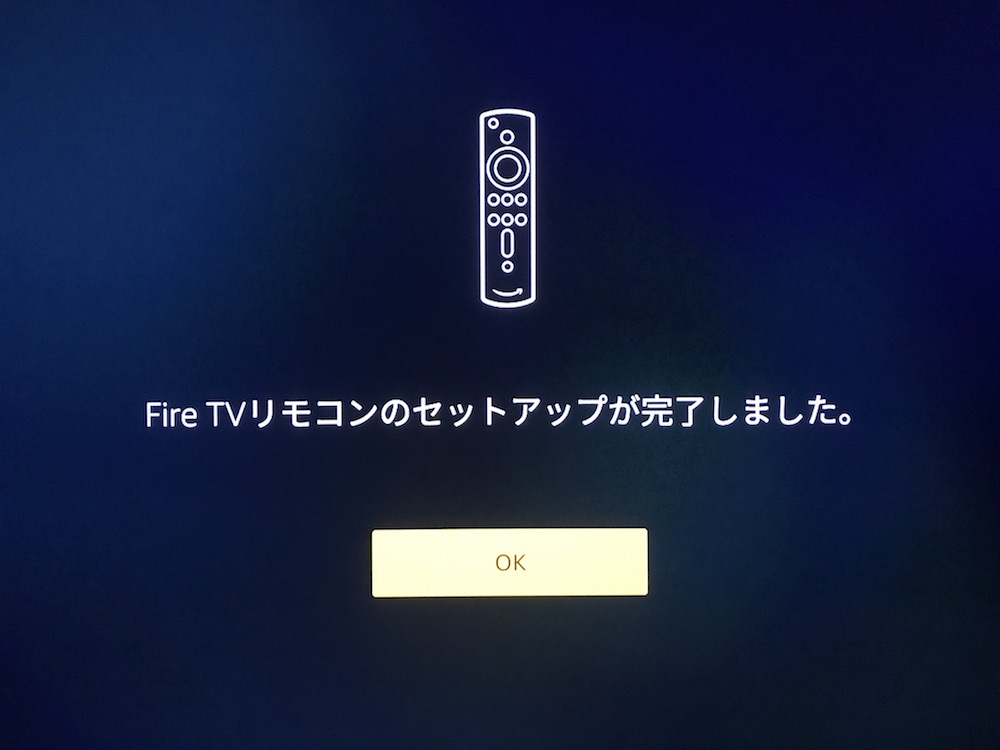
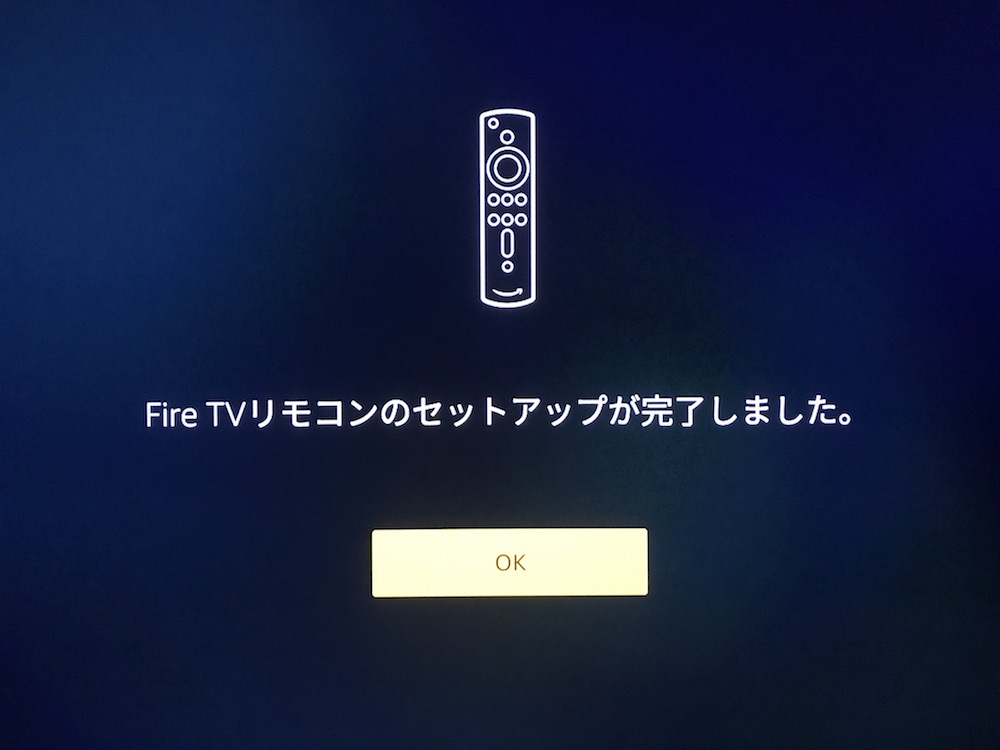
fire tv stickの動画が始まるのでちょっと待ちます。
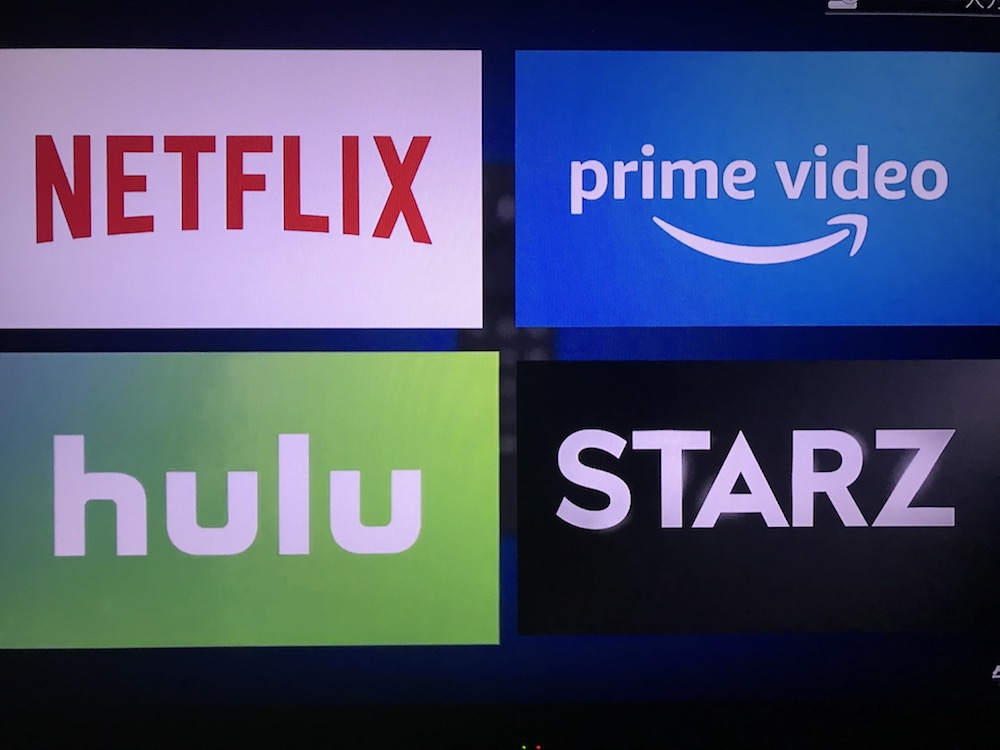
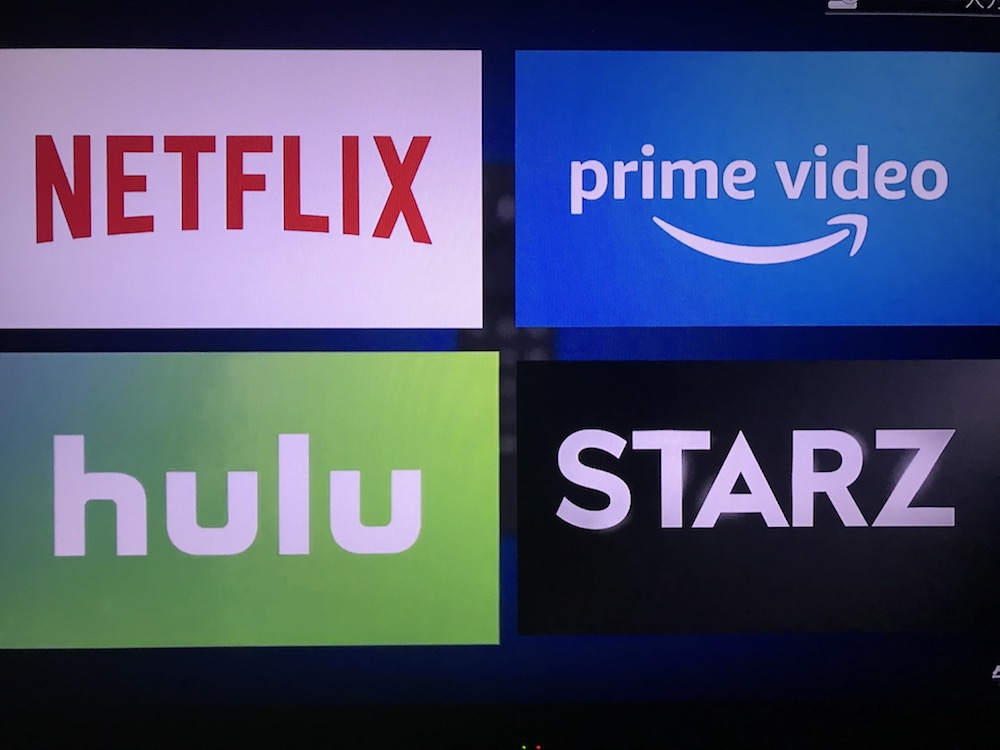
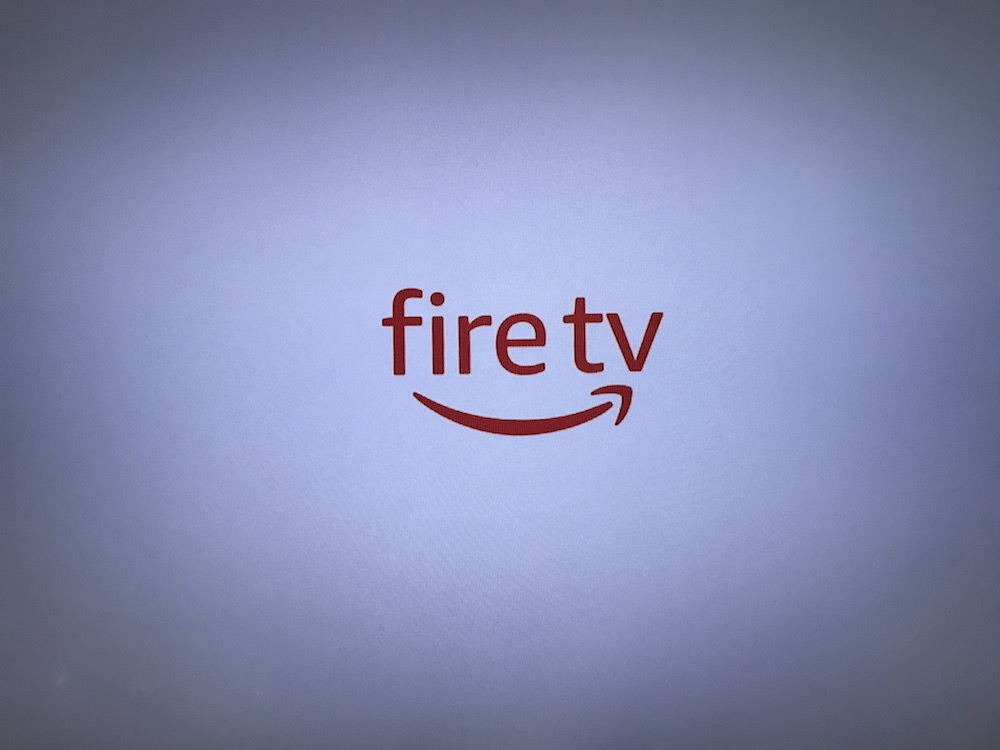
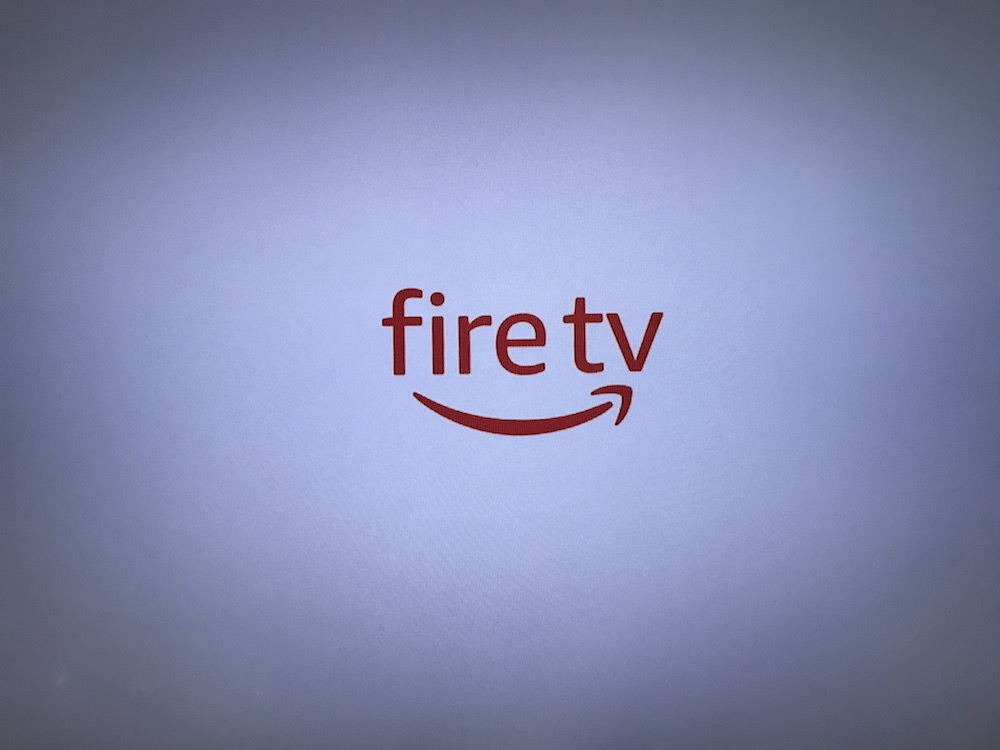
この画面が出た場合でも「戻る」でそのまま進めていけば大丈夫です。
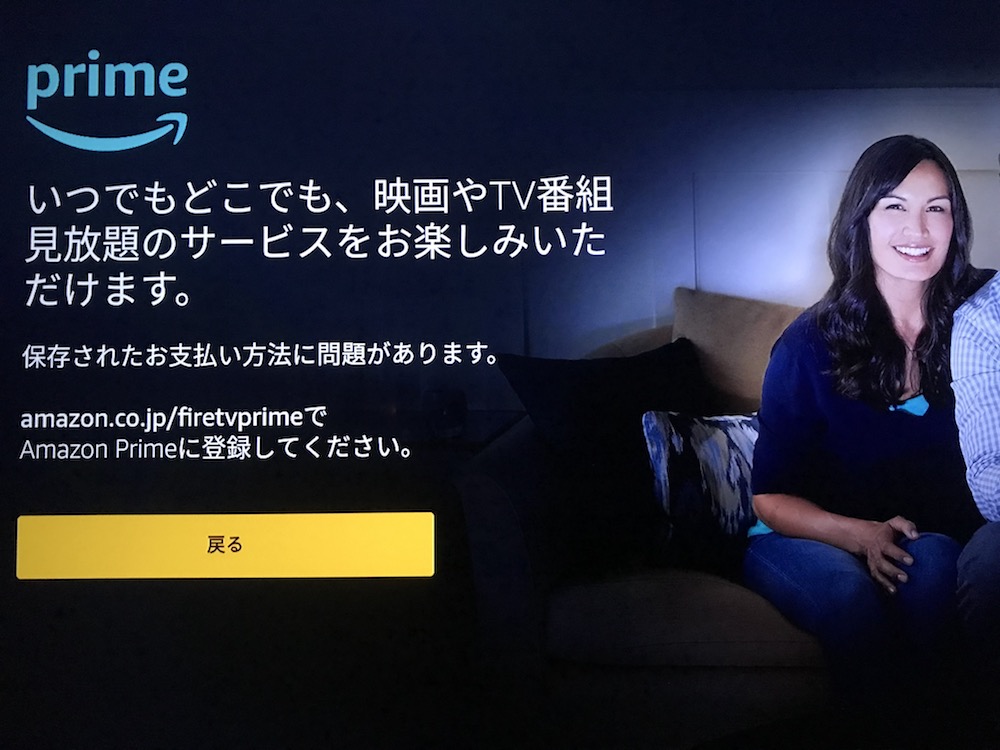
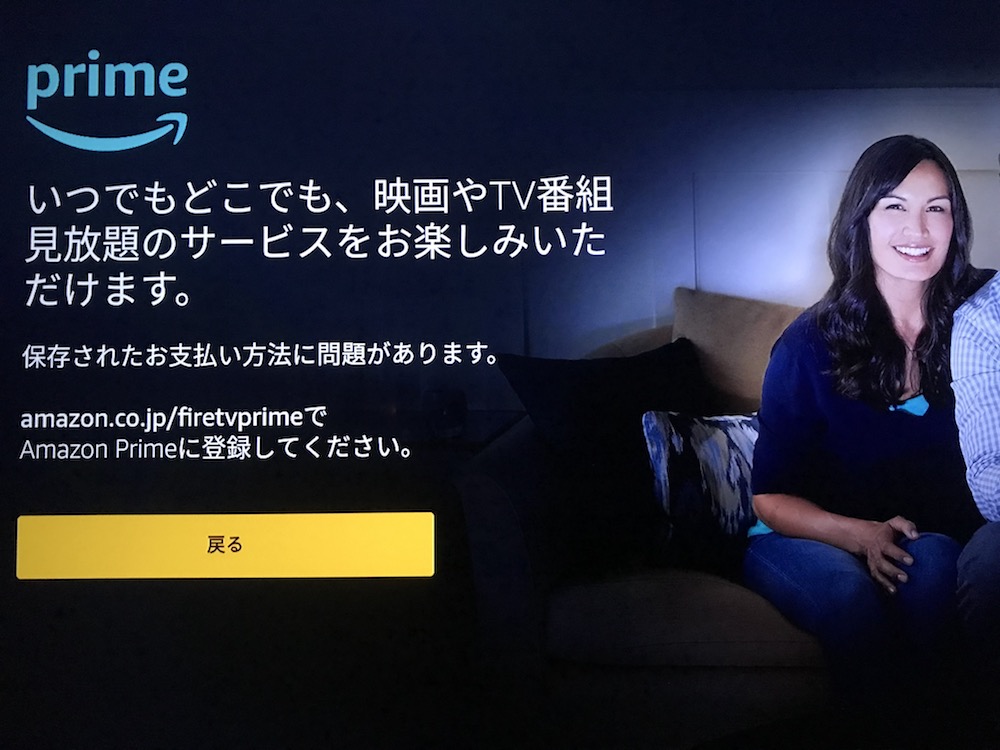
step
7アプリをダウンロードする
ここでダウンロードしなくてもあとでできます。スキップして進んでしまっても大丈夫です。
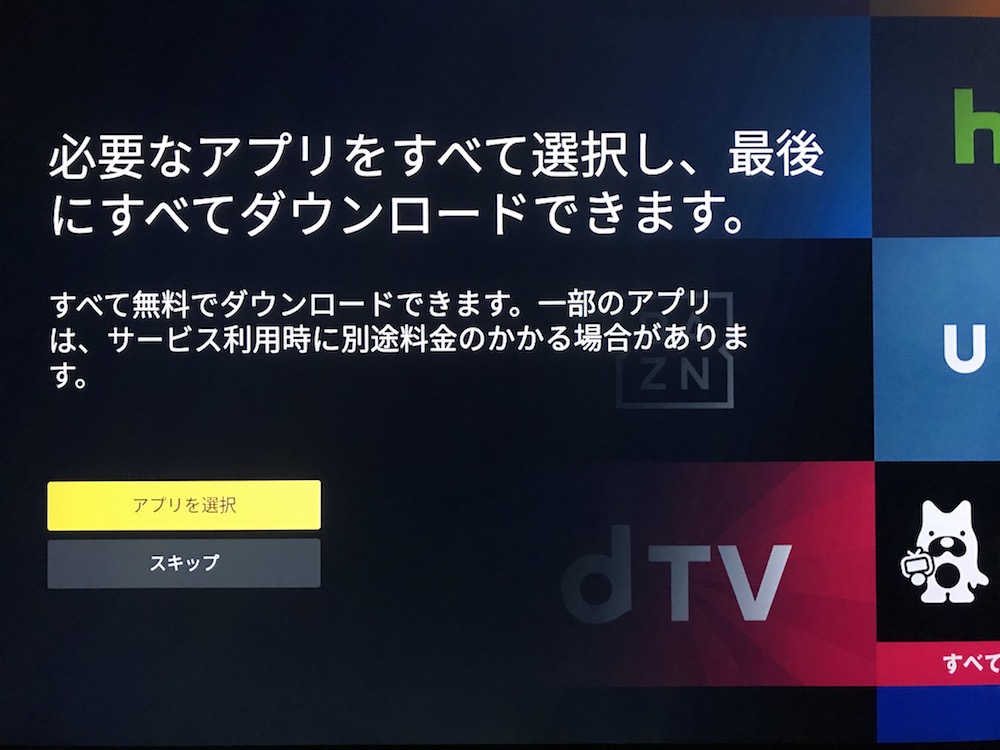
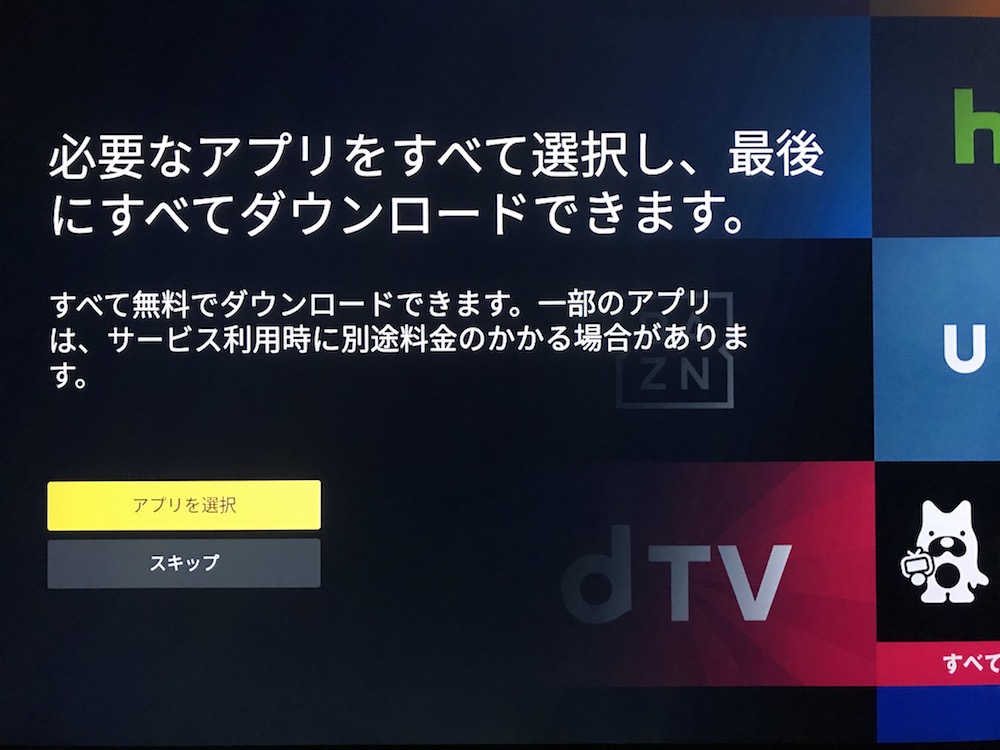
さらに詳しく
「アプリを選択」した場合はダウンロードするアプリを選ぶ画面になります。
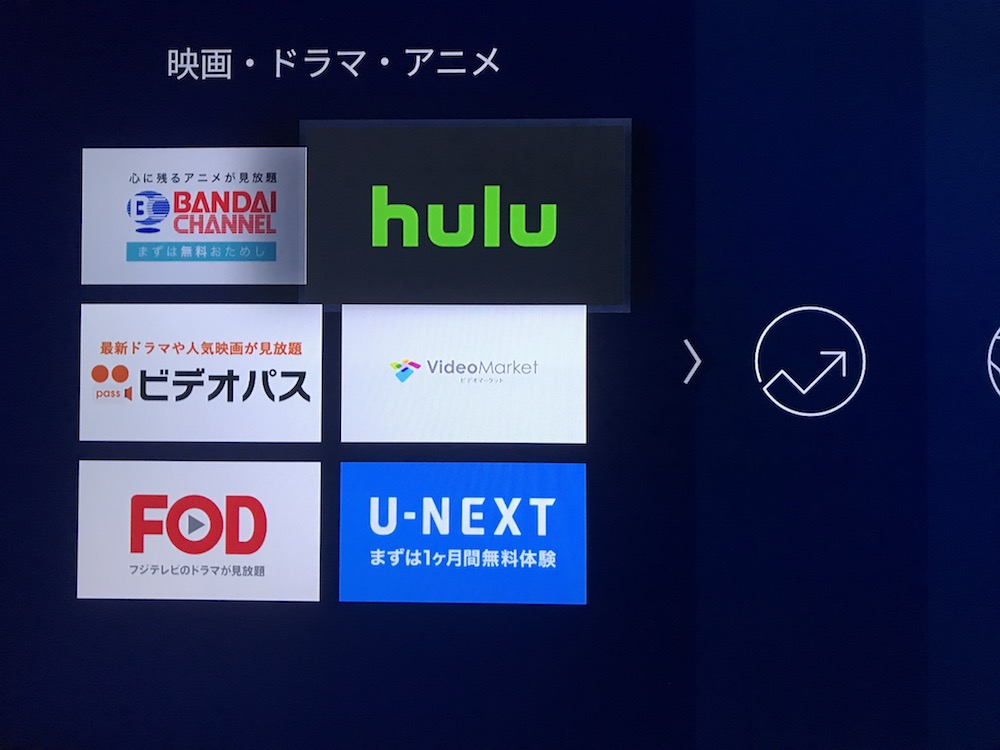
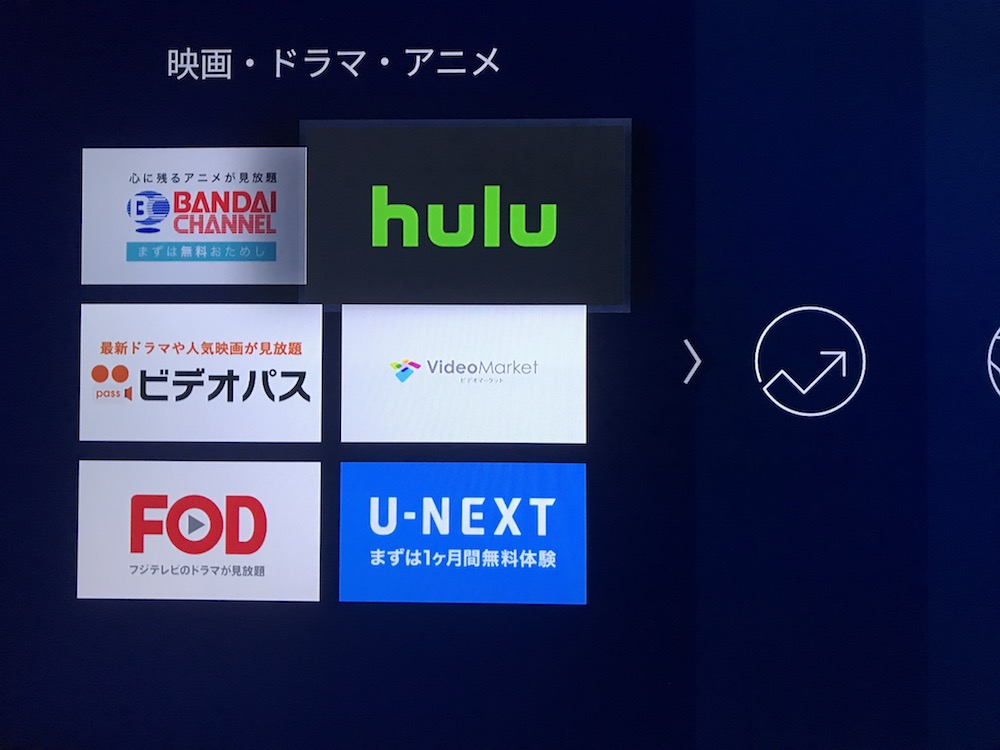
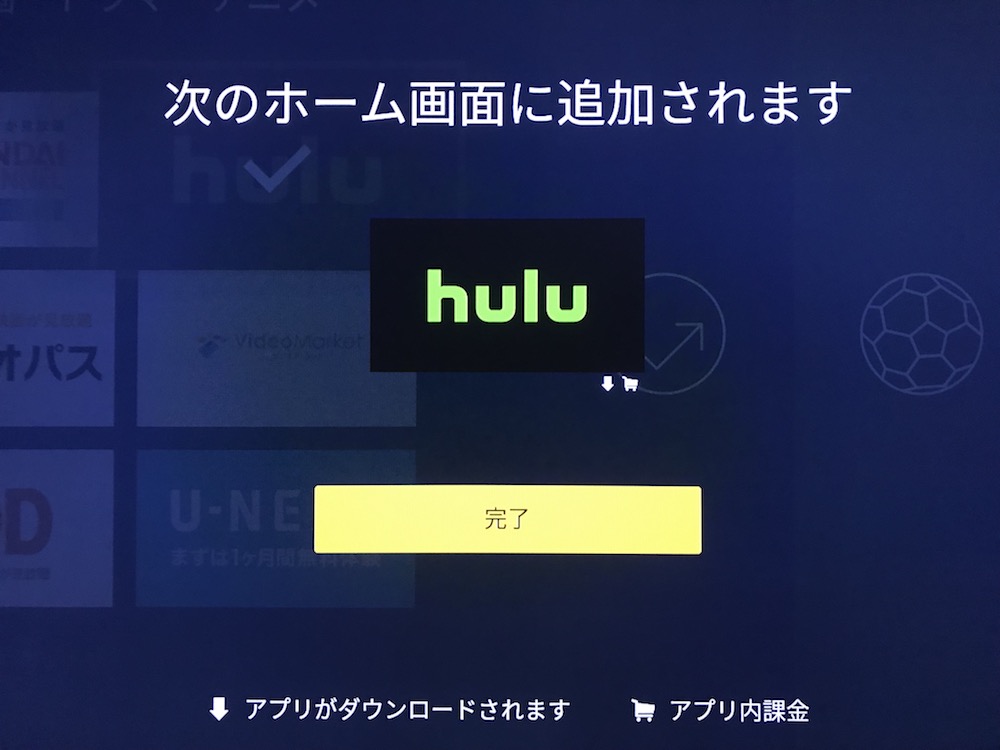
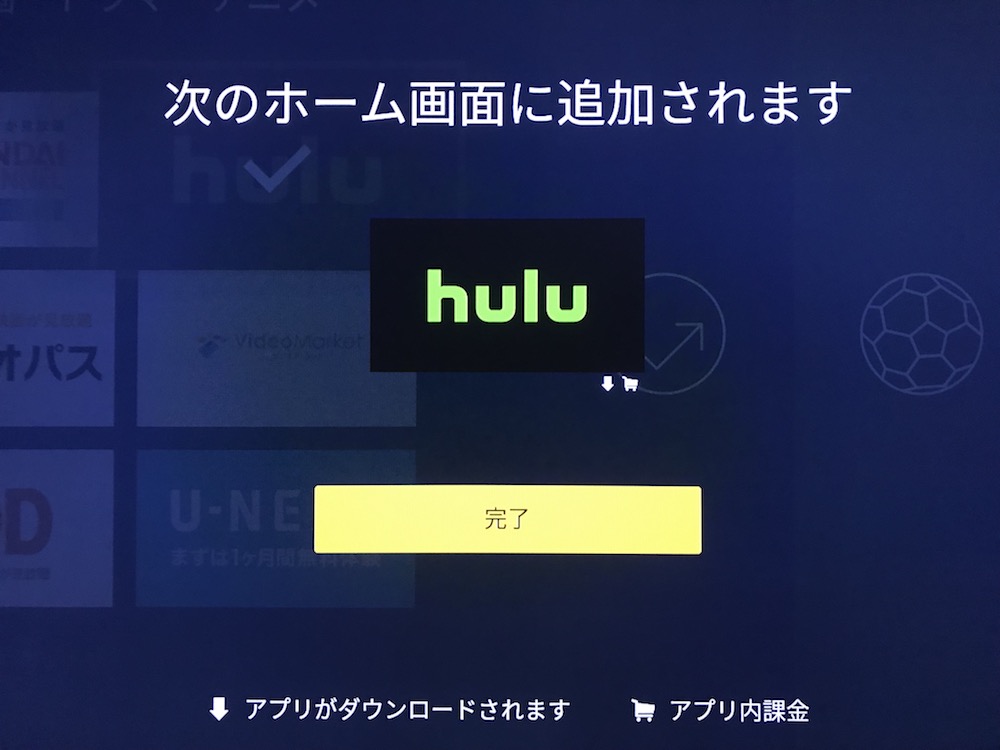
step
8利用規約に同意して完了!
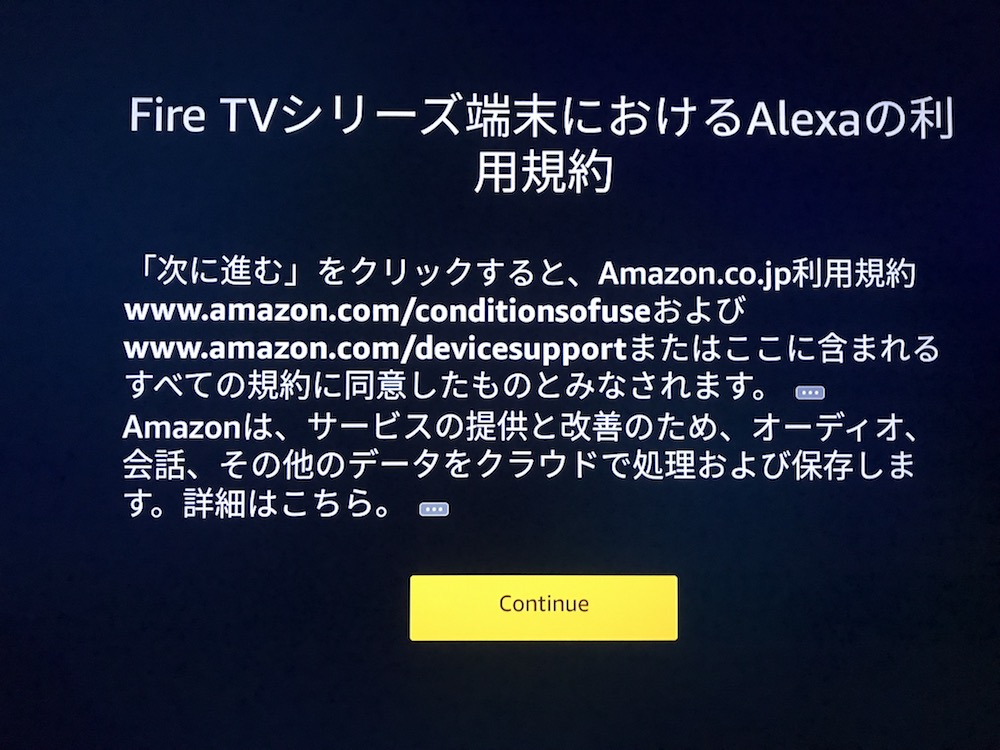
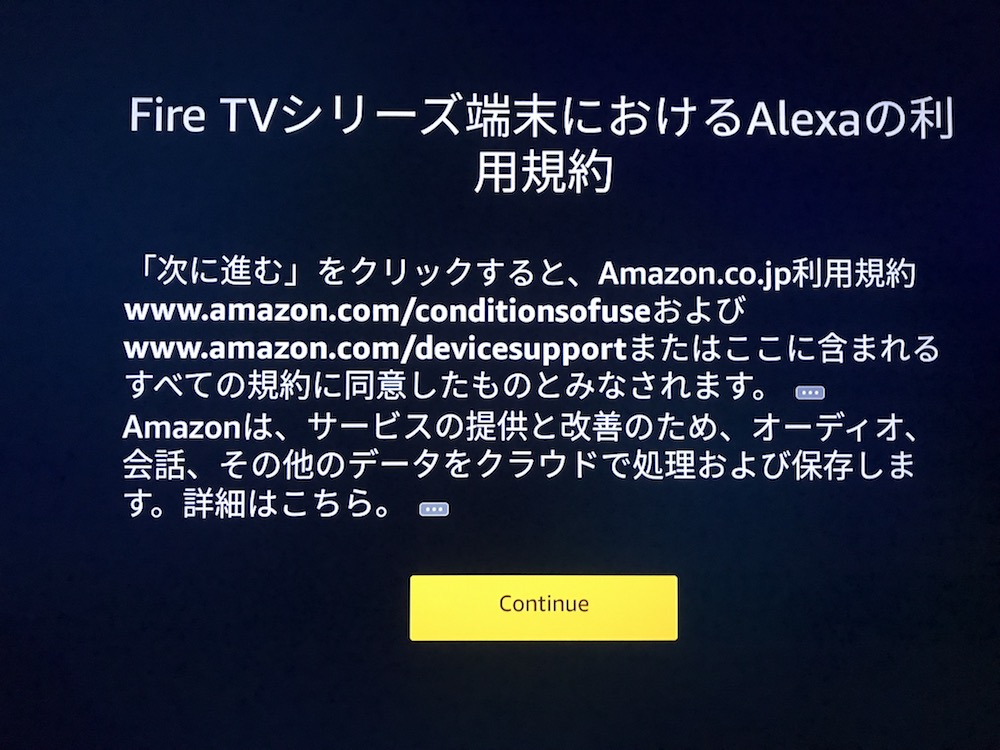
トップ画面になれば設定完了です。
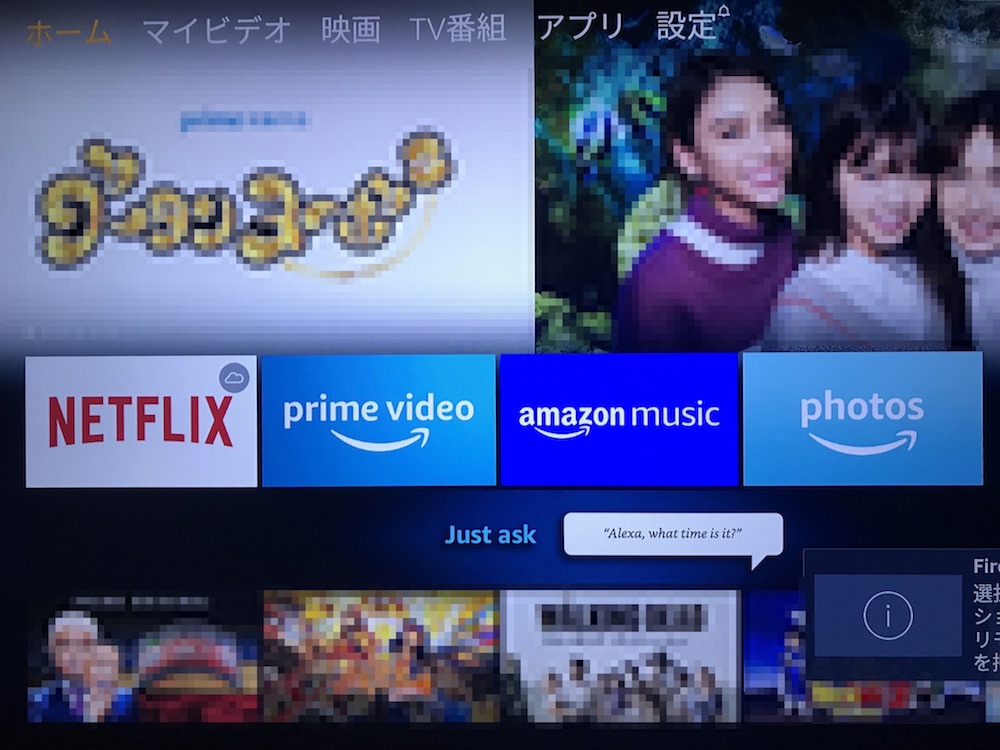
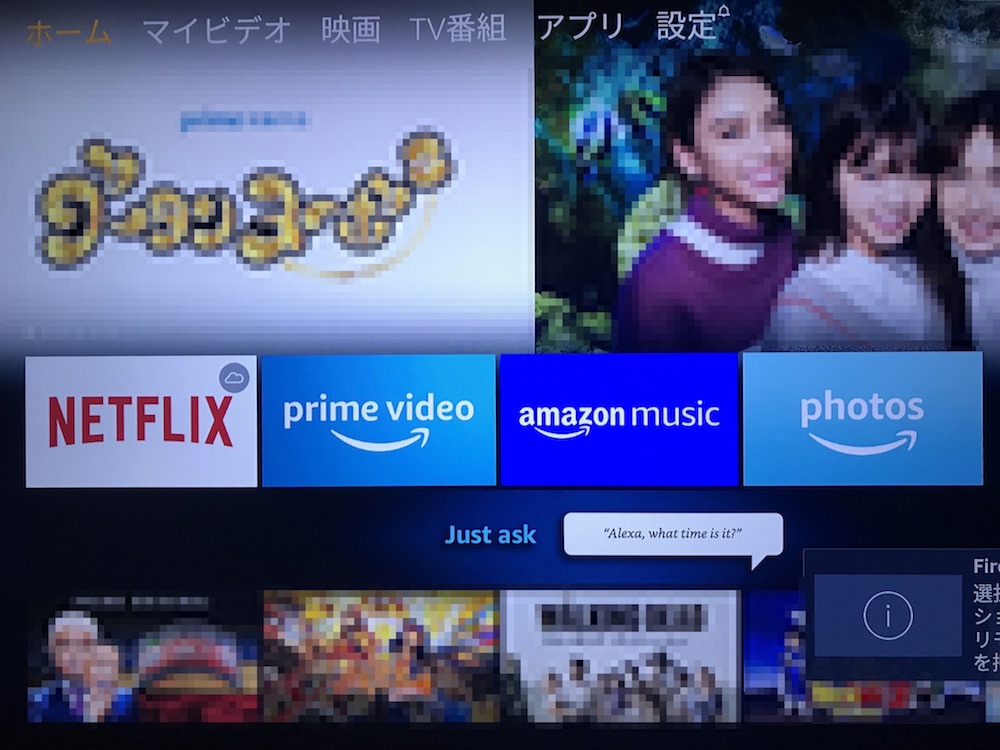



初期設定が終わった後の使い方
初期設定まで終われば、あとはトップ画面からアプリをダウンロードして、アプリを起動すれば動画を見れます。
Amazonプライム・ビデオの会員になっている場合はアプリのダウンロードはいらないです。トップ画面の左上の虫眼鏡マークのところから動画検索したり、「映画」「TV番組」のところから動画を選んで見ることができます。
HuluやNetflix、YouTubeなどは、アプリのダウンロードが必要になります。
初期設定の段階ですでにダウンロードが終わっている場合は、ダウンロードは必要ありません。ホーム画面の「マイアプリ&ゲーム」からアプリを起動すればOKです。
ダウンロードして起動、動画を見るまでの大まかな手順は下記の通りです。
- ホーム画面の「アプリ・ゲーム注目タイトル」中からダウンロードするアプリを選択する
- ダウンロードを選択する(ダウンロードが始まる)
- 「開く」を選択する
- (HuluやNetflixはログインが必要なので)ログインする
一度起動すれば、次回以降はトップ画面の「マイアプリ&ゲーム」からアプリを起動するだけで動画を見れます。
追記:ダウンロードから起動するまでの方法を画像付きで説明しました。Huluの場合ですが、NetflixやYouTubeでも基本的な流れは一緒です。「Huluで見るためのAmazon Fire TV Stickの設定方法」のところを参考にしてみてください。


まとめ
というわけで、「Amazon firetv stickの使い方|開封から初期設定まで詳しくレビュー」でした。
ちょっと長くなりましたが、設定お疲れ様でした。











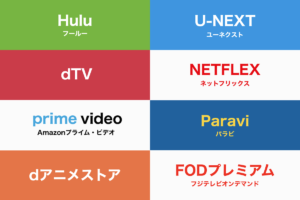
コメント