
この記事では、HDMIケーブルを接続してHuluをテレビで見る方法について紹介しています。
ざっくり言うと
※今日登録した場合は2025/10/31までに解約すれば無料
まずはテレビにHDMI接続できるか確認
大前提としてテレビにHDMI接続できないとこの方法は使えません。
まずはテレビを確認してみましょう。
↓の画像のようにテレビの裏側にHDMIの差込口があればOKです。


さらに詳しく
HDMIの接続ができない場合は、他の方法を検討してみるのがいいかもしれません。詳しくは↓の記事を参照してみてくださいね。
パソコンからHDMI接続でテレビを見る
まずはパソコンとテレビを接続する方法について説明していきます。
テレビ側はHDMI接続に対応していることが分かったので、次はパソコン側が対応しているか確認します。
↓の画像のようにHDMIの差込口があればOKです。


ここまで確認できれば、あとはHDMIケーブルをテレビとパソコンの差込口に差せばOK。これでHuluをテレビで見ることができます。
HDMIケーブルは↓のような形。テレビ側もパソコン側も同じ形をしているので、ケーブルはどっちをどっちに差しても大丈夫です。


HDMIケーブルを買うときに注意したいのは「ケーブルの長さ」です。
テレビとパソコンをつなぐので、短すぎるとちょっと不便。おすすめなのはちょっと長めのものです。
3m版
5m版
パソコンにHDMIの差込口がない場合
パソコンに直接HDMIケーブルを差せないので、別の差込口からの変換が必要です。
ほとんどのパソコンにUSBの差込口があるはずなので、これを確認します。
USB差込口は↓のような形


あとは次の方法で接続します。
- パソコンのUSB差込口にHDMI変換アダプタを接続
- 変換アダプタとHDMIケーブルを接続
- テレビとHDMIケーブルを接続
ただ、変換ケーブルはパソコンやメーカーとの相性もあるので、この方法はあまりおすすめしないです。
料金もそこそこしますし、プラスでHDMIケーブルも買わないといけないので、ミスった時のリスクも高いですす。
(私が持っていたPCは変換ケーブルがいらないタイプでしたので、変換ケーブルの検証もできていません)
さらに詳しく
HDMI接続以外もあるので、他の方法を検討してみるのがいいかもしれません。詳しくは↓の記事を参照してみてくださいね。
iphoneからHDMI接続でテレビを見る
iPhoneについてはこちらの変換アダプターで実施してみました。
検証の結果、こちらの変換アダプターでは音声のみ再生できましたが、動画については見れませんでした。
iPhoneからHDMI接続してみるのはできなさそうです。
FireTV Stickを使うのが現実的っぽいですね。。
まとめ
というわけで、「HuluをHDMI接続してテレビで見る方法【iphone・パソコンから】」でした。
まとめ
※今日登録した場合は2025/10/31までに解約すれば無料





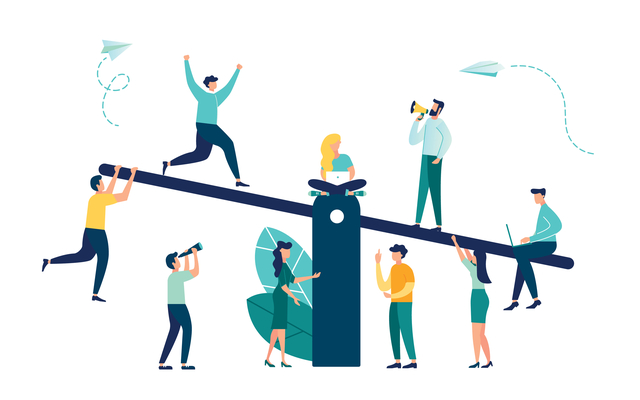







コメント
コメント一覧 (2件)
HuluだけはiphoneからのHDMI変換ではどうやっても見れないと教わったんですが検証済みの内容でしょうか。
申し訳ございません。
iPhone7で検証したところ、動画の音声出力はできたのですが動画の画像出力はできませんでした。
(記事内容修正いたしました。)
Fire TV Stickを使うのが相性が良さそうです。