この記事ではIFTTT(イフト)の登録方法から、実際にアプレットを作成していく方法までを説明していきます。

大まかな流れは、
IFTTTに登録する
アプレットを作成する
ーアプレットの内容を決める
ートリガーを作成する(Ifの設定)
ーアクションを作成する(Thenの設定)
です。
関連記事 【解説】IFTTT(イフト)って何?初心者でも分かりやすく説明していきます。
IFTTTに登録する
まずはIFTTTのアカウントを作成(登録)していきましょう。



スマホで登録してもPCで使えますし、PCで登録してもスマホで使えます。
step
1IFTTTをダウンロードして起動する
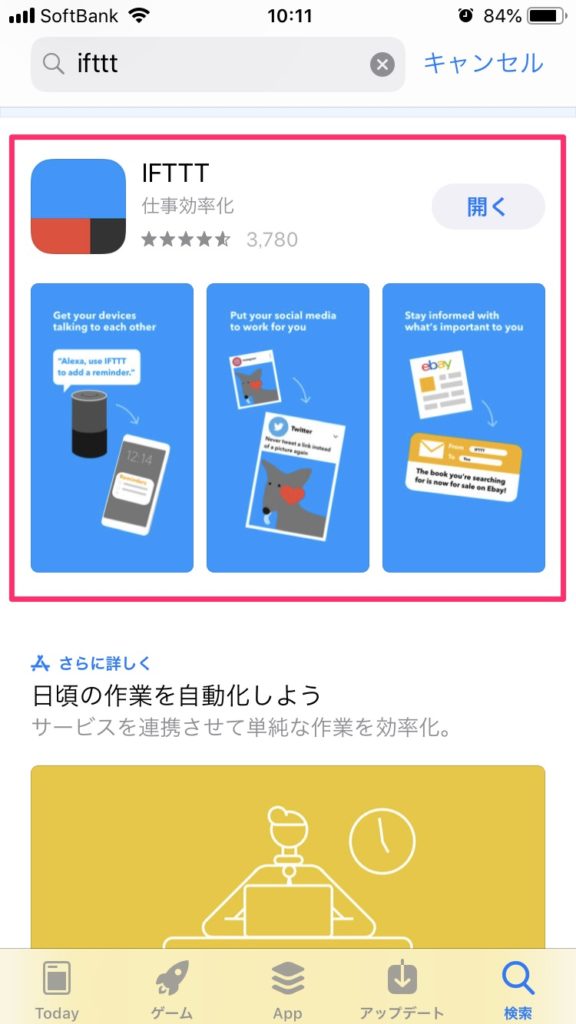
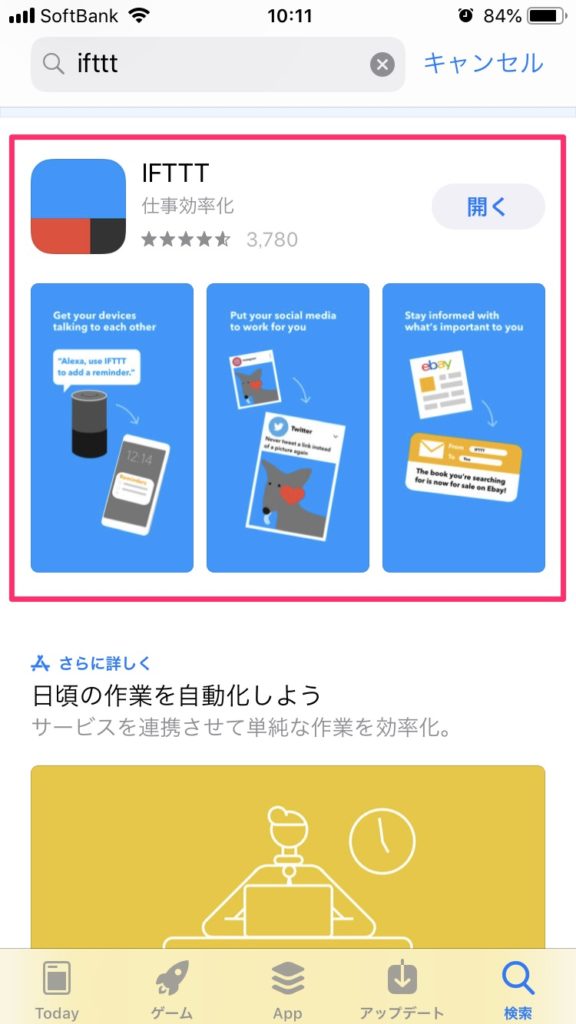


横にスライドしていきます。
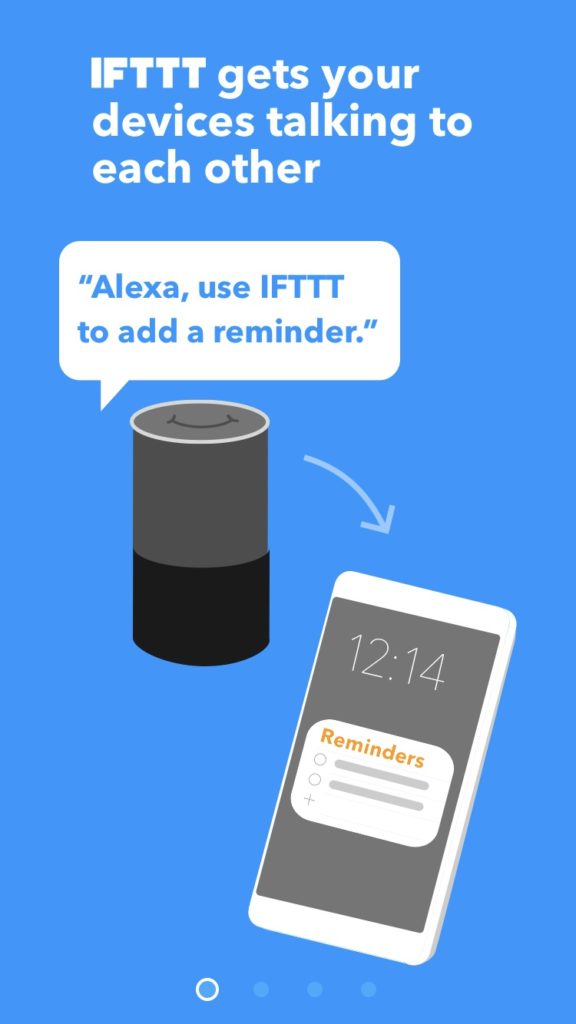
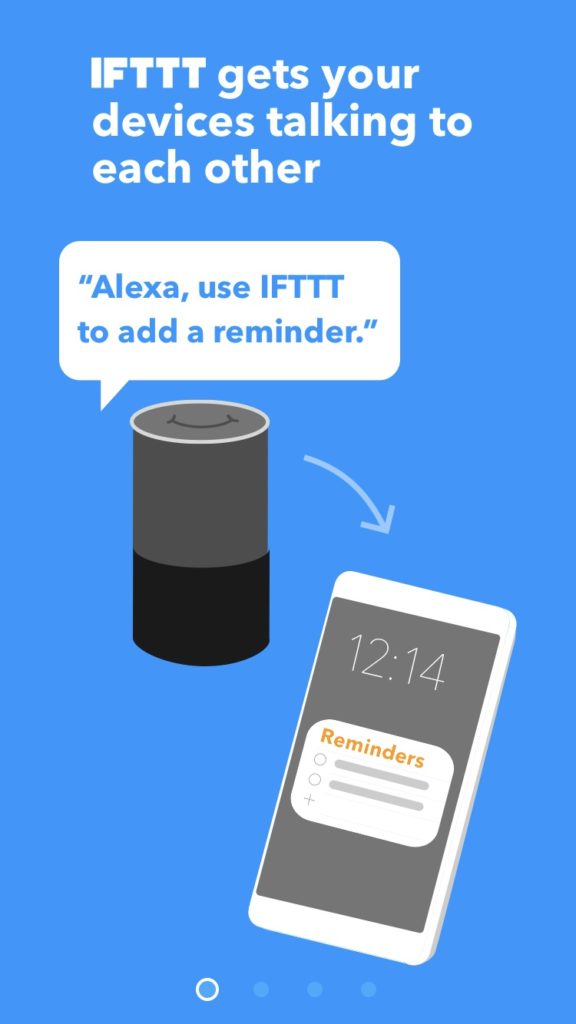
step
2メールアドレスをパスワードを入力する
登録する方法はいくつかありますが、一番簡単なメールアドレスで登録する方法で進めます。
「sign up」をタップし、次にメールアドレスとパスワードを入力して「sign up」をタップ。
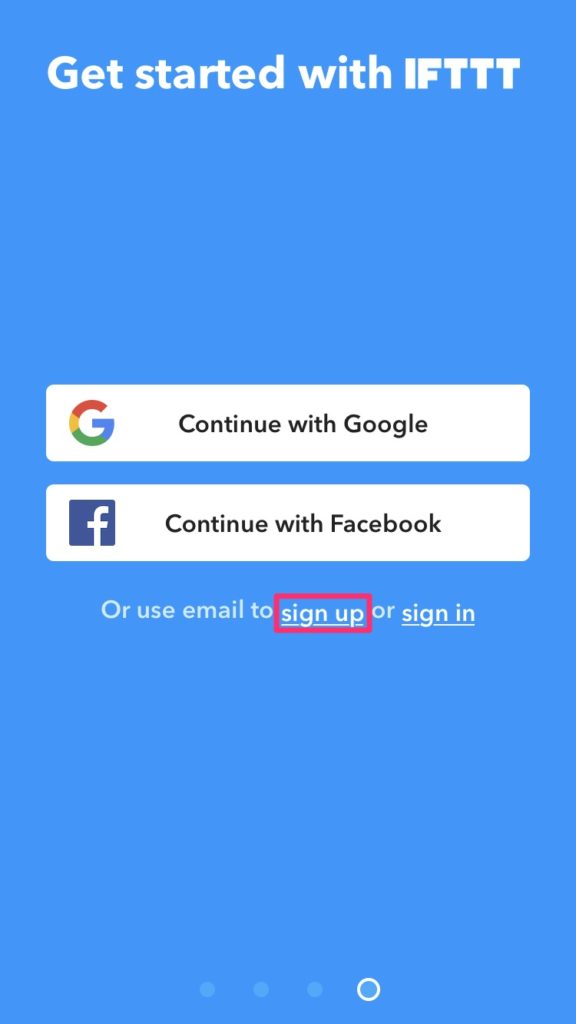
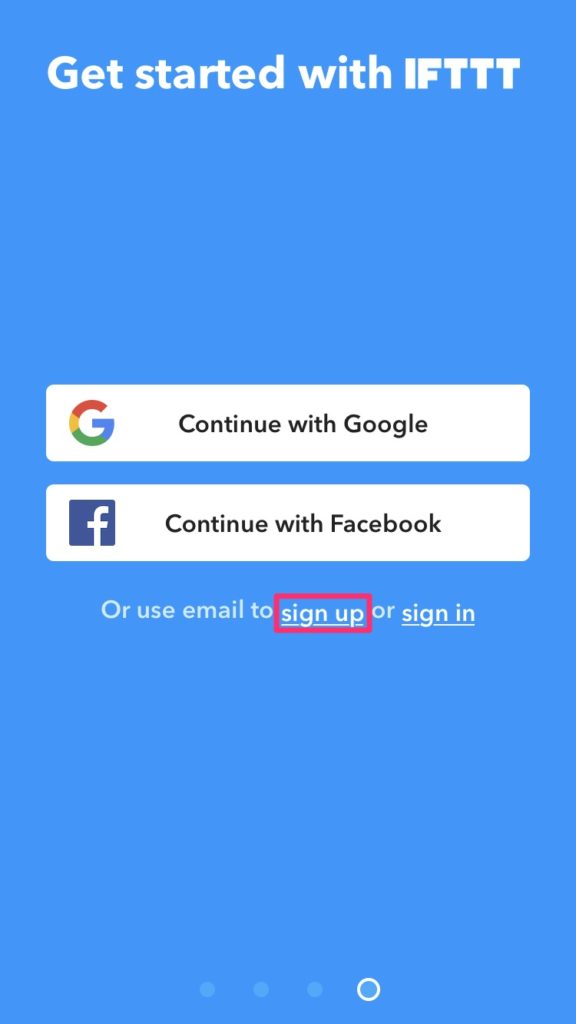
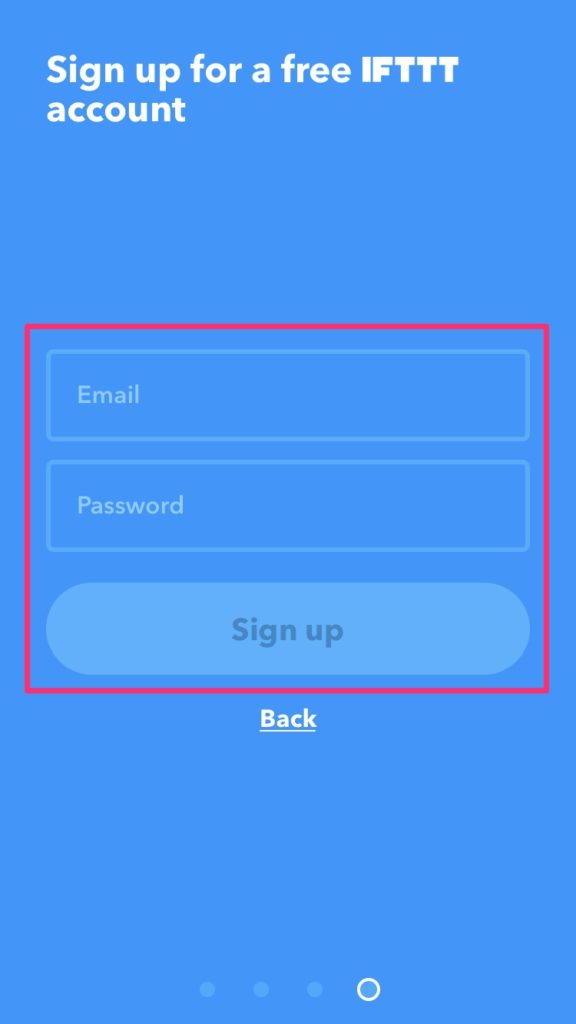
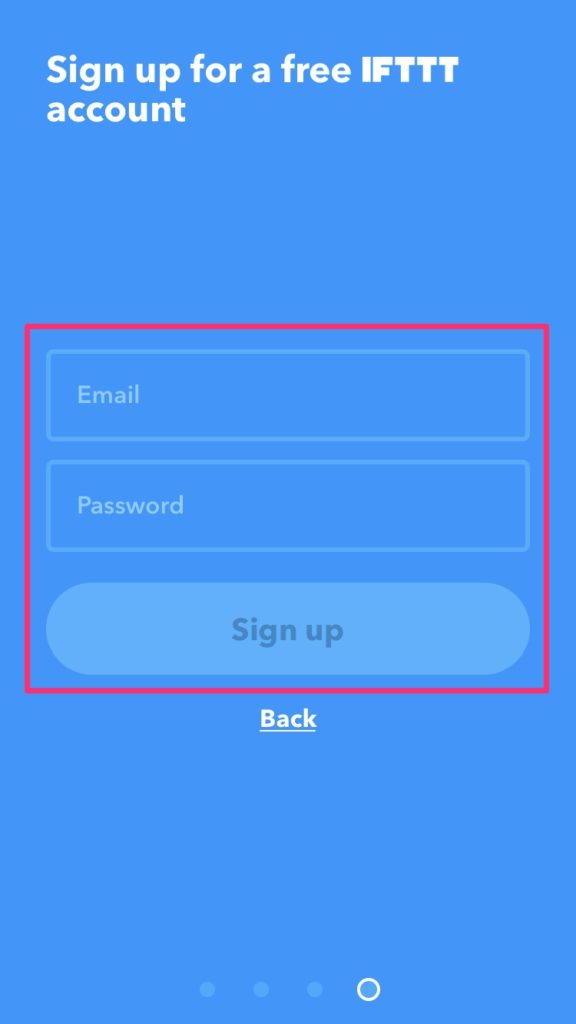
さらに詳しく
すでに登録済みでアカウントを持っている場合は、「sign in」からログインできます。
step
3登録完了!
初回はIFTTTからの更新情報を受け取るか聞かれます。特に要らないので「Not now」をタップ。
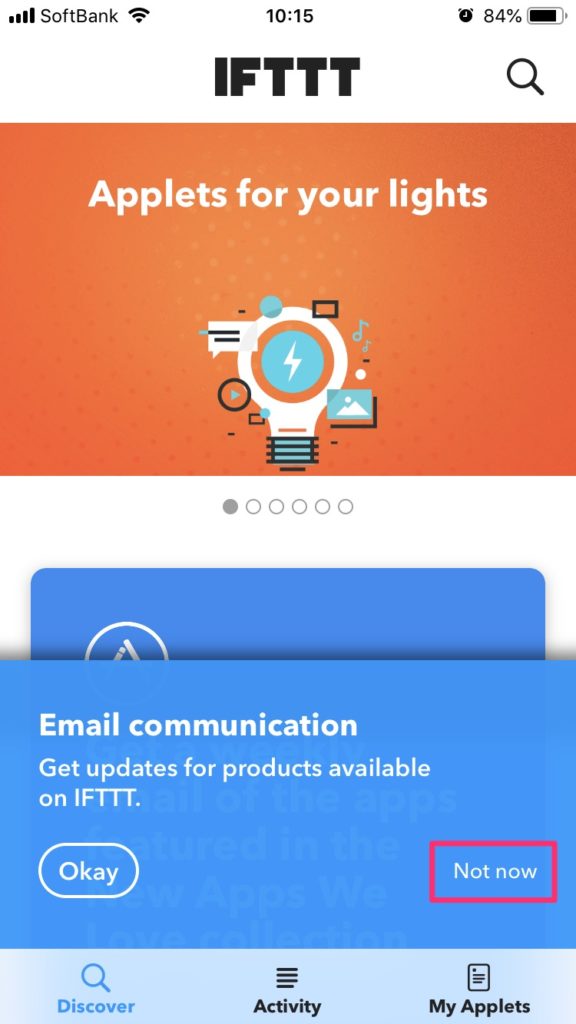
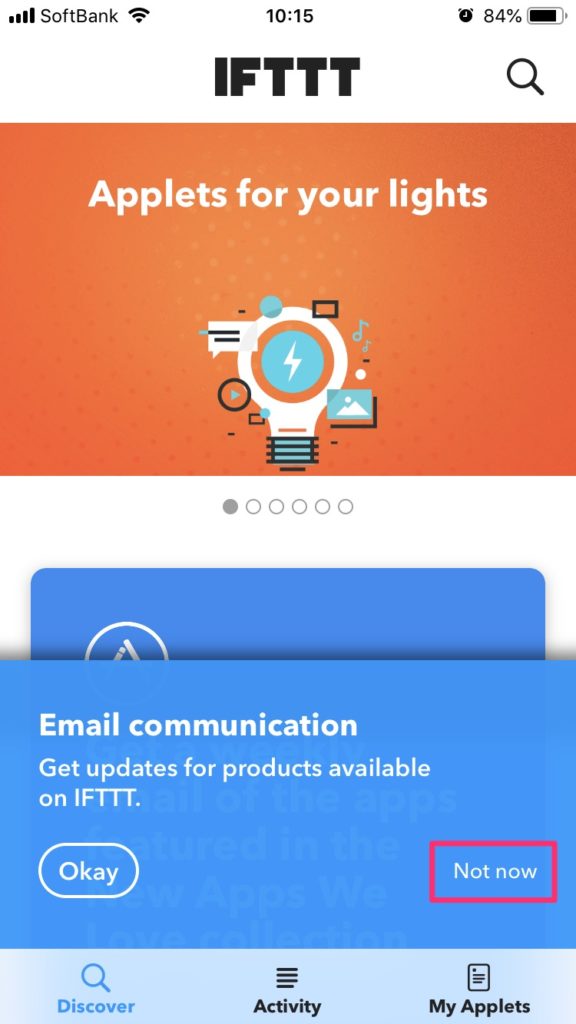
続いてアプレットを作成していきましょう。
アプレットを作成する
アプレットを作成するための手順は大きく次の通りです。
- アプレットの内容を決める
- トリガーを作成する(Ifの設定)
- アクションを作成する(Thenの設定)
アプレットの内容を決める
まずはどんなアプレットを作るか決めましょう。
このサービスとサービスを連携させたら便利じゃないか?というものを考えます。



なんて言ってますけど、0からやっていくのは大変です。なので、今回は例を挙げて説明していきますね。
今回作るアプレット
・サイトの更新(Feed)があった場合に、LINEで通知を受け取る



トリガーを作成する(Ifの設定)
まずはトリガーとなる「Feed」の設定をします。



「My Applets」をタップし、次に画面右上の「+」をタップ。
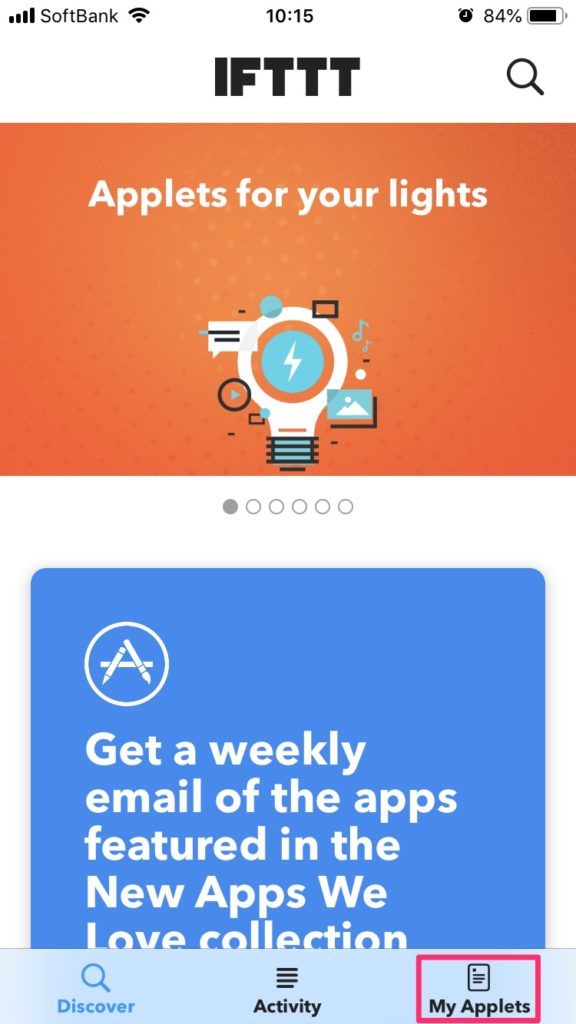
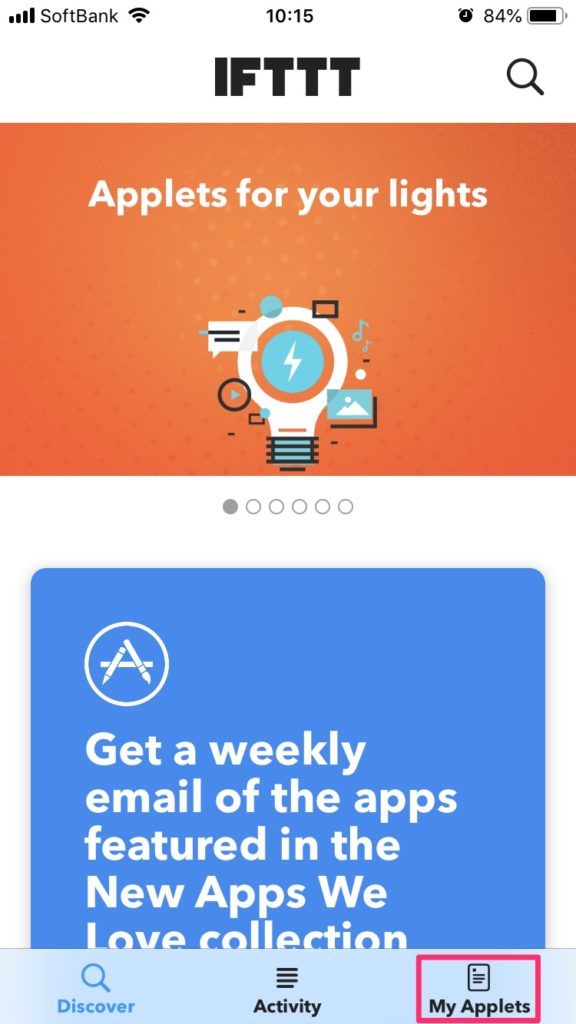
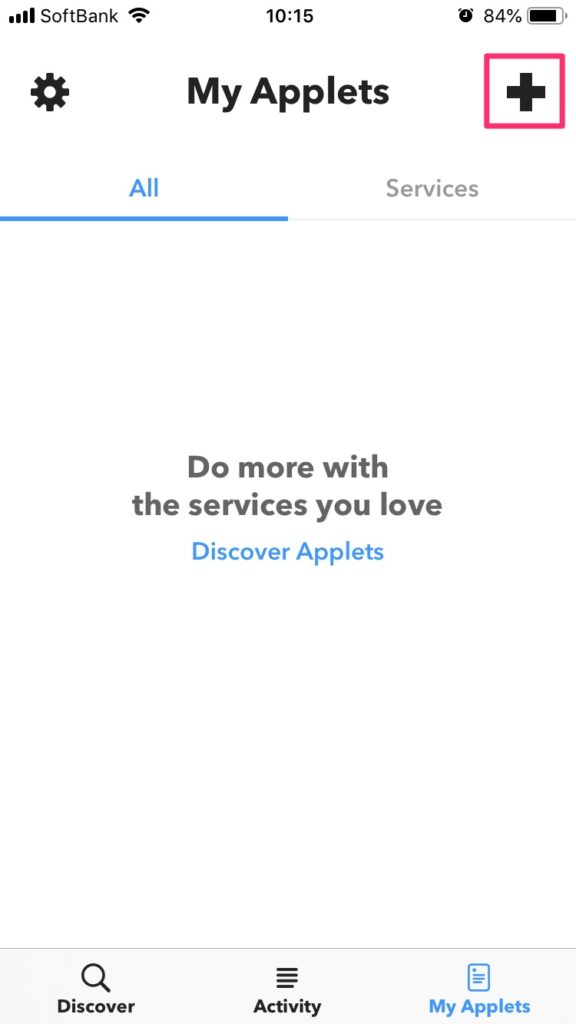
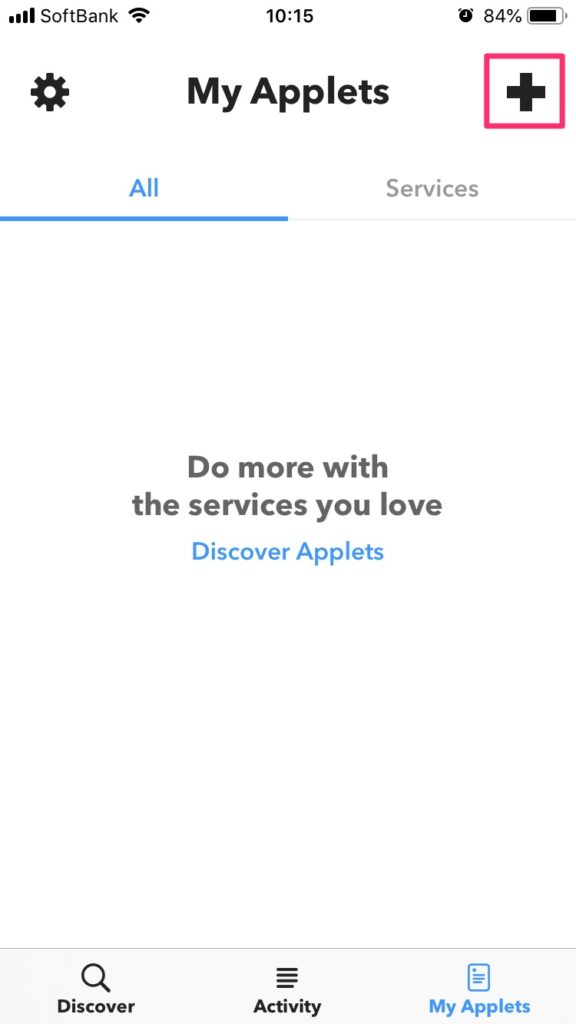
「this」をタップし、次にFeedを検索。
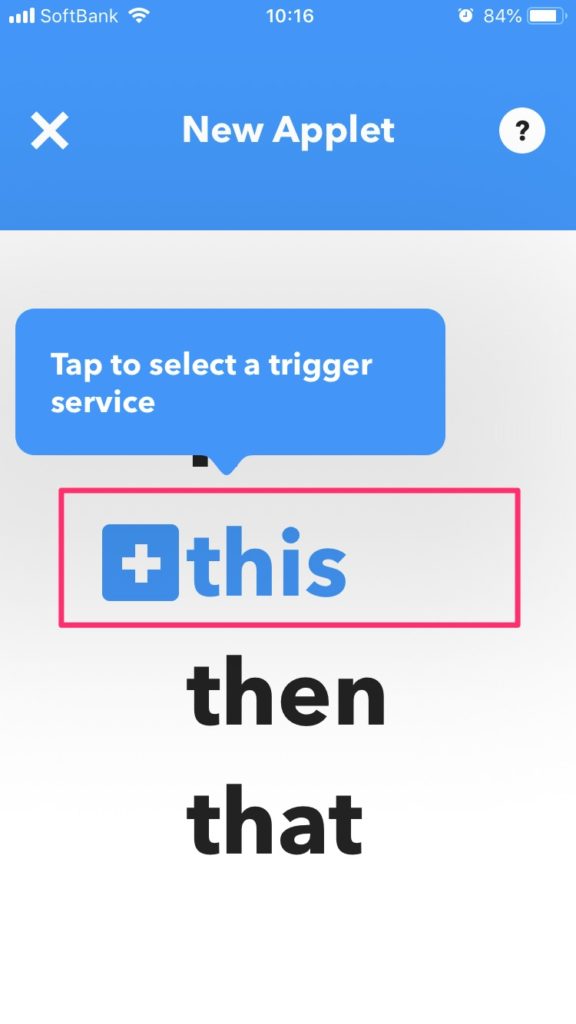
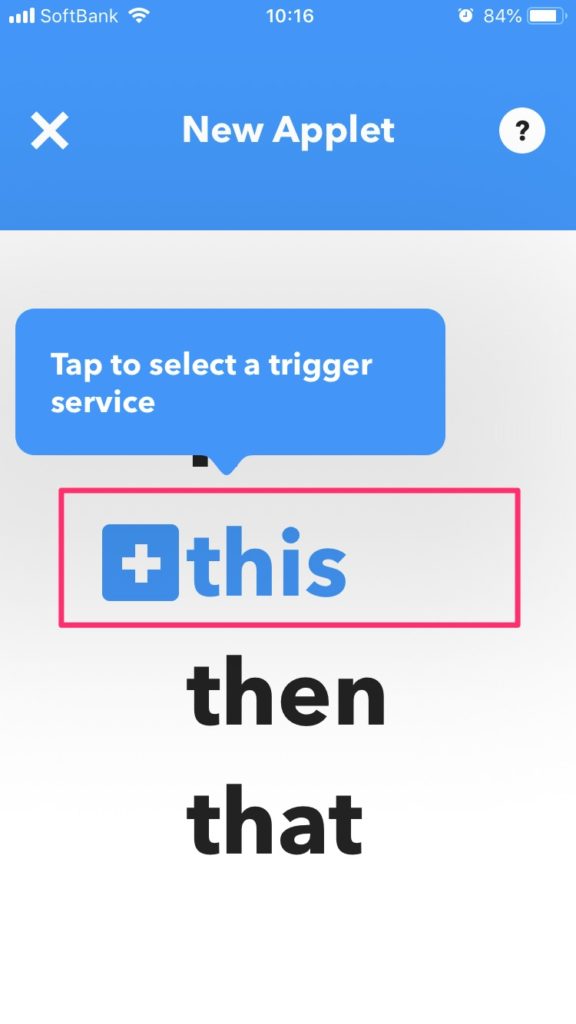
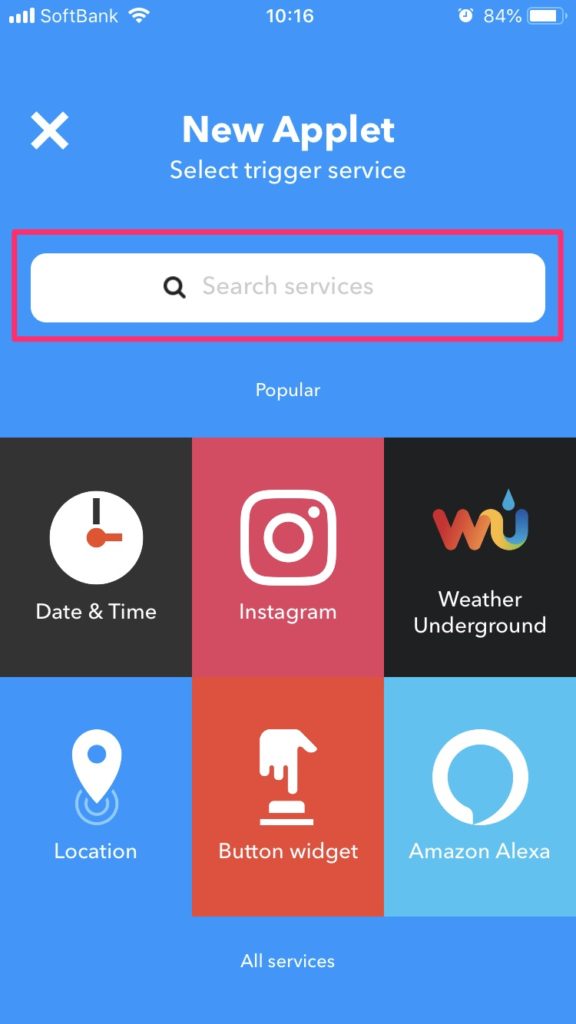
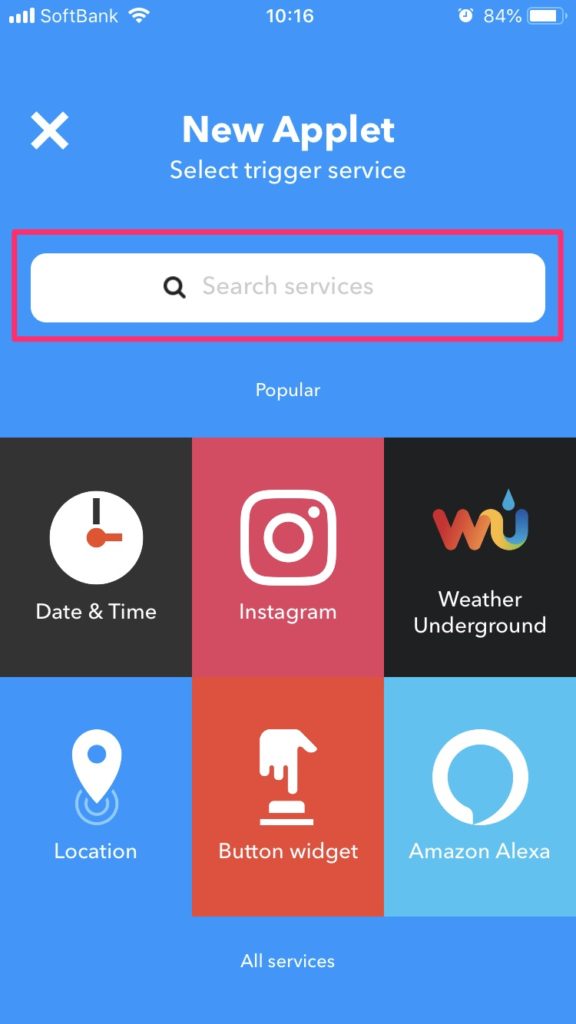
「RSS Feed」をタップし、次に「New feed item」をタップ。
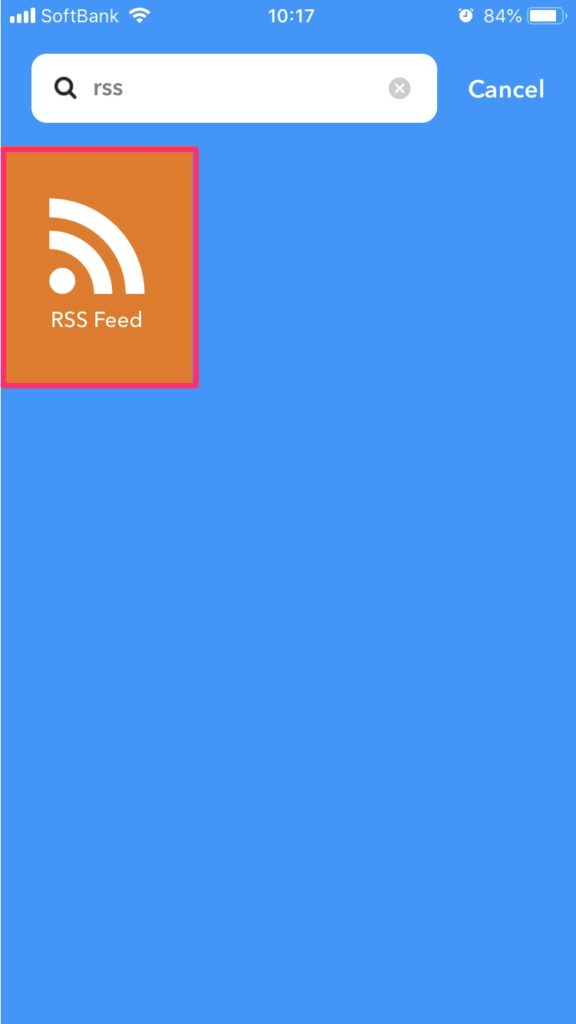
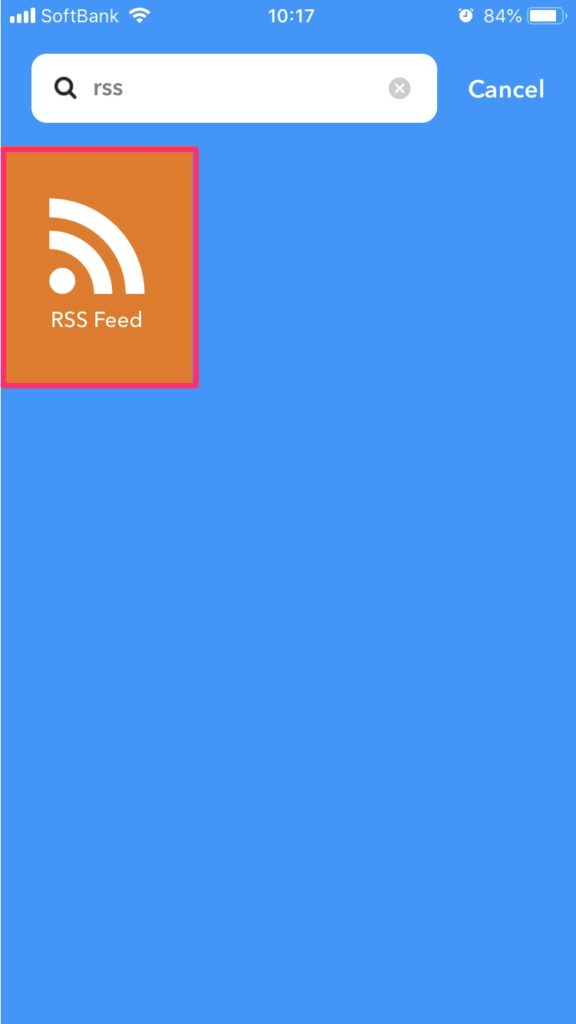
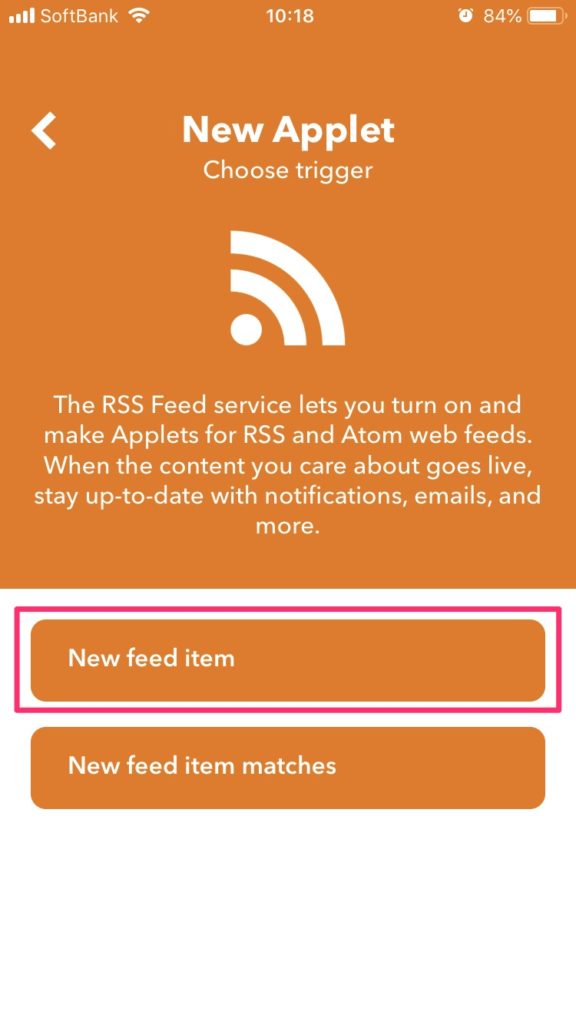
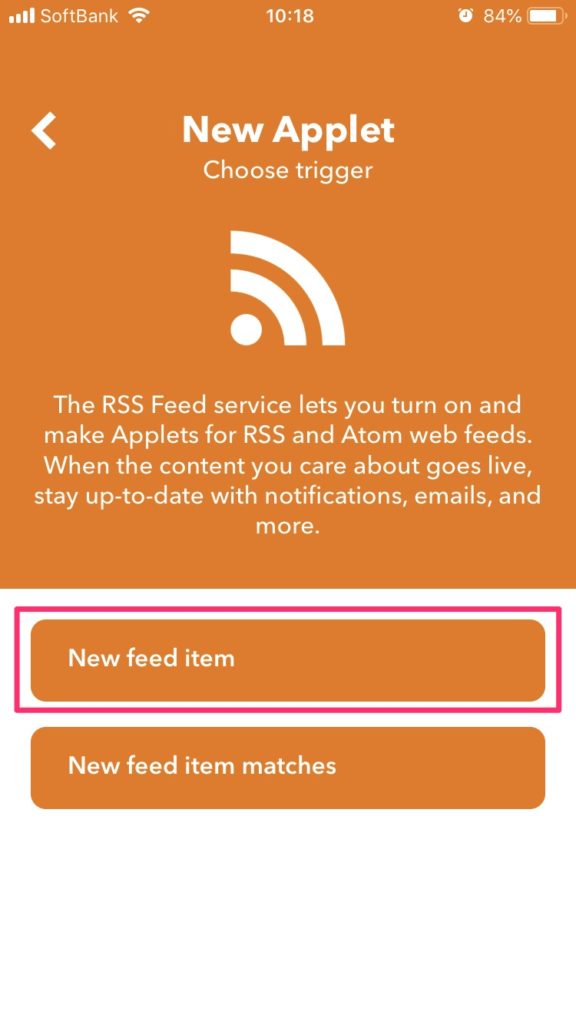
さらに詳しく
「RSS Feed」は「New feed item」と「New feed item matches」の2つのトリガーが用意されています。ちなみに今回選ばなかった「New feed item matches」は特定のキーワードが含まれた更新通知の場合に、というトリガーです。
Feed URLを入力して、「Create trigger」をタップ。


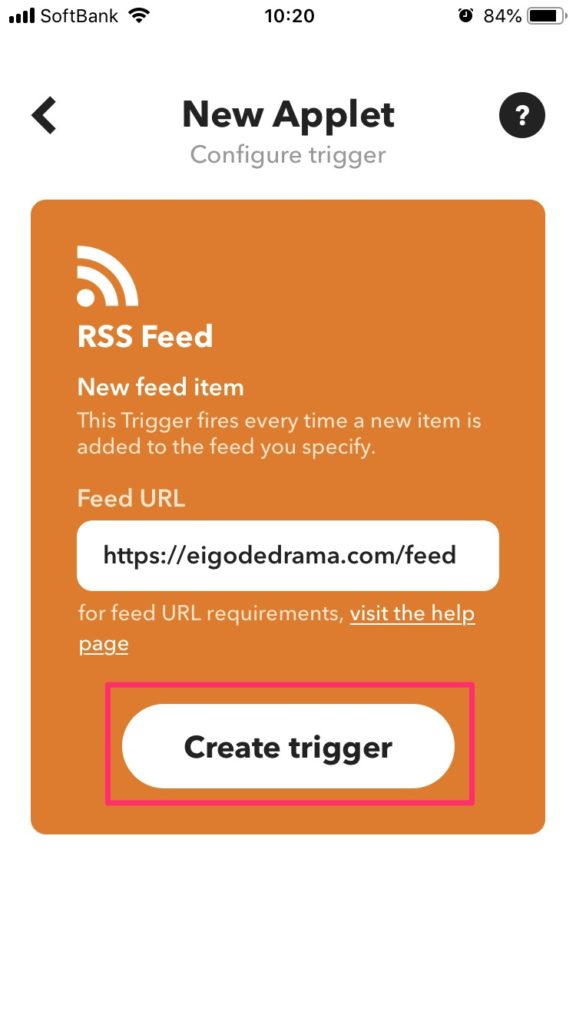
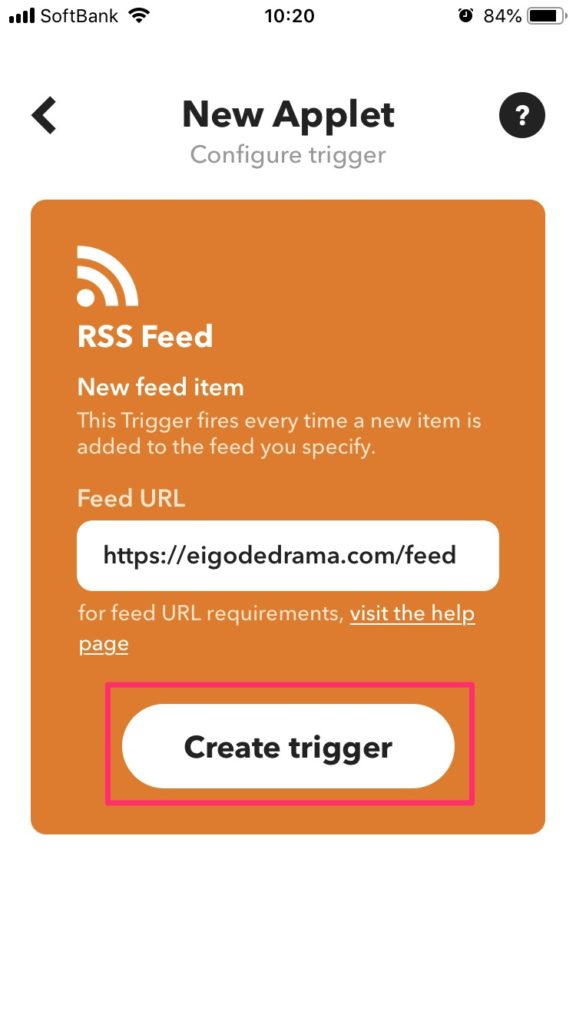
Feed URLは簡単にいうと「更新通知を受け取るためのURL」のことです。
例えば、このブログのFeed URLは「https://shorin-home.com/feed」です。



他にも例えばYahoo!ニュースなどもFeed URLがあります。
Feedの例
47News エンタメ:https://headlines.yahoo.co.jp/rss/yonnana-c_ent.xml
47News スポーツ:https://headlines.yahoo.co.jp/rss/yonnana-c_spo.xml
ねとらぼ:https://headlines.yahoo.co.jp/rss/it_nlab-dom.xml
アクションを作成する(Thenの設定)
続いてアクション部分の「LINE」の設定をします。



「that」をタップして、「LINE」を検索。
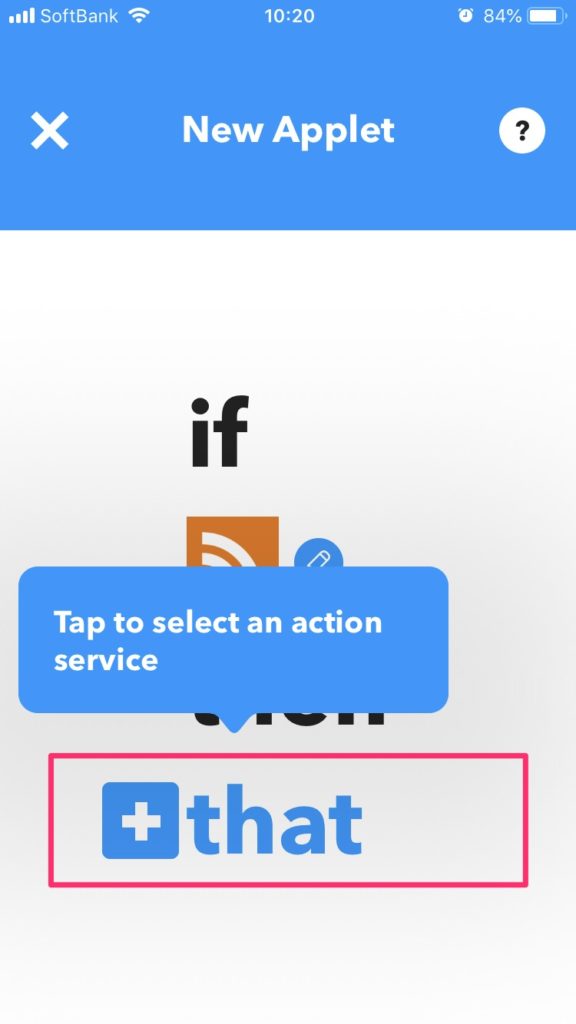
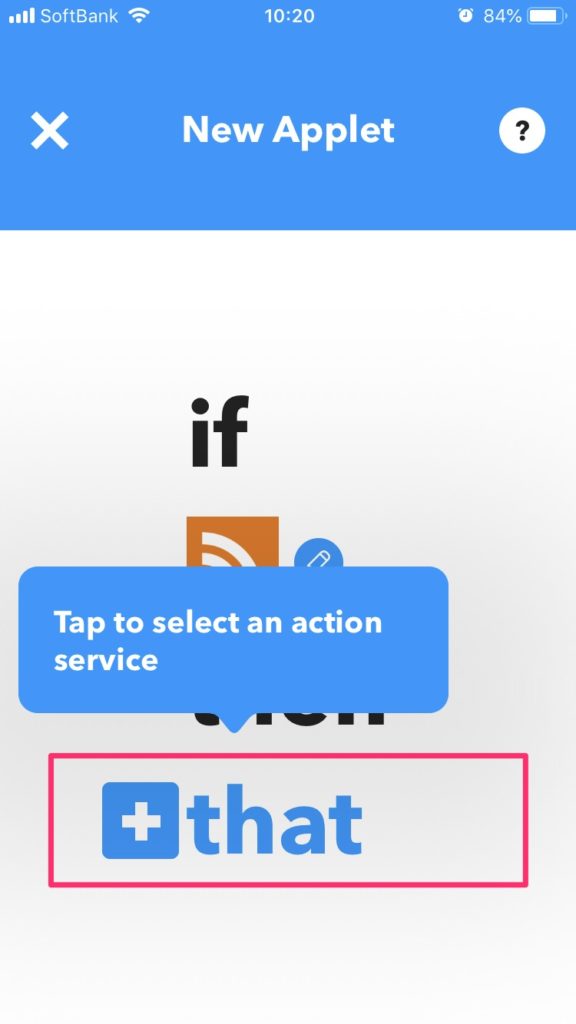
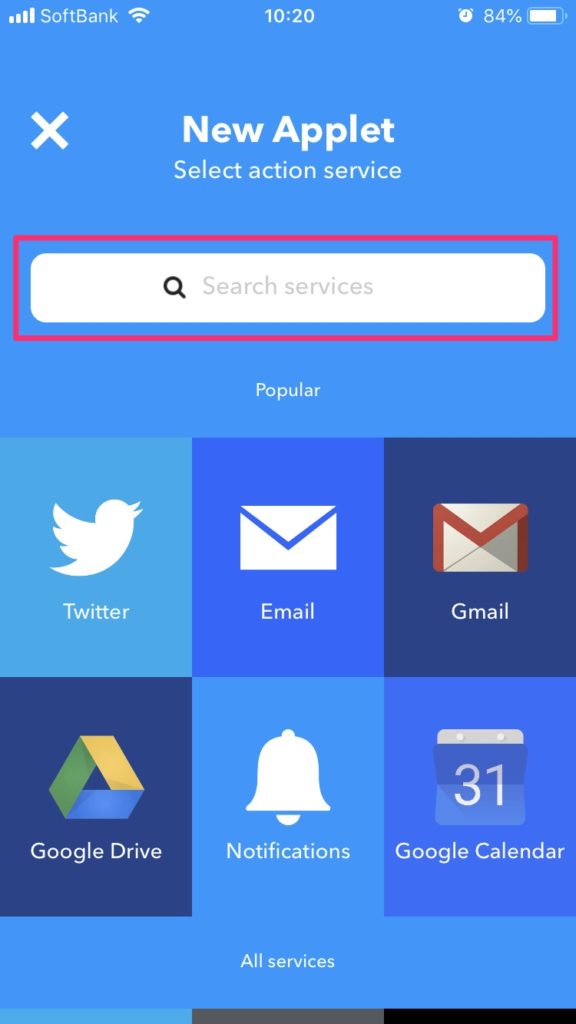
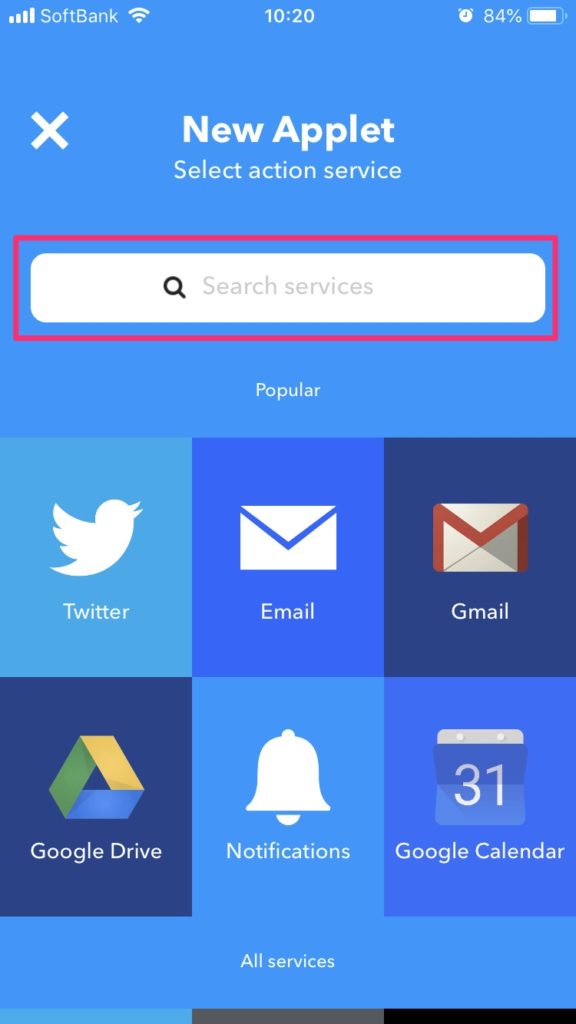
「LINE」をタップして、「Send message」をタップ。
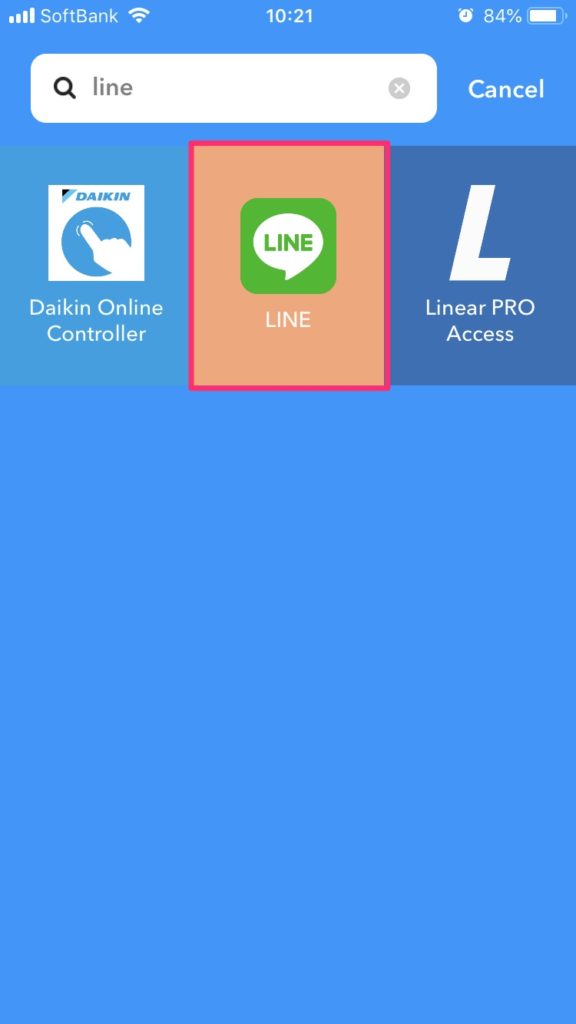
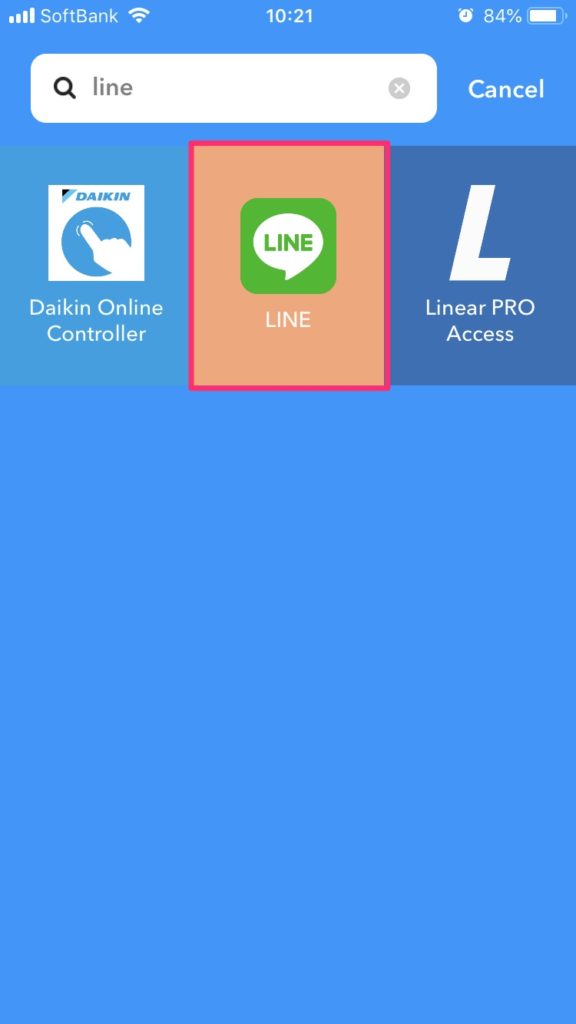
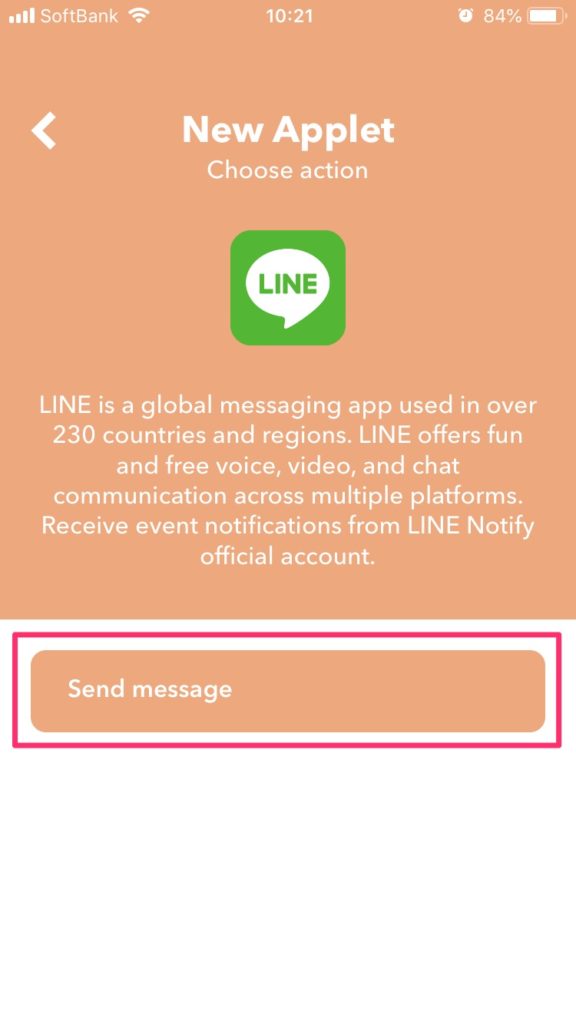
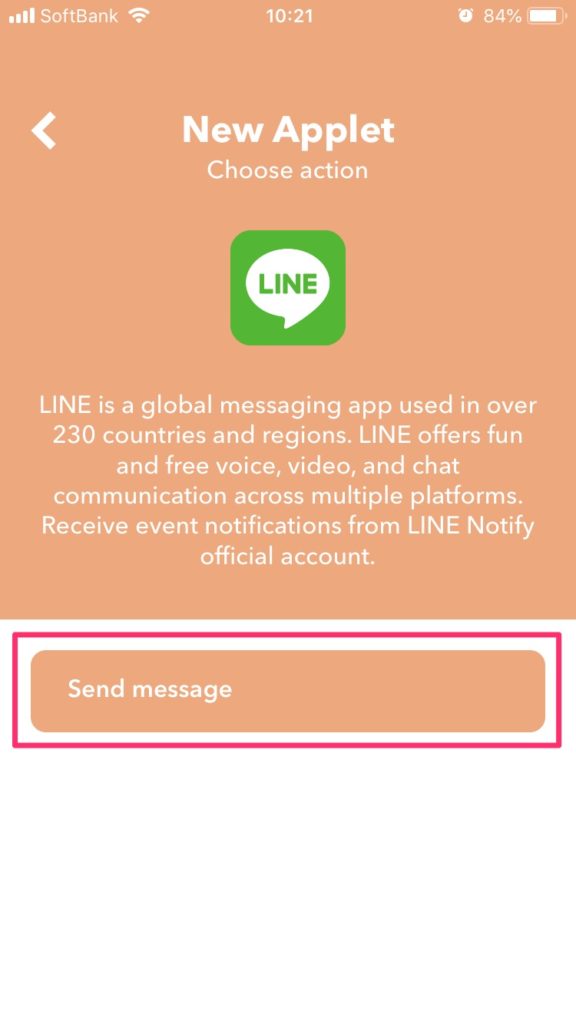
「Connect」をタップ、メールアドレスとパスワードを入力して「ログイン」をタップ。
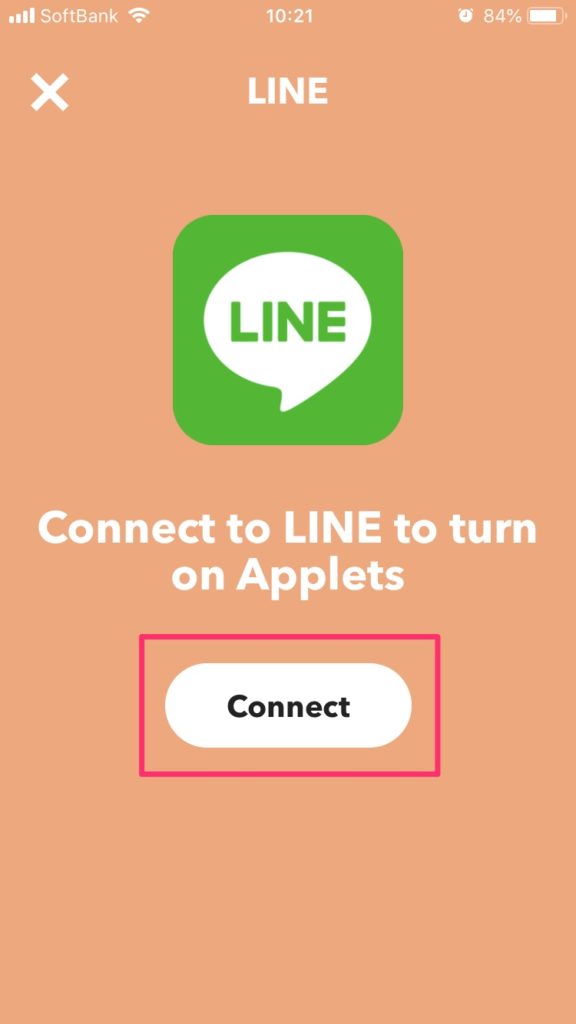
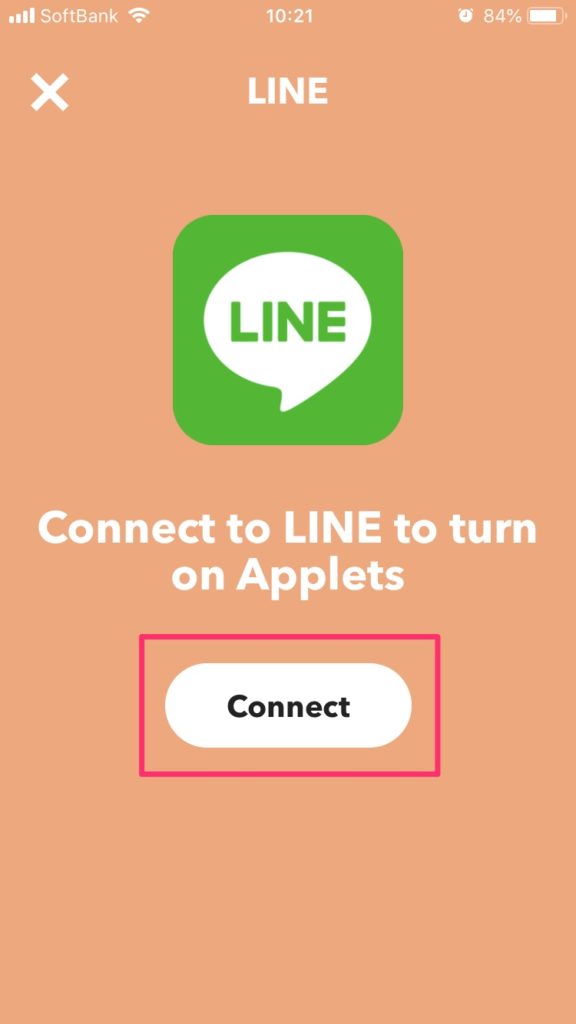
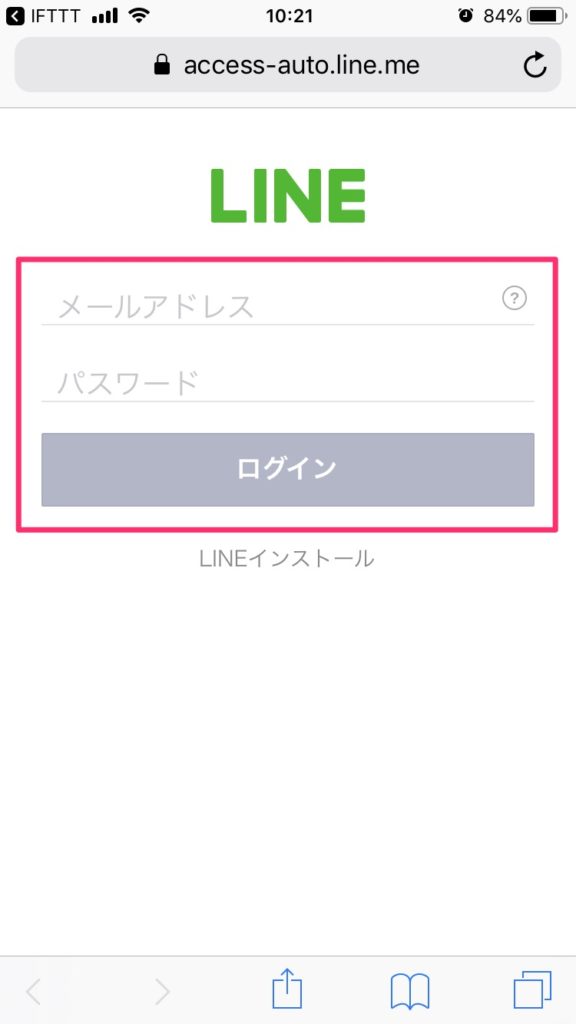
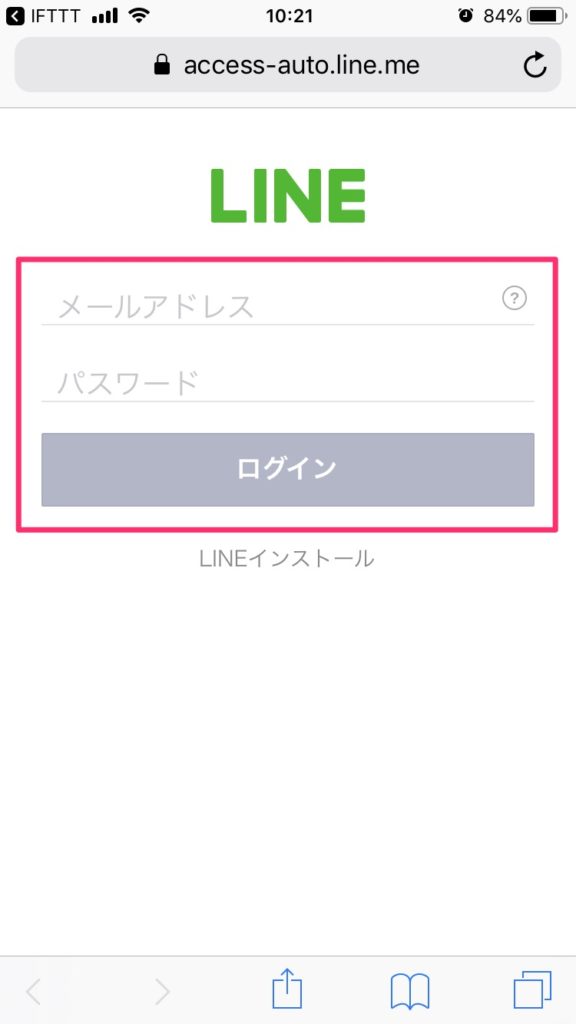
さらに詳しく
LINEのようにログインが必要なサービスは、このようにIFTTTと接続する必要があります。接続しないと連携ができません。
「同意して連携する」をタップ、連携が終わったら「開く」をタップしてIFTTTに戻る。
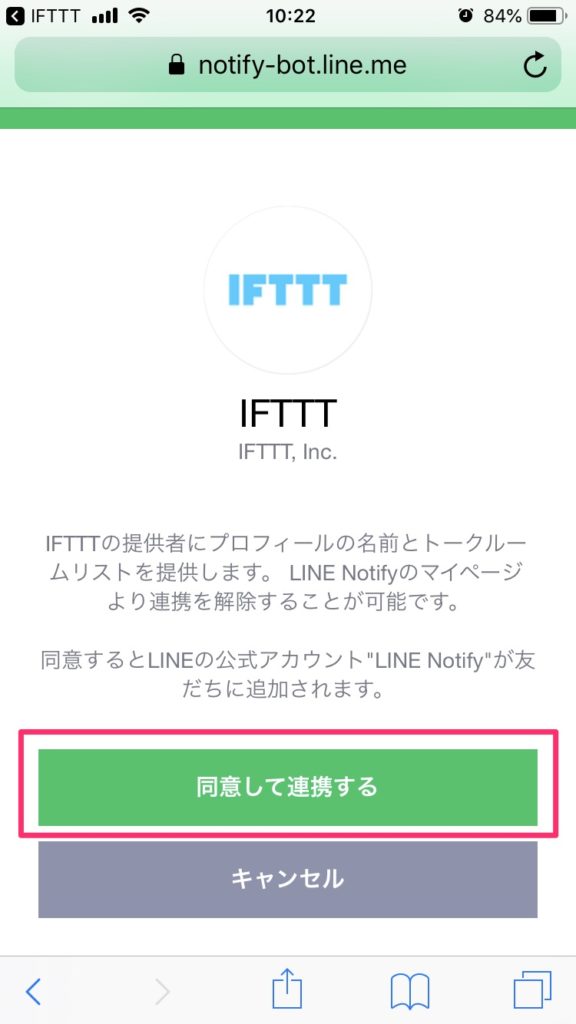
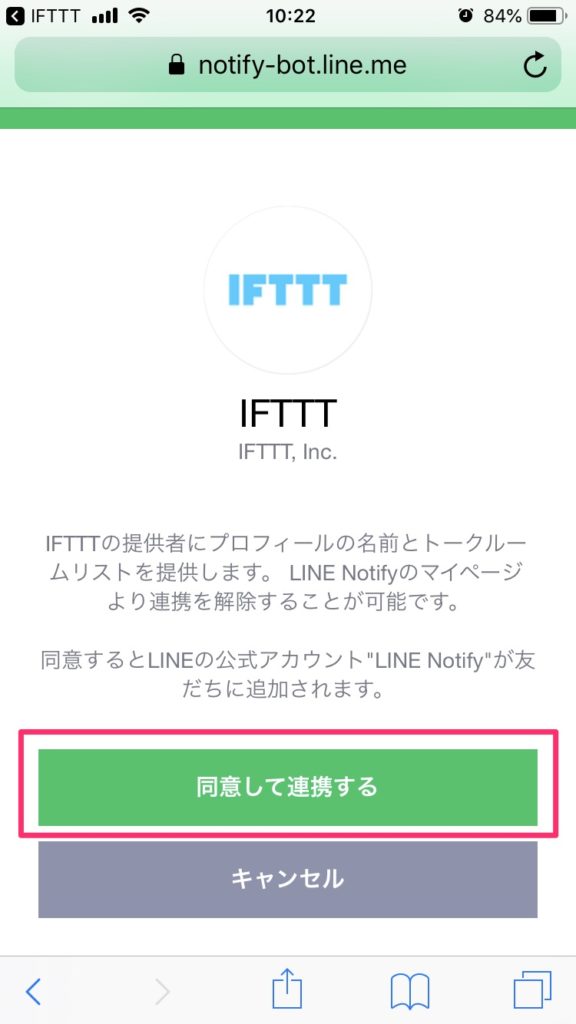
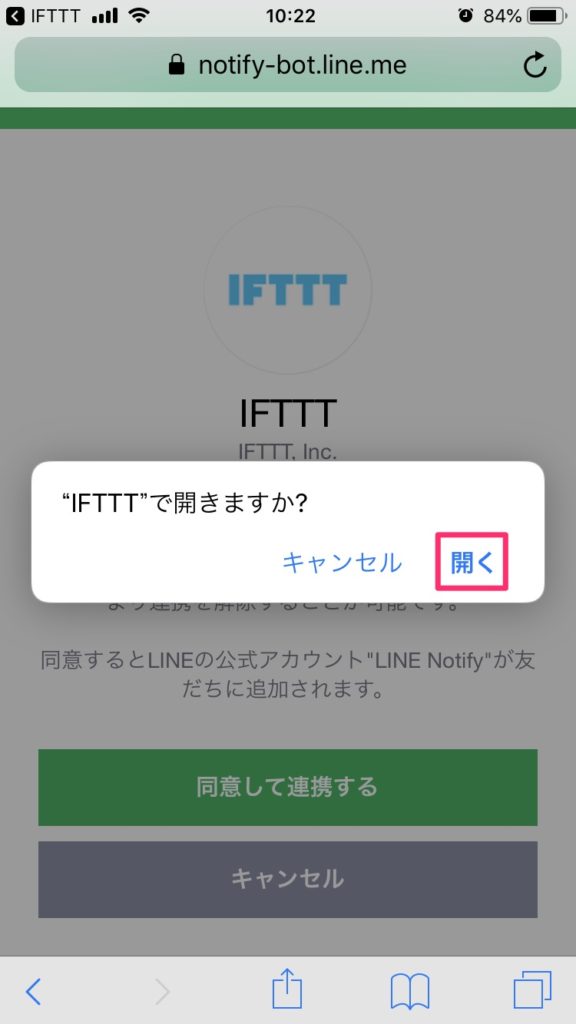
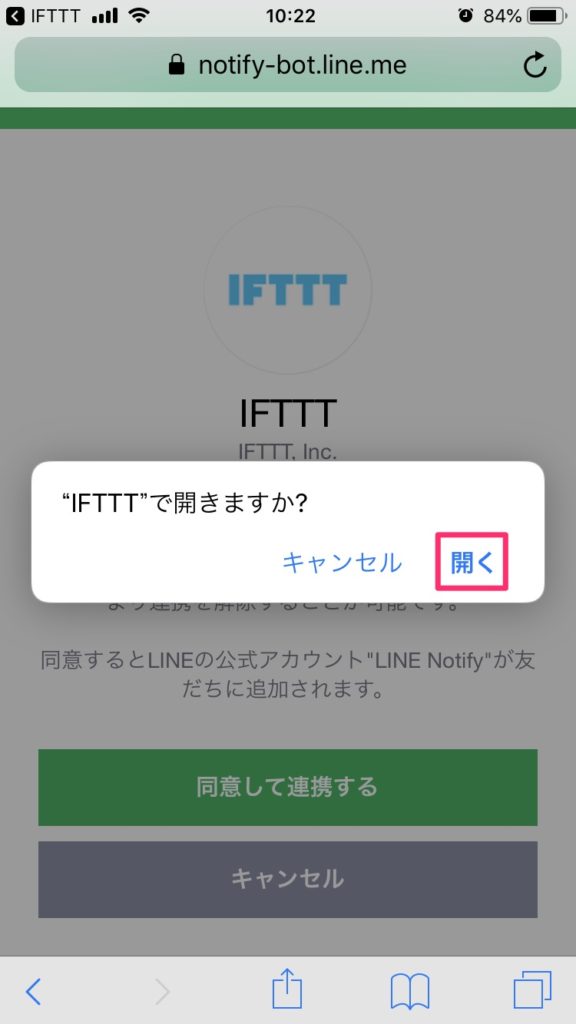
「Send message」をタップ。
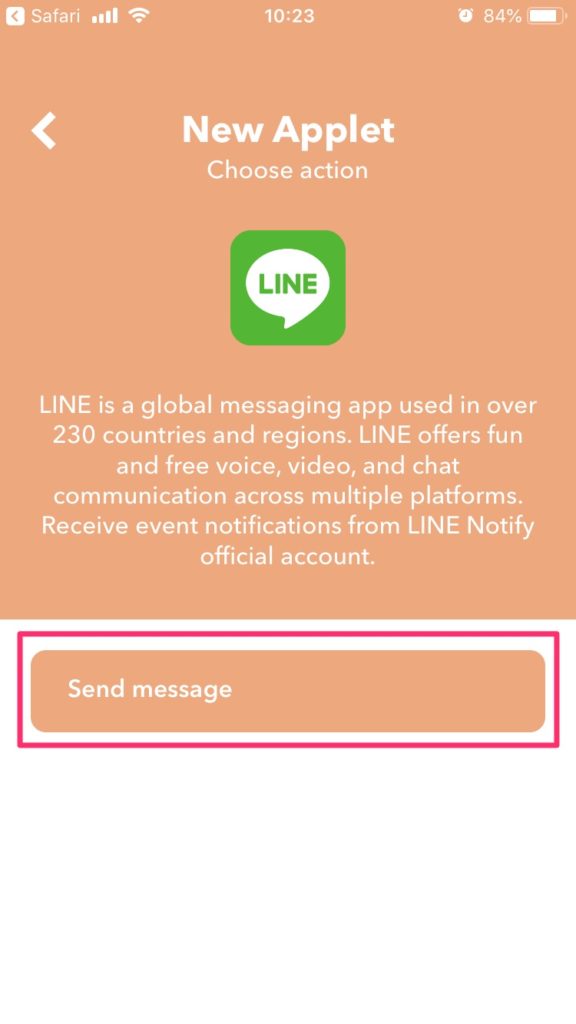
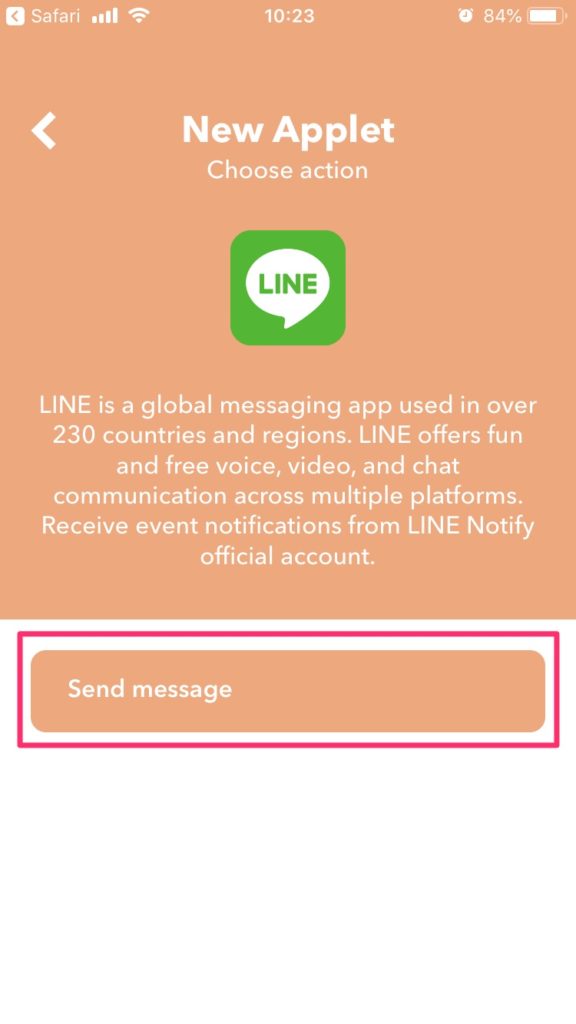
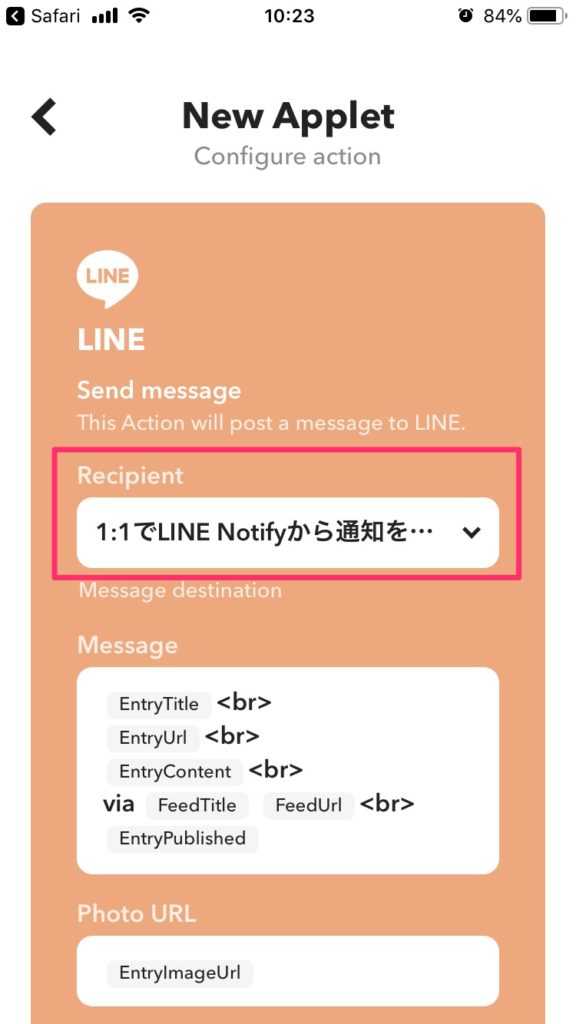
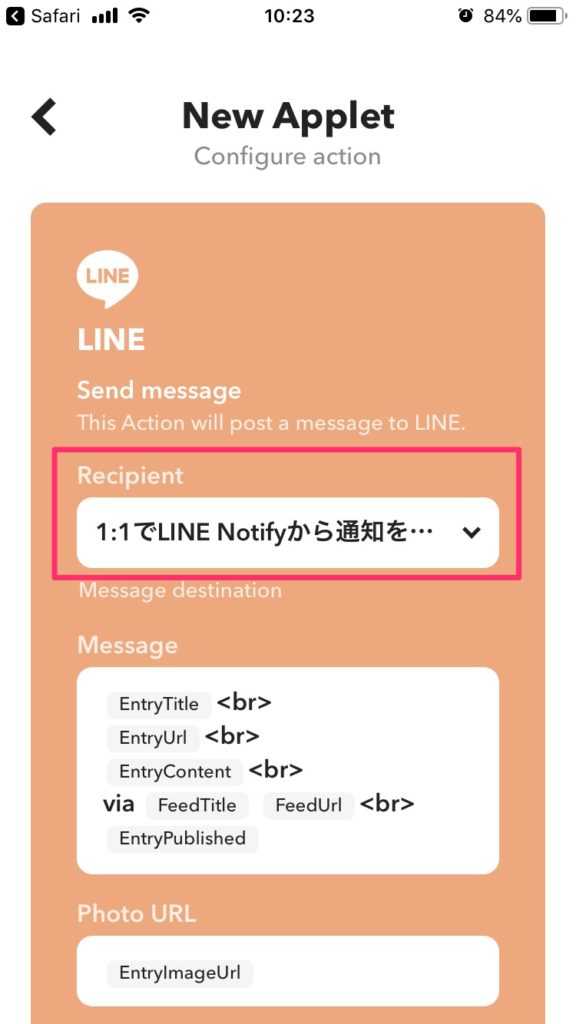
さらに詳しく
「Recipient」の欄では、LINEのグループなどを指定することができます。今回は自分(1:1)で送って欲しいのでこのままの設定にしています。
「Message」の内容を確認して「Create action」をタップ。
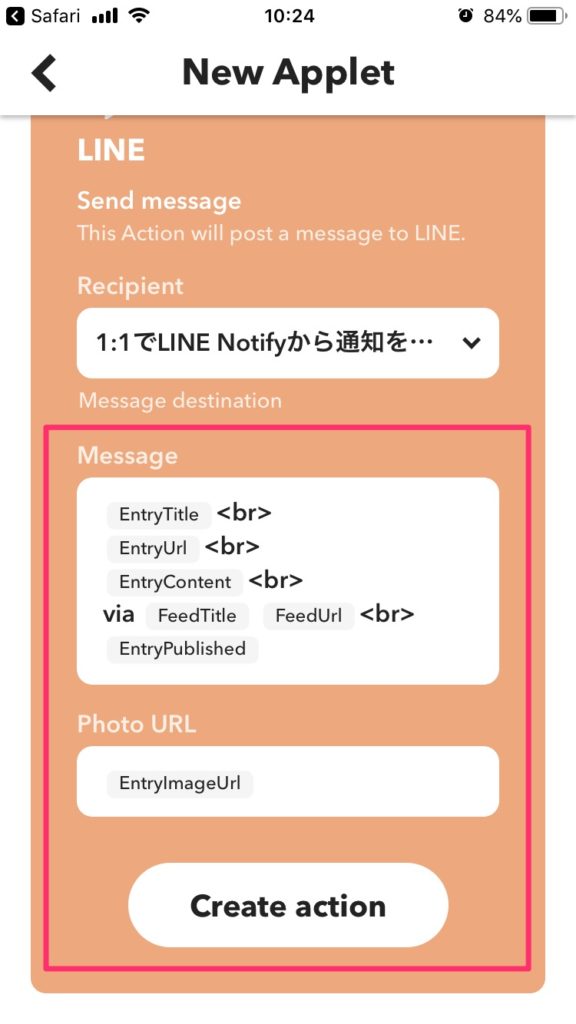
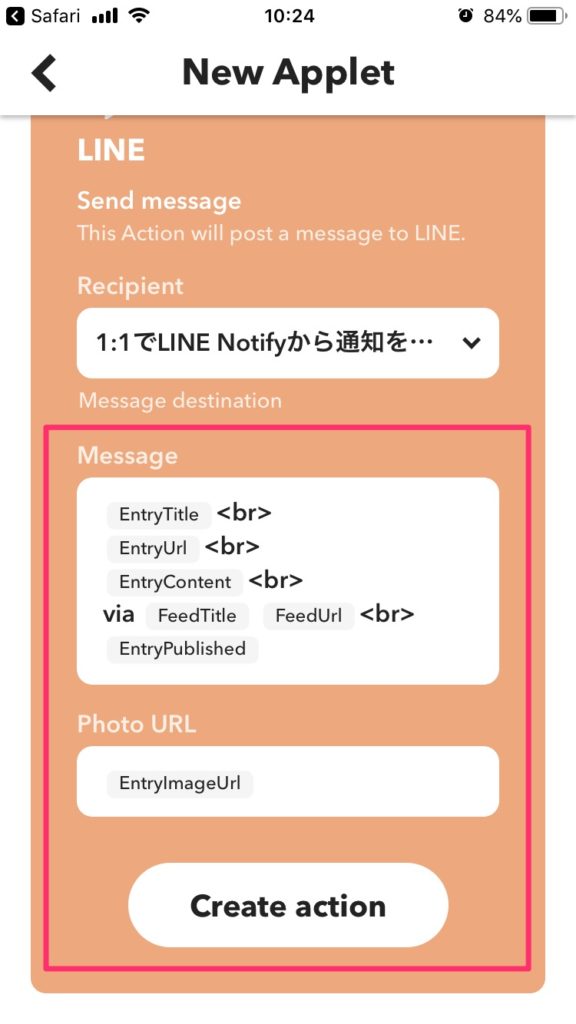
Messageの内容をざっくり説明すると、
EntryTitle:記事のタイトル
EntryURL:記事のURL
EntryContent:記事の内容
FeedTitle:Feedのタイトル
FeedURL:FeedのURL
EntryPublished:記事の更新日時
<br>:改行
という意味です。
記事によって内容は変わりますが、Messageに記載してある構成でLINEにメッセージが届きます。
「Edit title」をタップしてアプレットの説明文を修正する。修正が終わったら「Finish」をタップ。
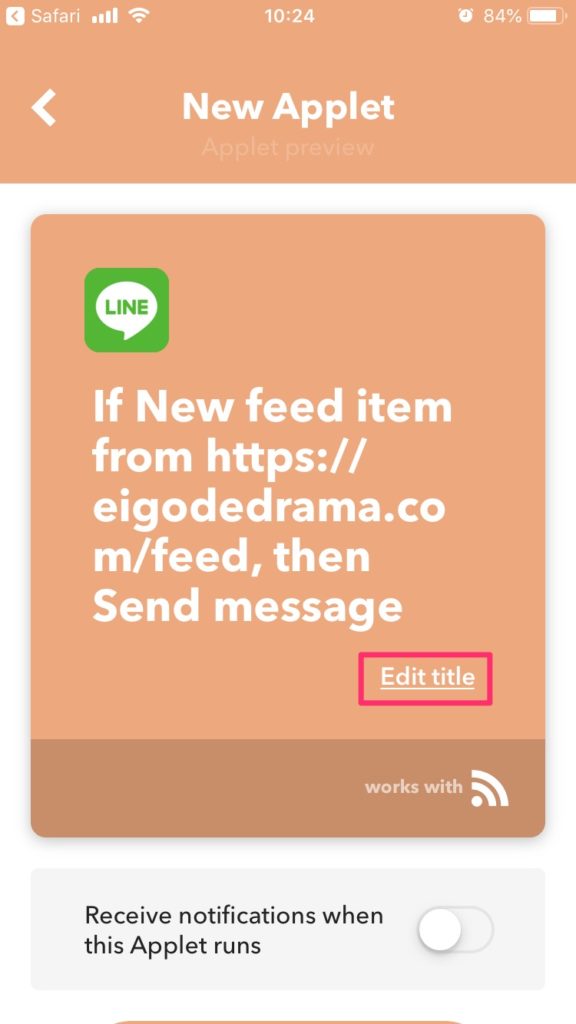
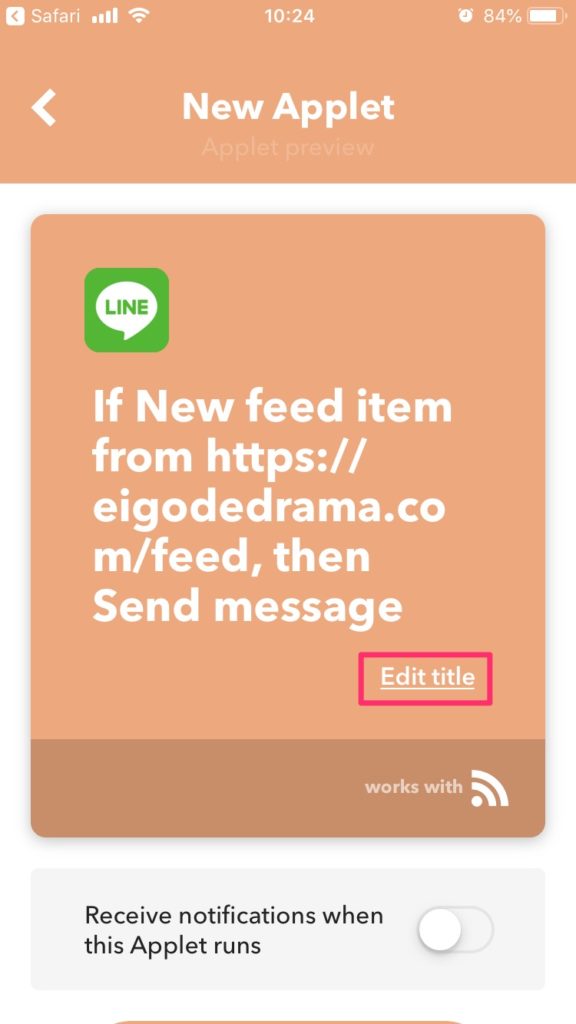
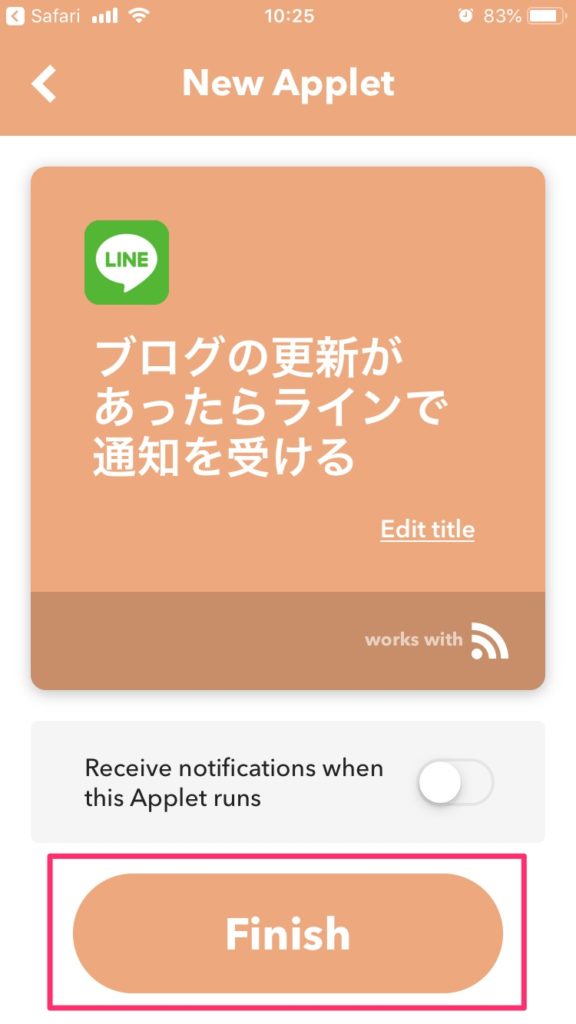
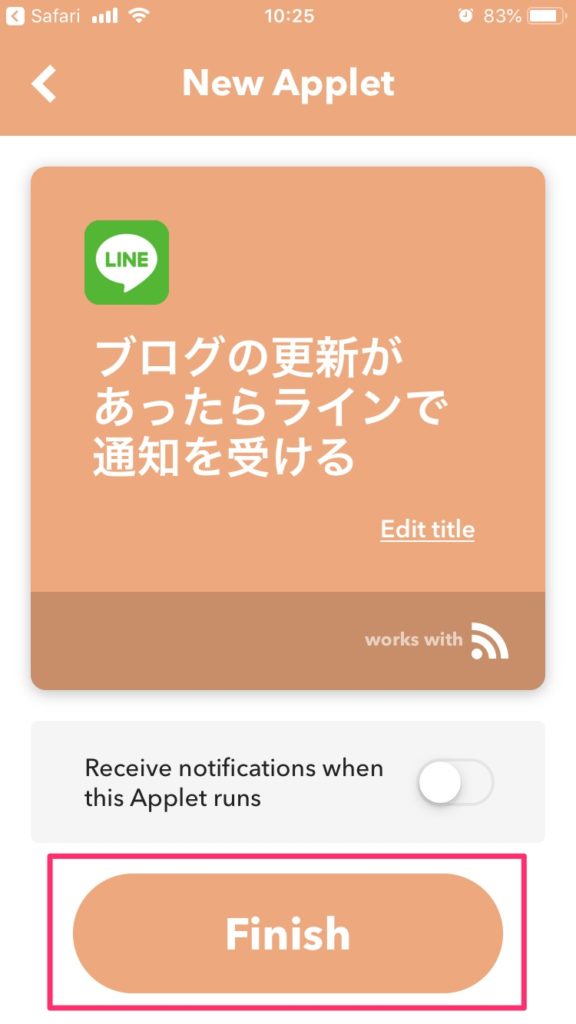
さらに詳しく
アプレットの説明文は特に変えなくてもいいんですけど、経験上、自分が分かるように修正しておいた方が後で管理しやすいです。
「On」となっていることが確認できたらOK。このアプレットを一時的に無効にしたい時は、「On」をタップすれば無効にできます。
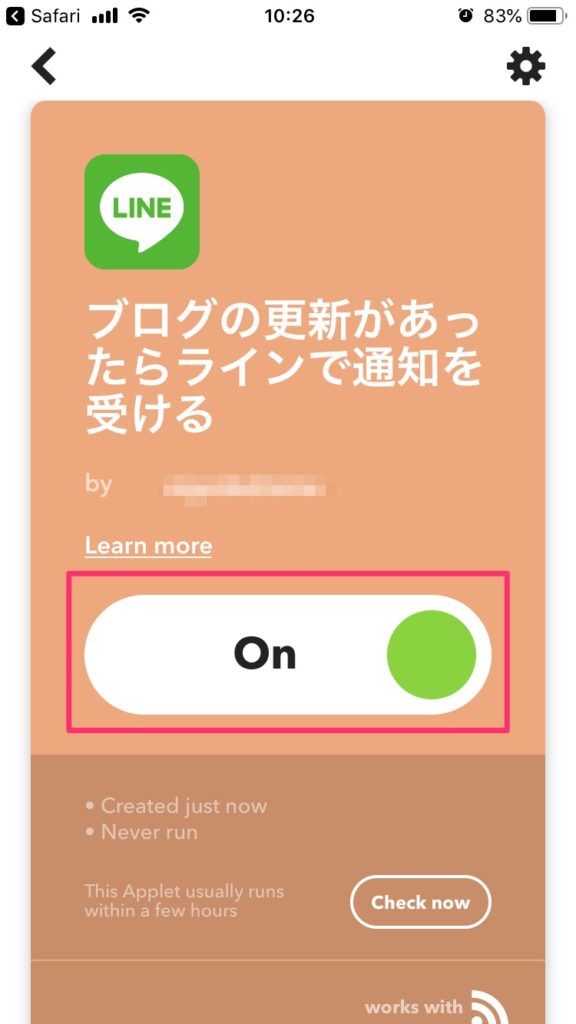
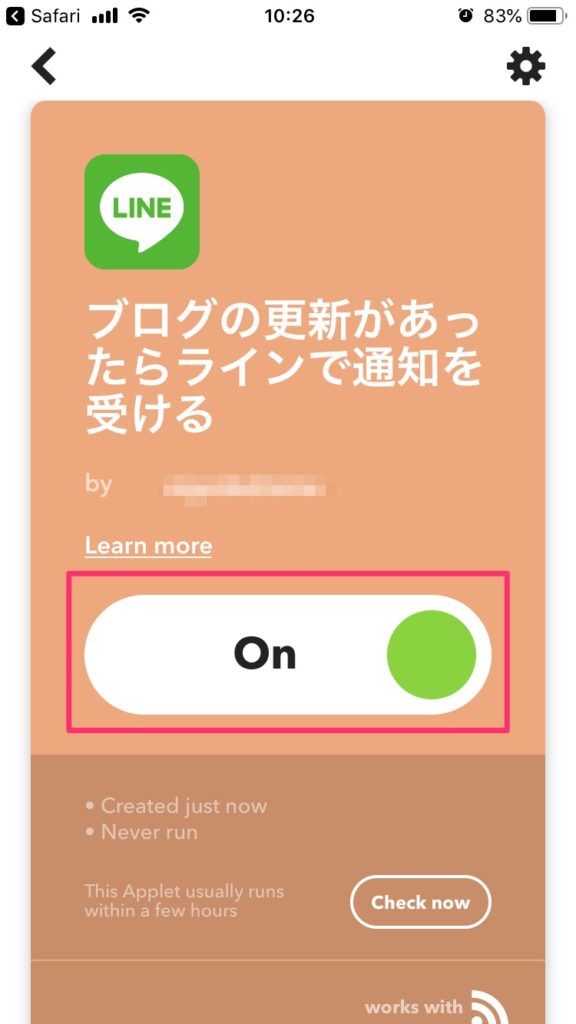
これでアプレットの作成は完了です。お疲れ様でした!
他の人が作ったアプレットを使う方法
アプレットを自分で作る方法もありますが、他の人が作ったアプレットを使うこともできます。
1から作るのは大変なので、自分でも使えそうなアプレットがあれば積極的に使っていきましょう。
IFTTTの画面右上の虫眼鏡マークをタップ。今回は試しにFeedのアプレットを探そうと思うので、Feedで検索。
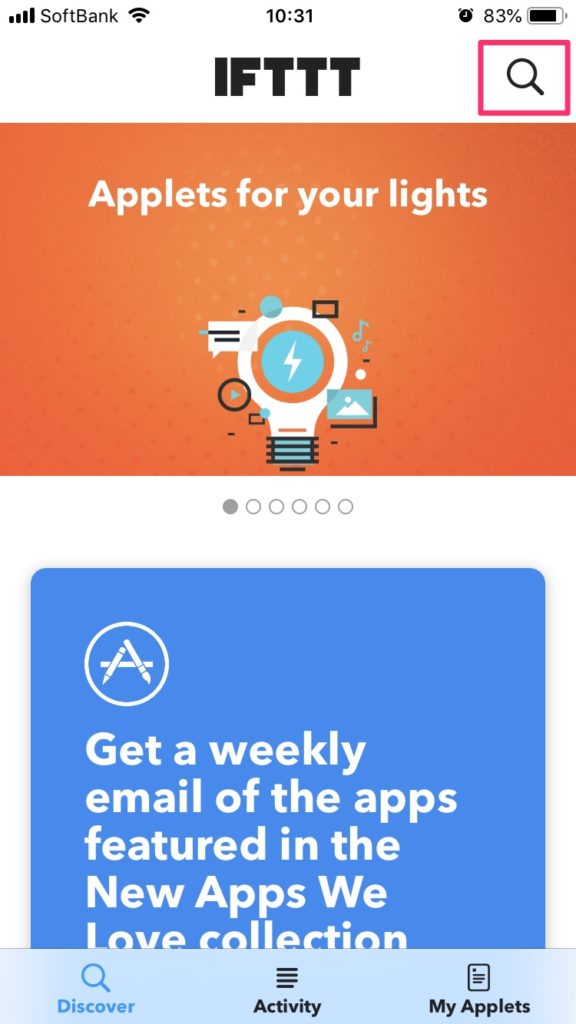
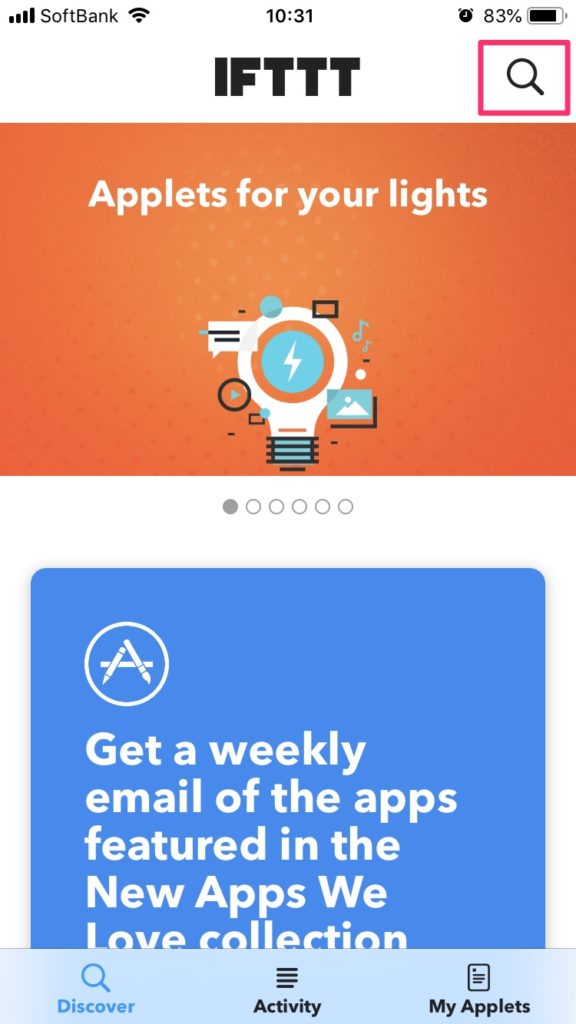
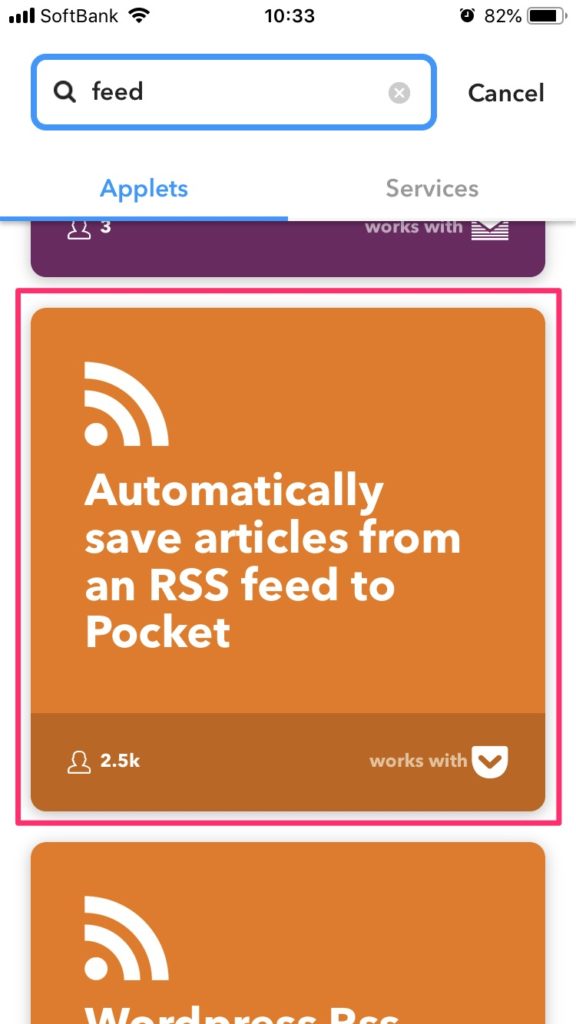
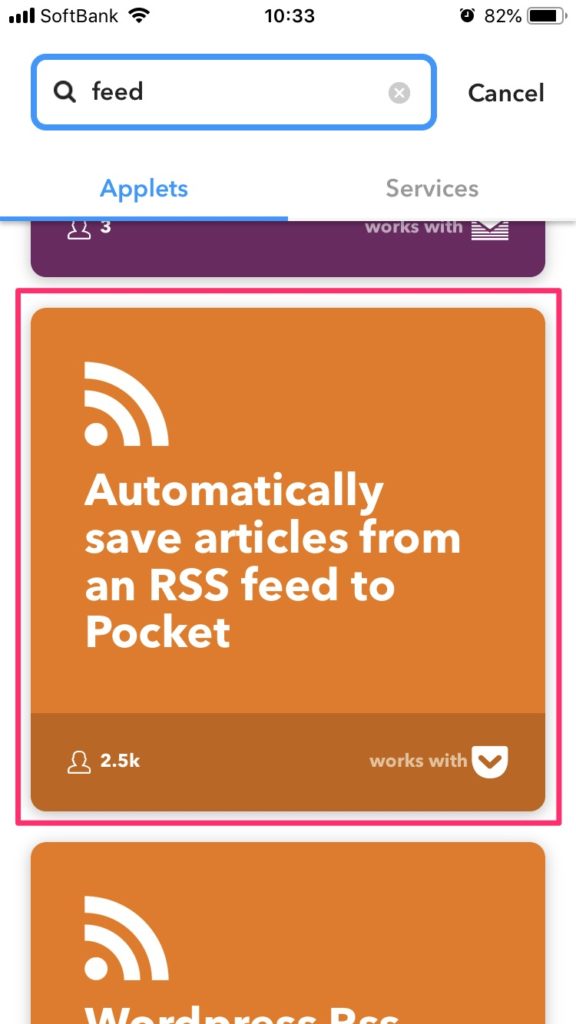
検索したら「RSS Feedで来た内容をPocketというサービスに保存する(説明文は英語です)」というアプレットがありました。例えば、これを使いたい場合は「Turn on」をタップすればOKです。PocketはLINEのようにIFTTTと接続が必要なのでOKをタップして接続すれば使えるようになります。
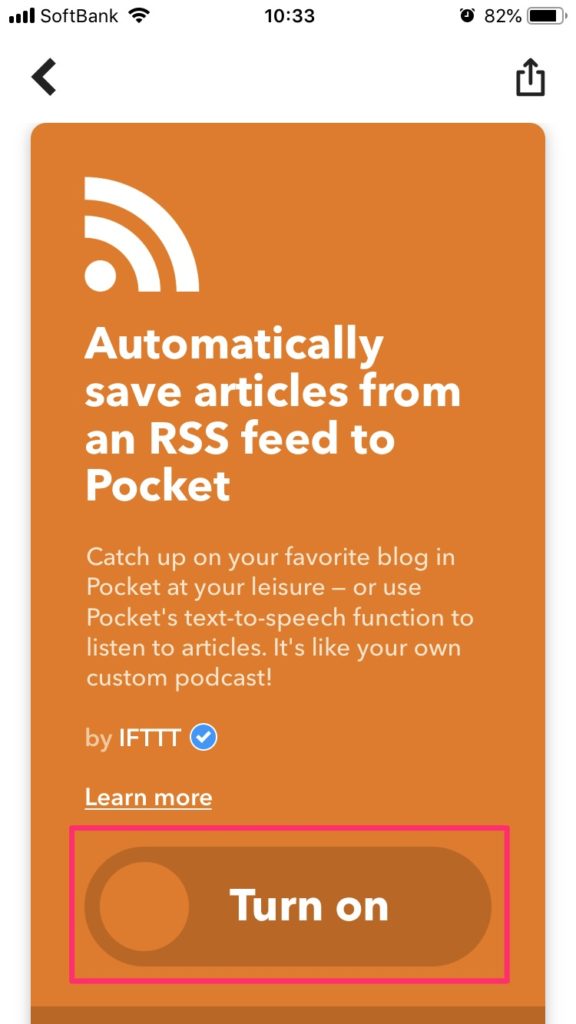
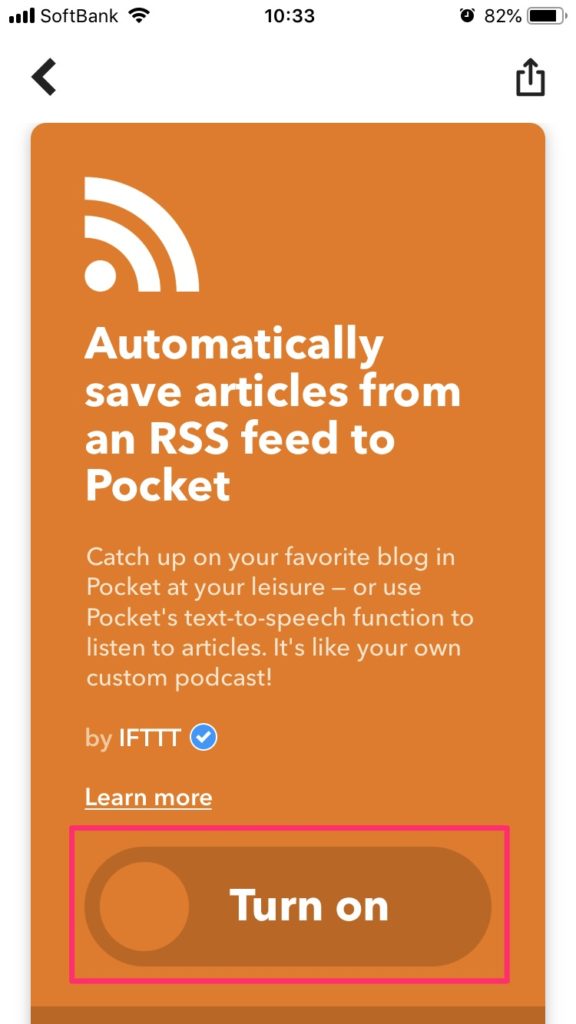
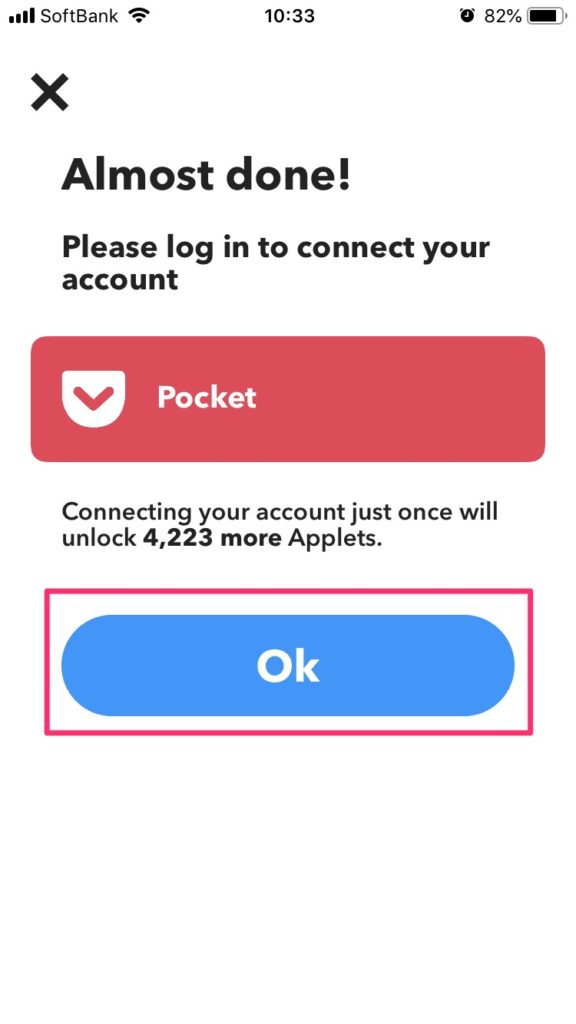
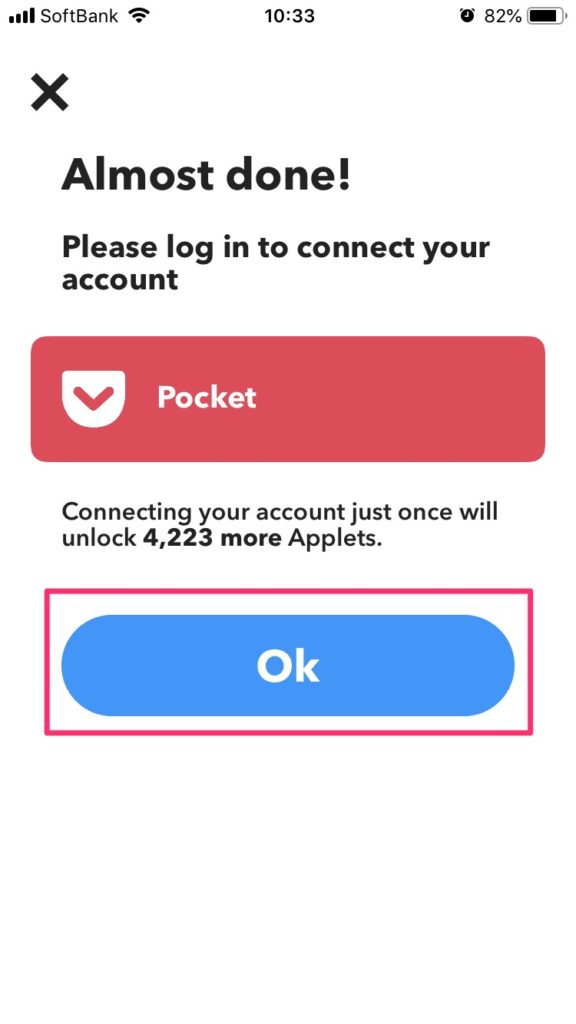
まとめ
というわけで、「【簡単解説】IFTTT(イフト)の使い方。登録からアプレット(レシピ)を作るまで説明します。」でした。
最初は英語のサービスで戸惑うところがあるかもしれませんが、使っていくとだんだんと慣れていきます。



とにかくIFTTTが使えるとかなり便利になります。スマートスピーカーに接続することもできますし、できることの幅が広がります。
色々試してみましょう!


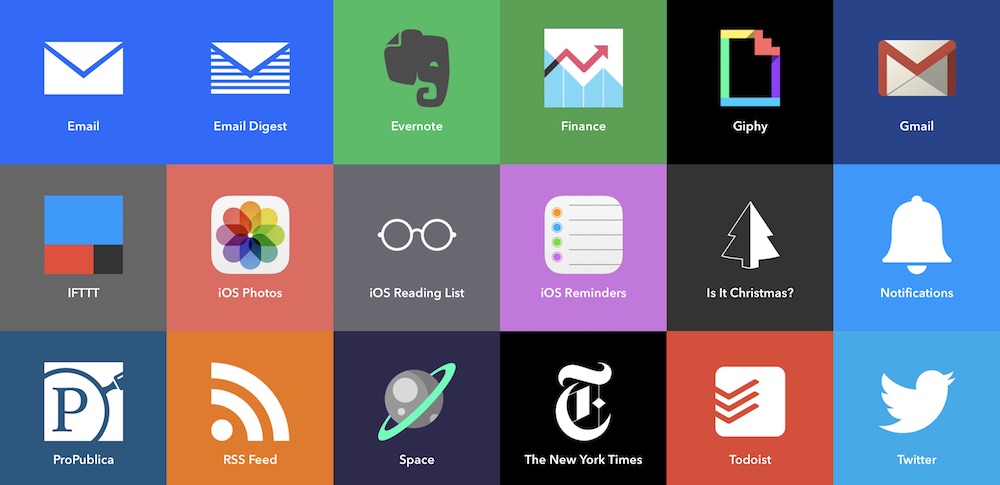

コメント